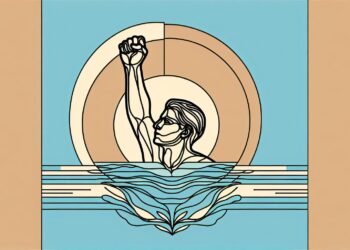Bu içeriğimizde size Android ve web tarayıcısında Google şifre yöneticisi nasıl kullanılır anlatacağız. Parolalar, güvenliğiniz ve gizliliğinizin anahtarıdır, bu nedenle onlara mümkün olduğunca dikkat etmelisiniz. Google’ın şifre yöneticisi ile bu şekilde yapabilirsiniz.
Şifreler, dijital hizmet hesaplarımızda sakladığımız kişisel verilerin gizliliğinin önemli bir parçasıdır, bu nedenle erişim kodlarını mümkün olduğunca güvenli kullanmaya çalışmalısınız. Karmaşık şifreler oluşturmaktan korkmayın, onları hatırlamak için şifre yöneticilerinin yardımını kullanabilirsiniz. Bunlardan biri, bu kılavuzda size Android’de ve tarayıcıda nasıl kullanılacağını gösterdiğimiz Google’ın şifre yöneticisidir.
Doğum tarihiniz gibi temel kişisel verilerle ilgili “123456” tipi şifreleri veya şifreleri tercih etmemenin yanı sıra, gizliliğinizi ve güvenliğinizi sağlamak için bir şifre yöneticisi kullanmanız önemlidir. Google’ın şifre yöneticisi size, şifrelerinizin güvenliğinin ihlal edilip edilmediğini kontrol etmek ve bunları en kısa sürede değiştirmeniz gerektiğini öğrenmek gibi birçok işlev sunar. Böylece bu Google aracını cep telefonunuzda ve bilgisayarınızda kullanabilirsiniz.
Android’de Google Şifre Yöneticisi nasıl kullanılır?
Cep telefonumuzda, erişmek için bir kullanıcı adı ve şifreye ihtiyacımız olan sosyal ağlar gibi düzinelerce dijital platform kullanıyoruz. Çevrimiçi varlığımız o kadar kapsamlıdır ki, kullanılan her şifreyi hatırlamak karmaşıktır. Neyse ki, Google’ın şifre yöneticisinin yardımını kullanırsanız akıllı telefonunuz bu kodları sizin için hatırlayabilir.
Android’de Google şifre yöneticisini açma ve şifreleri yönetme

Bu Google aracını kullanmanın ilk adımı, onu etkinleştirmektir. Google hesabınızın yönetici aktivasyonuna sahip olup olmadığını bilmiyorsanız, kontrol etmek için birkaç basit adımı uygulamanız yeterlidir. Ek olarak, şimdi saklanan tüm şifreleri nasıl kontrol edebileceğinizi, düzenleyebileceğinizi, silebileceğinizi veya şifrelerinizin ele geçirilip geçirilmediğini size söyleyen o ilginç özelliği nasıl kullanabileceğinizi göreceğiz.
- Cep telefonunuzun ayarlarını açın.
- “Google” bölümüne gidin.
- Aşağı kaydırın ve “Otomatik Tamamla” yı tıklayın.
- “Google ile Otomatik Tamamla”ya gidin.
- Parolalarınızı kaydetmek ve oturum açtığınızda verileri otomatik olarak girmek için “Google ile Otomatik Tamamla” onay kutusunu etkinleştirin. “Devam” düğmesine tıklayarak işlemi onaylayın.
- Şimdi, Google hesabınızda saklanan tüm şifreleri görmek için “Şifreler”e gidin.
- Kaydedilen şifrelerin güvenli olup olmadığını kontrol etmek için “Şifreleri kontrol et”e tıklayın.
- Saklanan parolayı düzenlemek veya silmek için listedeki herhangi bir hizmete tıklayın.
Android şifre yöneticisine yeni şifre ekleme
Yöneticiyi etkinleştirdikten sonra, kaydetmek istediğiniz tüm şifrelerle “besleme” zamanı. Bu prosedürün çok kolay ve gelecek için çok faydalı olduğunu şimdiden tahmin ediyoruz. Yöneticiye yeni bir şifre eklemek için izlenecek adımlar şunlardır:
- Parolanızı kaydetmek için oturum açmak istediğiniz uygulamayı veya web sitesini açın.
- Kullanıcı adınızı ve şifrenizi girin.
- “Giriş yap” seçeneğine tıklayın.
- Google, şifreyi kaydetmek isteyip istemediğinizi sorduğunda “Kaydet”e dokunun.
Android’de şifre yönetici ile kullanıcı adı ve şifreyi otomatik tamamlama
Yöneticiyi etkinleştirdikten ve şifreleri ekledikten sonra, şifre yöneticisi tüm bilgileri sizin için kaydettiği için hesaplarınıza giriş yapmak çocuk oyuncağı olacaktır. Kullanıcı adı ve şifre ile “Otomatik Tamamlama” aracını kullanmak istiyorsanız yapmanız gerekenler şöyle:
- Giriş yapmak istediğiniz uygulamayı veya web sitesini açın.
- Kullanıcı adının veya e-postanın metin alanına tıklayın ve Google tarafından kaydedilen hesapların bulunduğu bir alt pencere görüntülenecektir. Giriş yapmak istediğiniz birine tıklayın.
- Şimdi şifrenizi girme zamanı. Metin alanına tıklayın ve kayıtlı hesapların bulunduğu aynı pencere görüntülenecektir. Parolayı otomatik olarak girmek için öncekiyle aynısını seçin ve hazır, oturum açtınız.
Giriş yapmak istediğiniz uygulama veya web’de “Google Otomatik Tamamla” kullanırken hem kullanıcı alanı hem de şifre aynı ekranda görünüyorsa, her iki alan da aynı anda doldurulacak, tek tek gitmeniz gerekmeyecek.
Chrome’da Google şifre yöneticisi nasıl kullanılır?

Google’ın şifre yöneticisini tarayıcınız Chrome‘da kullanmak için izlenecek prosedürler farklıdır. Bu durumda, önceki satırlarda açıklananlardan farklı bir bakış açısı getirmek için örneklere bilgisayardan odaklanılır.
Google’ın Chrome’daki şifre yöneticisinden en iyi şekilde yararlanmak için bilmeniz gerekenlere gelelim.
Chrome’da şifre yöneticisini açma
Şimdi, Google’ın şifre yöneticisini Chrome’da nasıl etkinleştirebileceğinizi ve önceden depolanmış şifreleri nasıl düzenleyebileceğinizi ve silebileceğinizi görelim. Elbette, tarayıcıdan, şu anda kullandığınız şifrelerin güvenli olup olmadığını öğrenmek için şifre denetleyicisine de erişebilirsiniz.
- Google Şifre Yöneticisi web sitesine gidin.
- “Ayarlar” a erişmek için sağ üstteki dişli simgesine tıklayın.
- “Parolaları kaydetmek isteyip istemediğimi sor” kutusunu işaretleyin. Mevcut seçenekleri etkinleştirmek veya devre dışı bırakmak için bu yapılandırma bölümünü incelemenizi öneririz. Örneğin, Google’ı, şifrenizin internette ifşa olduğunu tespit ederse size bir uyarı gönderecek şekilde ayarlayabilirsiniz. Bu bölümde, şifrenizi kaydetmeyi reddettiğiniz web sitelerini ve uygulamaları da görebilirsiniz.
- Ana ekrana geri dönün ve erişim kodlarınızın güvenliğini kontrol etmek için “Parola kontrolü”ne tıklayın.
- Kimliğinizi doğrulamak için önce Google şifrenizi girmeniz gerekse de, şifresine erişmek için listedeki herhangi bir uygulamayı veya web sitesini tıklayın.
- Saklanan bilgilerin içine girdikten sonra şifreyi görüntüleyebilir, düzenleyebilir veya silebilirsiniz.
Chrome’da şifre yöneticisine parola ekleme
Chrome’da Google yöneticisine şifre eklemek, Android‘de olduğu kadar kolaydır. Tıpkı akıllı telefonda olduğu gibi, bilgisayardan Google aracına kodları “beslemeniz” gerekir, böylece işini sizin için yapabilir. İzlenecek adımlar şunlardır:
- Kullanıcı adını ve şifreyi kaydetmek istediğiniz web sitesine giriş yapın.
- Kullanıcı adını ve şifreyi girin.
- Adres çubuğunun sağında görünen anahtar simgesine tıklayın. Açılan pencerede, bu kullanıcı adını ve şifreyi kaydetmek için “Kaydet” seçeneğini seçin. Ayrıca, giriş yaptığınızda, tuşa tıklamanıza gerek kalmadan bu pencereyi göreceksiniz.
Chrome’da şifre yöneticisi ile kullanıcı adı ve parolayı otomatik tamamlama
Tüm işi zaten yaptınız, şimdi bir web sitesine giriş yapmak istediğinizde Google yöneticisinin kullanıcı adı ve şifre bilgilerini eklemesine izin vermeniz yeterli. Tek yapmanız gereken bu:
- Giriş yapmak istediğiniz web sitesine gidin.
- Google alanları sizin için doldurmadıysa, o sayfada depolanan tüm hesapları gösteren küçük bir pencere görüntülemek için “Kullanıcı”yı tıklayın. Giriş yapmak istediğinize tıklayın, yönetici bilgileri sizin için ekleyecektir.
Gördüğünüz gibi, Google Şifre Yöneticisi internette gezinirken gizliliğinizi korumak için çok önemli bir araçtır. Ücretsiz olması avantajıyla en iyi şekilde yararlanmak için hem Android’de hem de bilgisayarınızda kullanın.