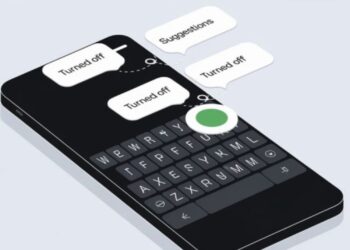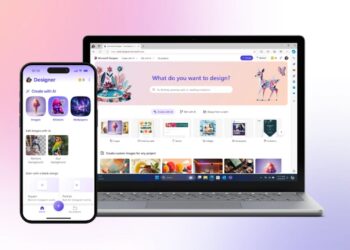Telefonunuza yeni bir uygulama yüklemeye çalıştığınızda “yeterli alan yok” uyarısını alıyorsanız, Android’de uygulamaları SD karta taşıma zamanı gelmiş demektir. Yeterli alan yok uyarısı, uygulamaların, oyunların, fotoğrafların ve 4K videoların hafızanızı doldurduğu anlamına geliyor.
Böyle bir durumda, telefonunuzun hafıza kartı yuvası varsa çözüm kolaydır. MicroSD kart, telefonun depolama alanını genişletmenin ucuz ve pratik bir yoludur. Android cihazınızdaki uygulamaları kaldırmak yerine, SD karta taşımak çok daha mantıklı bir işlem.
Bunu nasıl yapacağınız ise, kullandığınız Android sürümüne göre değişir. Bu içerikte, Android’de uygulamaları SD karta taşımanın yollarına göz atacağız.
Android’de uygulamaları SD karta taşıma konusunda bilinmesi gerekenler
Uygulamalarınızdan bazılarını SD karta taşıyıp kullanılabilir alanınızı artırabilirsiniz ancak bunun öncesinde bilmeniz gereken bazı şeyler var.
Hafıza kartları, dahili depolama alanına göre daha yavaştır. Bu nedenle yoğun kaynak kullanımı gerektiren uygulamalarda daha kötü bir performansla karşılaşabilirsiniz. Bir kartı seçerken, telefonunuzun destekleyebileceği en hızlı ve en büyük seçeneği tercih etmeye çalışın. Hangi kartların Android cihazınızla uyumlu olduğunu görmek için, teknik özelliklerini kontrol edebilirsiniz. Tabii bu esnada dolandırılmamak için, sahte microSD kartlar nasıl anlaşılır, bunu da öğrenin…
Önceden yüklenmiş uygulamaları, root yani köklendirme olmadan taşımak mümkün olmadığı gibi, bazı üçüncü taraf uygulamaları bile desteklemeyebilir. Ayrıca Android’in eski sürümlerinde, hafıza kartınıza taşıdığınız uygulamalarla ilişkili widget’ları da kullanamayabilirsiniz.
Tüm bunları göz önünde bulundurarak, uygulamalarınızı Android’de SD karta nasıl taşıyabilirsiniz, bakalım.
- Android uygulamalarında gizli modu açma [Nasıl Yapılır]
- Android’de bildirimleri duraklatma [Nasıl Yapılır]
- Android’de telefon konuşması kaydetme [Nasıl Yapılır]
Dahili depolama olarak bir SD kart kullanma
Android Marshmallow, telefonların hafıza kartlarını kullanma biçimine birtakım değişiklikler getirdi ve bu değişiklikler, Android’in sonraki sürümlerinde de devam etti.
Artık microSD kartları dahili depolama olarak çalışacak şekilde ayarlayabilirsiniz. Dahili ve harici depolamanın ayrı alanlar olarak mevcut olması yerine Android, kartı yerleşik alanın bir uzantısı olarak görür.
Veriler ve uygulamalar, gerektiğinde her iki alana da yazılabilir ve her şey sorunsuz şekilde çalışır. Sonuç olarak, uygulamalarınızın nerede depolandığı konusunda endişelenmenize gerek kalmaz.
İşlem sırasında kartınız silinecektir, bu nedenle ihtiyaç duyduğunuz tüm verileri yedeklediğinizden emin olmalısınız. Bunun için öncelikle aşağıdaki adımları takip edin:
- Kartı telefonunuza takın. Yeni SD kart bildirimi göründüğünde, Kur’a dokunun.
- Sonrasında telefonun, kartı nasıl kullanması gerektiğini seçmeniz gerekiyor. Android 9’da, Telefon Depolama’yı, eski dürümlerde ise Dahili Depolama Alanı Olarak Kullan’ı seçin.
- Alternatif olarak Ayarlar>Depolama’ya gidin, kartı seçin, menü düğmesine dokunun ve Depolama Ayarları’nı seçin. Dahili Olarak Biçimlendir’e dokunun.
- Sonraki ekranda “SD Kartı Biçimlendir” ya da “Sil ve Biçimlendir”e dokunun. Bu işlem kartı silecektir.
Android 9 ve sonraki sürümlerde, uygulamalar dahil içeriğinizi karta taşıma fırsatı sunulmuştur. Buna ek olarak ne kadar yerden tasarruf edileceğiniz de gösterilir. Tamamlamak için “İçeriği Taşı”ya basın.
- Bu özelliğe “Kabul Edilebilir Depolama” adı verilir ve kartınızın kalıcı olarak telefonda tutulması gerekir. Kart şifrelenmiştir, bu nedenle verileri kopyalamak için başka bir cihaza koyamazsınız.
- Kabul Edilebilir Depolama’nın en önemli dezavantajı, tüm Android telefonların farklı olmasıdır. Bu nedenle bazı üreticiler özelliği cihazlarında sunmuyor. Buna sahip değilseniz, uygulamaları SD karta manuel olarak taşımanız gerekecektir.
Android 9 ve üst sürümlerde uygulamaları SD karta taşıma
![Android’de uygulamaları SD karta taşıma [Nasıl Yapılır] 2 Android’de uygulamaları SD karta taşıma [Nasıl Yapılır]](https://digitalreport.com.tr/wp-content/uploads/2020/12/android-9-da-uygulamalari-sd-karta-tasima.png)
Telefonunuz kabul edilebilir depolamayı desteklemiyorsa, Android 9 ve üstü sürümlerde uygulamaları bir SD karta manuel olarak aktarabilirsiniz. Bunu her uygulama için yapamayacağınızı, önceden yüklenmiş uygulamalar içinse “hiç” yapamayacağınızı unutmayın. Bu işlem için izlemeniz gereken yol şu şekilde:
- Ayarlar>Uygulamalar ve Bildirimler>Uygulama Bilgileri’ne gidin.
- Listede taşımak istediğiniz uygulamayı bulun ve ona dokunun.
- Depolama’yı seçin. Uygulama bir karta geçmeyi destekliyorsa, burada “Değiştir” etiketli bir düğme göreceksiniz. Buna dokunun.
- Depoyu değiştir iletişim kutusunda ilgili SD kartı seçin. Bu işlem bir onay ekranı getirecektir. Başlamak için “Taşı”ya dokunun.
Uygulamayı tekrar dahili depolamaya taşımak için yukarıdaki adımları tekrarlayın ancak son adımda, Dahili paylaşılan depolama’yı seçin. Hafıza kartınızı değiştirmek ya da çıkarmak istediğinizde, bunu her zaman yapmalısınız.
Android 8 Oreo’da uygulamaları SD karta taşıma
Android 8’de bir uygulamayı SD karta taşıma işlemi, Android 9 ile çok benzerdir. Bunun için aşağıdaki adımları izleyin:
- Ayarlar>Uygulamalar ve Bildirimler>Uygulama Bilgileri’ne gidin.
- Karta taşımak istediğiniz uygulamayı bulmak için aşağı kaydırın ve üzerine dokunun.
- Depolama’yı seçin. Uygulama bir karta taşınmayı destekliyorsa, “kullanılan depolama” etiketli bir bölüm görürsünüz. “Değiştir” yazan butona dokunun.
- Uygulamayı taşımak istediğiniz kartı ve ardından Taşı’yı seçin.
Android 7 Nougat’ta uygulamaları SD karta taşıma
![Android’de uygulamaları SD karta taşıma [Nasıl Yapılır] 3 Android’de uygulamaları SD karta taşıma [Nasıl Yapılır]](https://digitalreport.com.tr/wp-content/uploads/2020/12/android-7-de-uygulamalari-sd-karta-tasima.png)
Android 7 Nougat sürümünde de, uygulamaları bir hafıza kartına taşıyabilirsiniz. Ancak tüm uygulamaları taşımak mümkün değildir. Bunu desteklemeyen uygulamalarda, 3. adımdaki “değiştir” butonunu göremezsiniz.
- Ayarlar>Uygulamalar’a gidin.
- MicroSD kartınıza taşımak istediğiniz uygulamayı bulun ve üzerine dokunun.
- Depolama>Değiştir’e gidin ve açılan istem kutusunda kartınızı seçin.
- İşlemi tamamlamak için Taşı’ya dokunun.
Uygulamanın boyutuna bağlı olarak, tamamlanması birkaç dakika sürebilir (özellikle büyük oyunlar söz konusu olduğunda), bu nedenle bitene kadar telefonunuza dokunmayın. Uygulamayı geri taşımak için adımları tekrarlayın ve 3. adımda, dahili paylaşılan depolama öğesini seçin.
Android 6 Marshmallow’da uygulamaları SD karta taşıma
Android uygulamalarını microSD karta taşıma süreci, Nougat’ta olduğu gibi Android Marshmallow’da da aynıdır:
- Ayarlar>Uygulamalar’a gidin ve ardından seçtiğiniz uygulamaya dokunun.
- Depolama>Değiştir’e dokunun, ardından istendiğinde kartı seçin.
- İşlemi tamamlamak için Taşı’ya basın.
Android 5 Lollipop’ta uygulamaları SD karta taşıma
Lollipop, Android’in sonraki sürümlerine göre hafıza kartları için daha az destek sunan bir işletim sistemi. Ancak buna rağmen, Ayarlar menüsü üzerinden uygulamaları taşıyabilirsiniz.
Harici depolama alanınıza yerleştirebileceğiniz uygulamalarla sınırlısınız ancak bu seçenek, desteklenen geliştiriciye de bağlıdır. Ayrıca uygulamanın tamamı karta taşınmaz, sadece bir kısmı taşınır.
Uygulamala ekranında “SD kart” etiketli sağ sekmeye kaydırarak, kartınızda hangi uygulamaların bulunduğunu görebilirsiniz. Bu sekme, gelecekte karttan telefona aktarabileceğiniz uygulamaları tanımlamanızı kolaylaştırır.
Uygulamaları taşıma süreci ise şu şekilde ilerlemektedir:
- Ayarlar>Uygulamalar’a gidin ve SD kartınıza taşımak istediğiniz uygulamaya dokunun.
- Ardından, Depolama bölümünün altında, SD Karta taşı seçeneğine dokunun. Uygulama hareket ederken buton grileşecektir, bu işlem sona eren kadar müdahale etmeyin.
- SD Karta Taşı seçeneği yoksa, uygulama taşınamaz.
- İşlem tamamlandığında, Depolama bölümü, uygulamanın ne kadarının kartta depolandığını (ve ne kadarının dahili depolamada olduğunu) gösterecek şekilde güncellenecektir. Taşı düğmesi şimdi, “Telefona Taşı ya da Aygıt Deposuna Taşı” olarak görünecektir.
Buna dokunmak, uygulamayı karttan kaldırmaya olanak tanır.
Android 4.X ve öncesi sürümlerde uygulamaları SD karta taşıma
![Android’de uygulamaları SD karta taşıma [Nasıl Yapılır] 4 Android’de uygulamaları SD karta taşıma [Nasıl Yapılır]](https://digitalreport.com.tr/wp-content/uploads/2020/12/android-4-te-uygulamalari-sd-karta-tasima.png)
microSD kart desteği, tüm Android 4.X sürümlerinde (KitKat, Jelly Bean ve Ice Cream Sandwich dahil) son derece sınırlıydı. Google, kartları aşamalı hale getirme düşüncesinde olduğu için, standart Android uygulamaları harici karta taşıma özelliğini desteklemiyordu.
Bununla birlikte, bazı üreticiler bu özelliği işletim sisteminin kendi sürümlerine dahil etmeyi tercih etti. Yani cihazınız destekliyorsa, bu sürümlerde de uygulamaları SD karta taşıyabilirsiniz.
- Ayarlar>Uygulamalar’a gidin.
- SD karta taşımak istediğiniz uygulamayı bulun ve dokunun.
- SD karta taşı’yı seçin. Bu düğme kullanılamıyorsa, uygulamayı taşıyamazsınız.
Hala bir Android 2.X işletim sistemli cihaz kullanıyor olmanız çok olası değil. Buna karşın bu durumda da, karşılaşacağınız adımlar hemen hemen aynı. Ana ekran widget’ları bu eski sürümlerde desteklenmiyor. Widget kullanmak istiyorsanız, uygulamayı dahili depolamada tutmanız gerekir.
Telefonunuzda bu seçenek yoksa, üçüncü taraf bir uygulamaya bakmanız gerekir.
Link2SD kullanarak uygulamaları bir SD karta taşıma
Android telefonunuz, uygulamaların SD karta taşınmasını desteklemiyorsa ya da bunu desteklemeyen bir uygulamayı, tek tek taşımak istiyorsanız size yardımcı olacak bazı üçüncü taraf uygulamalar mevcut.
App2SD, FolderMount gibi uygulamalar bu konuda oldukça popüler. Her ikisi de rootlu Android cihaz gerektiriyor.
Bu konuda, hem normal hem de rootlu cihazlar için kullanılabilen diğer bir seçenek olan Link2SD’ye bakacağız. Uygulamaları kartınıza toplu olarak taşımak, normalde buna izin vermeyen uygulamaları “bir nevi zorla” taşımak ve daha büyük uygulamalar ile oyunlar için veri klasörlerini harici depolama alanına aktarmak için kullanabilirsiniz.
Öncelikle, uygulamayı başlatın ve telefonunuz rootlu ise, root izini verin. Ardından taşımak istediğiniz uygulamaya dokunun ve bir seçenek seçin:
- SD karta bağlantı: Bu, root gerektirir ve tüm uygulamayı, verileri kartınıza taşır.
- SD karta taşı: Bu, root gerektirmez ve sadece telefonunuz uygulamaları harici depolamaya taşımayı destekliyorsa çalışır. Root varsa başka türlü desteklenmeyen uygulamaları da zorla taşıyabilirsiniz.
- SD karta bağlantı (veri ve önbellek): Veri dosyalarını taşır ve root gerektirir. Aynı anda birden fazla uygulamayı taşımak için sağ üst köşedeki menü düğmesine dokunun ve Çoklu seçim öğesini seçin. Şimdi, taşımak istediğiniz tüm uygulamalara dokunun, menü düğmesine tekrar basın ve SD karta bağla ya da SD karta taşı seçeneklerinden birini seçin.
Link2SD, Android 2.3 ve sonraki sürümlerde çalışıyor. Ücretsiz sürümün yanı sıra, 2 dolarlık bir ücretli sürümü de var.
Android’de uygulamaları SD karta taşımanın en iyi yolu hangisi?
Android işletim sistemli cihazınızda, uygulamaları SD kartınıza yüklemenin en iyi yolu, kullandığınız Android sürümüne, telefon üreticinizin tüm özellikleri sunup sunmadığına ve hangi uygulamayı taşımak istediğinize bağlıdır.
Özetle, kabul edilebilir depolamayı destekleyen telefonlar için bu, en iyi seçimdir. Kartın manuel yönetilme ihtiyacını ortadan kaldırır. Sadece uygulamaların karta manuel olarak taşınmasını destekleyen telefonlar için bu yöntem, en iyi ve en temiz seçenek.
Telefonunuz bunu desteklemiyorsa ve bazı ihtiyaçlarınız varsa, root atmayı ve Link2SD kullanmayı da düşünebilirsiniz.
Android’de bir SD kart kullanmanın zaman zaman çeşitli dezavantajları olduğunu da unutmayın. Uygulamalarınız çok fazla yer kaplıyorsa, bunun yerine Android GO uygulamalarını kullanmak da iyi bir çözümdür. Sadece küçük ve az bir yer kaplamakla kalmaz, aynı zamanda eski telefonlar da çalışır.

![Android’de uygulamaları SD karta taşıma [Nasıl Yapılır] 1 Android’de uygulamaları SD karta taşıma [Nasıl Yapılır]](https://digitalreport.com.tr/wp-content/uploads/2020/12/android-de-uygulamalari-sd-karta-tasima-nasil-yapilir-750x496.png)