Chrome sekmelerini iPhone, iPad ve Mac arasında taşıma, Chrome’un cihazlarınızda varsayılan tarayıcı olduğu durumlarda yapabileceğiniz harika bir işlem. iPad, iPhone ya da Mac gibi Apple cihazlarda, bu özelliği kullanarak tek bir tarayıcı kullanıyormuşçasına bir deneyim yaşayabilirsiniz. Safari’de olduğu gibi, iPhone, iPad ve Mac arasında açık sekmeleri aktarabilirsiniz.
- Chrome Daha Sonra Oku özelliği [Nasıl Kullanılır]
- Android Chrome’da dosya indirme [Nasıl Yapılır]
- Chrome’da önbellek ve çerez temizleme [Nasıl Yapılır]
Adım adım Chrome sekmelerini iPhone iPad ve Mac arasında taşıma
Apple cihazlarda, Chrome tarayıcısında cihazlar arası sekme aktarımı için, tüm cihazlarda Google hesabınızla oturum açmalısınız. Google hesabınızda “senkronizasyon” özelliğinin etkin olduğundan emin olmalısınız.
- Mac için Chrome’da “Profil” seçeneğine tıklayın ve “Senkronizasyon Açın” yazdığından emin olun.
- iPhone ve iPad’de “Menü” seçeneğine dokunun ve “Ayarlar” seçeneğine gidin.
- Burada, “Senkronizasyon ve Google hizmetleri” içinde “Senkronizasyon Açık” yazdığından emin olun.
Bu işlem, Google hesabınızdaki tüm açık sekmeleri ve cihazları otomatik olarak gösterecektir. iPhone, iPad ve Mac’iniz arasında sekmeleri aktarma işlemi, cihazınıza bağlı olarak farklılık gösterir.
Chrome sekmelerini Mac’ten iPhone ve iPad’e aktarma
Sekmeleri Mac’teki Chrome’dan, iPhone ve iPad’e aktarmak oldukça basittir.
- Göndermek istediğiniz sayfayı açın ve URL çubuğuna tıklatın, burada “Transfer” butonuna tıklayın ve açılır menüdeki cihazlardan birisini seçin.
- Sekme cihaza aktarılacaktır. Şimdi iPhone veya iPad’inizde “Chrome” uygulamasını açın
- Başka bir cihazdan bir sekme aldığınızı bildiren bir başlık göreceksiniz. Burada sadece birkaç saniye kalır ve bir kere gittikten sonra onu getirmenin bir yolu yoktur. Burada sekmeyi açmak için “Aç” butonuna dokunun.
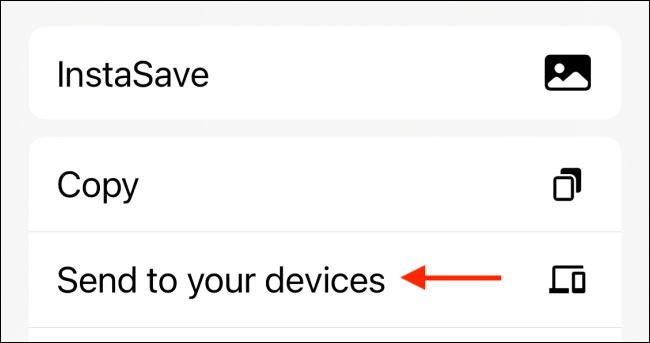
iPhone ve iPad’den bir Chrome sekmesini aktarma
Bir sekmeyi iPhone ya da iPad’den Mac’e (ya da başka bir Apple cihaza) aktarmak ise çok daha uzun bir işlem.
- Başka bir cihaza aktarmak istediğiniz web sitesini açın ve URL çubuğundan “Paylaş” seçeneğine dokunun. Burada, “Cihazlarınıza gönderin” seçeneğini seçin.
- Mevcut tüm cihazları göreceksiniz. Cihazınızı seçin, aşağı kaydırın ve “Cihazınıza gönderin” seçeneğine dokunun.
- Sekmeyi Mac’e gönderdiyseniz, bununla ilgili bir bildirim göreceksiniz. Bildirime tıkladığınızda, web sitesi yeni bir sekmede açılacaktır.
- Sekmeyi iPad’e gönderdiyseniz, Chrome uygulamasında bir “Sekme alındı” başlığı görürsünüz. Web sitesini yeni bir sayfada açmak için “Aç” düğmesine dokunun.
Diğer Apple cihazlarda Chrome sekmeleri nasıl açılır?
Her iki cihazınız açıksa ve Chrome çalışıyorsa, Chrome sekmelerini iPhone, iPad ve Mac arasında taşıma harika bir olay. Chrome’un Geçmiş bölümünde “Açık sekmeler” özelliğini kullanırsanız, iPhone ve iPad’deki sekmeleri onlara dokunmadan dahi açabilirsiniz.
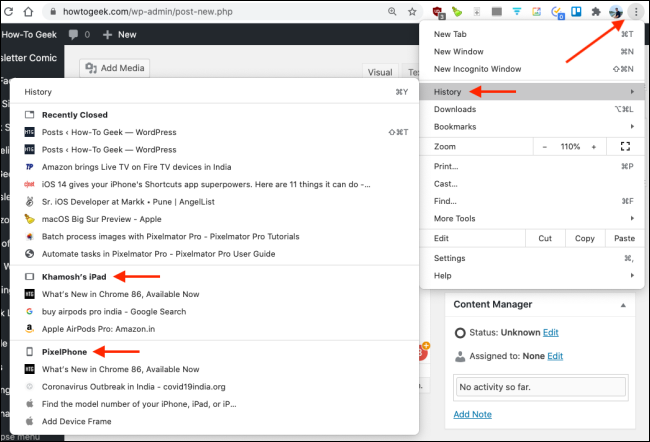
- Bunu Mac uygulamasında kullanmak için, Chrome tarayıcısını açın ve “Menü” butonuna tıklayın. Burada “Geçmiş” bölümüne gidin. Diğer tüm cihazlardan sekmeler burada görünecek. Açmak istediğiniz bir web sitesine tıklayabilirsiniz.
- Menüdeki Geçmiş bölümünden, belirli bir cihazdaki tüm açık sekmeleri de görebilirsiniz. Command+Y Chrome klavye kısayolunu kullanarak bunu yapmak mümkün. Alternatif olarak “Diğer cihazlardan sekmeler” seçeneğine gidin.
- iPhone ya da iPad’de bu özelliğe sekme değiştiricideki “Diğer cihazlar”dan erişebilirsiniz. iPhone ve iPad’de “Chrome” uygulamasını açın ve “Sekmeler” butonuna dokunun.
- Ekranın üst kısmından “Cihazlar” sekmesine geçin. Diğer tüm cihazlarınızdaki açık sekmeleri görmek için aşağı kaydırın. iPhone ya da iPad’de açmak için bir web sayfası seçin.
Chrome sekmelerini iPhone, iPad ve Mac arasında taşıma işlemi işte bu kadar pratik.

![Chrome sekmelerini iPhone, iPad ve Mac arasında taşıma 1 Chrome sekmelerini iPhone, iPad ve Mac arasında taşıma [Nasıl Yapılır]](https://digitalreport.com.tr/wp-content/uploads/2020/11/chrome-sekmelerini-iphone-ipad-ve-mac-arasinda-tasima-nasil-yapilir.png)




