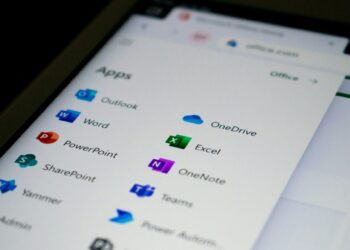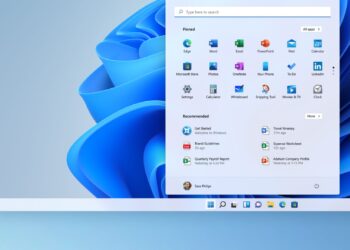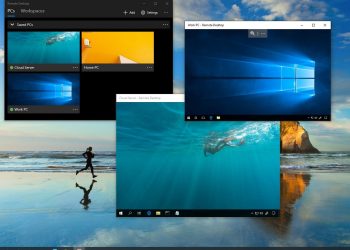Windows 10 DPC Watchdog Violation nedir ve nasıl düzeltilecek bilmiyorsanız, size yardımcı olacağız. Mavi ekran hatalarıyla uğraşmak, özellikle neyin neden olduğu hakkında hiçbir fikriniz yoksa hoş bir durum değil. Daha kafa karıştırıcı sorunlardan biri, çeşitli nedenlerle tetiklenebilen DPC Watchdog Violation’dur.
Bu hata Windows 10 ilk piyasaya sürüldüğünde yaygınlaştı. Ancak, Windows 10’u uzun süredir kullanıyorsanız, sorununuz yeni bir depolama aygıtından veya hatalı bir programdan kaynaklanıyor olabilir. Sizin için bir çözüm listesi derledik, bu yüzden endişelenmeyin.
Windows 10 DPC Watchdog Violation nedir?
DPC Watchdog protokolü, Windows’ta yanıt vermeyen uygulamaları izler. Bu sistem belirli etkinlikler tarafından boğulduğunda, ünlü BSOD ile karşılaşabilirsiniz.
Microsoft, büyük DPC Watchdog sorunlarını gidermek için bir yama yayınlamış olmasına rağmen sorun bugün de devam ediyor. İşletim sisteminin iletişim kuramadığı donanım veya yazılım bileşenlerinin yüklenmesi, en yaygın nedenleri arasında.
En tipik neden, grafik kartının ve SSD’nin güncel olmayan veya yanlış yüklenmiş aygıt sürücülerine sahip olmasıdır. Programatik çatışmalar ise yukarıda bahsedilen nedenler kadar yaygın değil. Windows 10’da bir DPC Watchdog Violation’ın nasıl onarılacağını bulmadan önce, olası nedenler listesini gözden geçirmeniz gerekebilir.
DPC Watchdog Violation Windows 10 hatası çözümü
Aşağıda paylaştığımız talimatları uygulayın ve sorunun kaynağını bulun.
IDE ATA/ATAPI Denetleyicisini kontrol edin
Windows 10 PC’nizde IDE ATA/ATAPI denetleyicisini yapılandırmak hatayı kaldırabilir.
- “Windows+X”e basın ve “Aygıt Yöneticisi”ne tıklayın.
- “IDEA ATA/ATAPI Denetleyicileri”ni bulun ve genişletin.
- “SATA AHCI Denetleyicisi” üzerine sağ tıklayın
- “Özellikler”i seçin.
- “Sürücü” bölümüne gidin ve “Sürücü Ayrıntıları”nı seçin.
- Kullandığınız sürücünün adının “iastorA.sys” olduğundan emin olmalısınız.

Rehber: Windows 10 uzamsal (surround) ses test etme
Bilgisayarınızda “iastorA.sys” sürücüsü yerine “storahci.sys” varsa şu adımları izleyin:
- “Sürücü” bölümüne gidin
- “Sürücüyü Güncelle”ye tıklayın, ardından aşağıdaki seçenekleri seçin:
- Sürücü yazılımı için bilgisayarıma göz atın.
- Bilgisayarımdaki aygıt sürücüleri listesinden seçim yapmaya izin verin.
- Standart SATA AHCI Denetleyicisi’ni seçin.
Kurulum prosedürü tamamlandığında, bilgisayarınızı yeniden başlatın.
Harici cihazları kaldırın
DPC Watchdog Violation’ın ortadan kalkıp kalkmadığını görmek için yeni kurulan harici HDD‘leri, SSD’leri, yazıcıları veya tarayıcıları kaldırmayı deneyin. Bu çevre birimlerini çıkardıktan sonra bilgisayarınızı yeniden başlatın.
Tüm cihazlarınız sorunsuz çalışıyorsa, soruna hangisinin neden olduğunu belirlemek için her seferinde bir cihazı yeniden bağlayabilirsiniz. Bu, diğer ekipmanınızı kullanışlı tutarken sorunu çözmenize yardımcı olur.
SSD ve HDD’nizi güncelleyin
SSD’ler harika ürünler. Hızlıdır ve kullanıcılar için ekstra boş alan sunar. Ancak SSD’lerinizden biri bu soruna neden olabilir ve sorunları çözmek için SSD sürücülerinizi güncellemeniz gerekir.
- “Windows+X”e basın ve “Aygıt Yöneticisi”ne tıklayın.
- “Disk Sürücüleri” sekmesini bulun ve genişletin.
- SSD’nize sağ tıklayın ve “Sürücüyü Güncelle”yi seçin.
- Ardından, “Sürücüleri Otomatik Olarak Ara” seçeneğine tıklayın.
Hepsinin güncel olduğundan emin olmak için bu prosedürü depolama aygıtlarınızın her birinde tekrarlayın. Bu yöntem, tüm DPC Watchdog Violation sorunlarınızı çözebilir.

Sistem dosya denetimini çalıştırın
Sorun hala devam ediyor mu? Bozuk veya hasarlı bir sistem dosyası olabilir. Cihazınızın tüm içeriğinin bütünlüğünü kontrol etmek için bir sistem dosyası denetimini (SFC) çalıştırmanız gerekir.
- Windows arama kutusuna “cmd” yazın.
- Komut İstemi’ne sağ tıklayın ve “Yönetici olarak çalıştır” seçeneğini seçin.
- “sfc /scannow” yazın ve Enter’a basın.
Taramanın sonunda PC’nizde herhangi bir hasarlı dosya olup olmadığını ortaya çıkaracaktır. Eğer hatalı bir dosya yoksa pencereyi kapatabilirsiniz. Bozuk dosyalar bulup düzelttiyse, değişikliklerin geçerli olması için taramadan sonra bilgisayarınızı yeniden başlatmanız gerekir.
Sistem Geri Yüklemesi
Hiçbir şey işe yaramıyorsa, Sistem Geri Yüklemesi yapabilirsiniz. Bu, bilgisayarınızın yapılandırmasını bir önceki duruma döndürmenizi sağlayan bir özellik. Uyumsuz bir sistem dosyasından, Windows Update’ten veya tanımlayamadığınız bir yazılımdan kaynaklanıyorsa yararlı olabilir.
Bu tam olarak bir donanım sıfırlaması değil. Merak etmeyin, kişisel dosyalarınız geri yüklenecek.
- Başlat Menüsüne girin ve “Denetim Masası” yazın, ardından enter tuşuna basın.
- Pencerenin sağ tarafında, yanında “Görüntüleme Ölçütü” metni bulunan bir açılır menü bulacaksınız. Açılır menüdeki seçeneklerin altında “Küçük Simgeler”i seçin. “Sistem” sekmesi görünecek. O seçeneği seçin.
- “Sistem Koruması”nı seçin, “İlgili Ayarlar” alanının altında yer alıyor.
- “Sistem Geri Yükleme”yi seçin.
- Talimatları izleyin ve işlemin bitmesini bekleyin.
İşlem bittikten sonra PC’nizi yeniden başlatın.
DPC Watchdog Violation hatası nasıl önlenir?
Özellikle yoğun bir programa veya başka bir önemli işe dalmışken, tüm bu prosedürleri uygulamak zor olabilir. Tahmin etmek zor olsa da, satın aldığınız donanım ve yazılımın PC’nize uygun olup olmadığını kullanmadan önce bir kez daha kontrol ederek bu hatayı engelleyebilirsiniz.