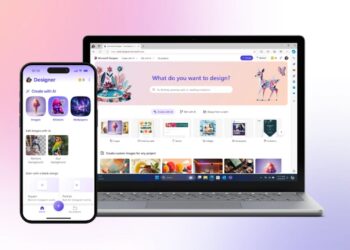CPU sıcaklığını kontrol etmek, bilgisayarınızın kalbi olan işlemcinizin sağlığı ve performansı için hayati öneme sahip. Aşırı ısınan bir işlemci, bilgisayarınızın yavaşlamasından ani kapanmalara kadar birçok soruna yol açabilir. Bu nedenle, işlemcinizin sıcaklığını düzenli olarak kontrol etmek, olası sorunları önceden tespit etmenize ve bilgisayarınızın en iyi şekilde çalışmasını sağlamanıza yardımcı olur.
CPU sıcaklığını kontrol etmenin birkaç farklı yöntemi var ve bazen bilgisayarınızda zaten yüklü olan programlarla bulunabilir. İster bilgisayarınızda bir sorun gidermeye çalışın, ister işlemcinizin sınırlarını zorlamak isteyin, bu rehberde CPU sıcaklığınızı kontrol etmenin en etkili yollarını bulacaksınız.
Windows’ta CPU sıcaklığı nasıl kontrol edilir?
HWInfo, bilgisayarınızın donanım bileşenleri hakkında detaylı bilgi edinmenizi sağlıyor. İşlemcinizin sıcaklığından voltaj değerlerine kadar birçok veriyi size sunuyor. Hız aşırtma (overclock) gibi ek özelliklere sahip olmamasına rağmen, sade ve kullanışlı arayüzü sayesinde tüm bilgilere tek bir pencereden kolayca ulaşabiliyorsunuz. İster genel işlemci sıcaklığını, ister her bir çekirdeğin sıcaklığını öğrenmek isteyin, HWInfo size aradığınız tüm bilgileri sunuyor.
- Adım 1: HWInfo’yu resmi web sitesinden indirin, ardından kuruluma geçin ve basit kurul aşamalarını takip edin.
- Windows 7 ve üstü işletim sistemlerinde çalışan bu program 3 farklı indirme seçeneği sunuyor, size en uygunu hangisi ise onu indirebilirsiniz.
- Adım 2: HWInfo’yu ilk çalıştırdığınızda, karşınıza çıkan seçeneklerden “Yalnızca Sensörler”i seçerek sadece sıcaklık bilgilerine odaklanabiliyorsunuz. Eğer daha fazlasını merak ediyorsanız, işaretleme yapmayın ve programın tüm araç paketine erişerek sisteminizdeki tüm bileşenlerin detaylarını inceleyebiliyorsunuz.
- Adım 3: Programı çalıştırın ve kısa bir süre bekleyin.
- Adım 4: Sensörler listesinde aşağı doğru kaydırdığınızda CPU bölümünü bulabiliyorsunuz. Burada işlemcinizin modelini ve sıcaklığını görebiliyorsunuz. Ayrıca ekran kartınızdan anakartınıza kadar bilgisayarınızdaki diğer bileşenlerin sıcaklıklarını da takip edebiliyorsunuz.
HWInfo, işlemcinizin sıcaklığını Santigrat derece cinsinden “Geçerli”, “Minimum”, “Maksimum” ve “Ortalama” olarak listeliyor. Böylece işlemcinizin zaman içinde ve farklı yükler altında nasıl ısındığını takip edebiliyorsunuz. Ayrıca Tdie sıcaklığı, CPU kalıbı ortalama sıcaklığı ve Intel işlemcilerdeki farklı çekirdek türleri veya AMD işlemcilerdeki farklı çekirdek kompleksi kalıpları için sıcaklıkları da görebiliyorsunuz.
İşlemcinizin nesline ve modeline bağlı olarak, CPU etkin noktası sıcaklıkları, L3 önbellek sıcaklıkları ve IOD sıcaklıkları gibi daha detaylı bilgilere de erişebiliyorsunuz. Eğer her bir çekirdeğin sıcaklığını ayrı ayrı görmek isterseniz, “Çekirdek Sıcaklıkları” yanındaki küçük oka tıklayabiliyorsunuz.

Mac’te CPU sıcaklığı nasıl kontrol edilir?
Mac bilgisayarınızda CPU sıcaklığını kontrol etmek için TG Pro uygulamasını tercih edebilirsiniz. Bu uygulama, fan hızını ayarlarken aynı zamanda sisteminizin iç sıcaklıklarını da izlemenizi sağlıyor.
Apple tarafından onaylanan TG Pro, tüm macOS güncellemeleriyle uyumlu çalışıyor ve hem yeni nesil Apple M1 ve M2 işlemcilerle hem de klasik Intel MacBook’larla sorunsuz bir şekilde kullanılabiliyor.
- Adım 1: TG Pro uygulamasını resmi web sitesinden indirip, diğer uygulamalar gibi kolayca kurabilirsiniz.
- Adım 2: TG Pro, sadece sıcaklık takibi yapmakla kalmıyor, aynı zamanda fan eğrilerini manuel olarak değiştirerek sisteminizin soğutma ayarlarını da özelleştirmenize olanak tanıyor. Böylece bilgisayarınızın sıcaklığını istediğiniz gibi kontrol edebilirsiniz.
AMD CPU sıcaklığı nasıl kontrol edilir?
AMD Ryzen işlemci kullanıcıları için Ryzen Master, hem genel CPU bilgilerini izlemek hem de hız aşırtma yapmak için harika bir araçtır. Bu uygulama sayesinde işlemcinizin sıcaklığını kolayca kontrol edebilirsiniz.
- Adım 1: Ryzen Master uygulamasını AMD’nin resmi web sitesinden indirip, bilgisayarınıza kurabilirsiniz.
- Adım 2: Uygulamayı çalıştırdığınızda, karşınıza çıkan ekranın üst kısmında işlemcinizin sıcaklığı, voltajları, kullanımı ve diğer önemli istatistiklerini görebilirsiniz. Eğer AMD işlemcinizin detaylarına daha yakından bakmak isterseniz, her bir çekirdeğin saat hızını ve sıcaklığını ayrı ayrı inceleyebilirsiniz.
Intel CPU sıcaklığı nasıl kontrol edilir?
Intel Core işlemci kullananlar için Intel’in Extreme Tuning Utility (XTU) aracı, işlemci sıcaklığını kontrol etmenin en etkili yöntemlerinden biri oluyor. Aslında bir hız aşırtma aracı olarak tasarlanmış olsa da, XTU aynı zamanda kapsamlı bir izleme işlevi de sunuyor.
- Adım 1: Intel XTU’yu resmi web sitesinden indirip, diğer uygulamalar gibi kolayca kurabiliyorsunuz.
- Adım 2: Uygulamayı başlattığınızda karşınıza birçok bilgi çıkıyor, ancak ana ekranın alt panelinde işlemcinizle ilgili önemli verileri görebiliyorsunuz. Bu veriler arasında en önemlisi, paket sıcaklığı ve ilgili grafik oluyor. İşte bu, sizin CPU sıcaklığınız oluyor.
- Eğer işlemciniz çok ısınıyorsa, “Termal Kısma” göstergesinin “Evet” olarak işaretlendiğini görebiliyorsunuz. Bu durumda işlemciniz, güvenli çalışma sıcaklıklarını aşmamak için kendini yavaşlatıyor demektir. Böyle bir durumda CPU soğutmanızı iyileştirmeniz, işlemcinizin daha iyi performans göstermesini sağlayacaktır.
- Adım 3: İşlemcinizin ne kadar yoğun çalıştığını, “CPU Kullanım” yüzdesinden takip edebiliyorsunuz. Bu yüzde ne kadar yüksekse, işlemcinizin o kadar çok işi var demektir. İşlemcinizin stres altındaki performansını görmek isterseniz, XTU’nun sol sekme altında bulunan dahili CPU kıyaslama aracını kullanabiliyorsunuz.
Artık CPU sıcaklığınızı nasıl kontrol edeceğinizi bildiğinize göre, hız aşırtma konusunda önemli bir adım atmış oluyorsunuz.

CPU sıcaklığı ne kadar olmalı?
İdeal CPU sıcaklığı, sahip olduğunuz işlemci modeline göre değişiyor çünkü her işlemcinin farklı sıcaklık eşikleri ve kısma özellikleri bulunuyor. Genel olarak, tam yük altında 80 derecenin altında kalmak iyi bir hedef oluyor ancak en yeni nesil işlemciler performanstan ödün vermeden 95 dereceye kadar çalışabiliyor. Bu bilgiyi tam olarak öğrenmek için CPU’nuzun kitapçığına bakabilirsiniz.
CPU sıcaklığınızı nasıl düşürürsünüz?
CPU sıcaklığını düşürmek için birkaç yöntem bulunuyor. Soğutma bloğunun boyutunu artırarak, kasa içindeki hava akışını iyileştirerek veya işlemcinin hızını düşürerek daha serin çalışmasını sağlayabilirsiniz. Soğutma bloğunu büyütmek genellikle yeni bir sıvı soğutma sistemi (AIO) almak anlamına geliyor. Hava akışını iyileştirmek için ise fan hızlarını artırabilir, kablolarınızı daha düzenli hale getirebilir veya kasaya ek fanlar takabilirsiniz.
Spiideo yapay zeka otomasyonu ile spor yayıncılığı değişiyor
İşlemcinizin biraz daha yavaş çalışmasını sağlayarak da sıcaklığı düşürebilirsiniz. Bunun için hız aşırtmayı azaltabilir veya daha etkili bir yöntem olan düşük voltaj (undervolt) uygulayabilirsiniz.
Öne çıkan kaynak görseli: Fidel Fernando / Unsplash