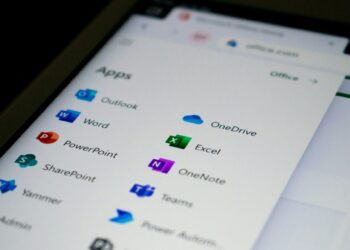Windows’ta Discord güncelleme hatası ve çözümünü sizler için derledik. Discord, sohbet ve eğlence için popüler bir yazılımdır. Ancak birçok kişi, programı başlatırken “Discord Güncelleme Başarısız” hatasıyla karşılaşıyor. Çoğu durumda, Discord bir güncelleme döngüsüne takılır ve kullanıcıların yazılımı kullanmasına izin vermez.
Windows’ta Discord güncelleme hatası ve çözümü (2022)
“Discord Güncelleme Başarısız” hatasını düzeltmek için beş farklı adım bulunuyor.
Adım 1: Discord’u yönetici olarak çalıştırın
Discord Güncelleme Başarısız hatası, programı yönetici izinleriyle çalıştırarak çözülebilir. Güncellemek istediğiniz cihazın ayarlarını değiştirip yeni Discord güncellemesini indirmenize ve yüklemenize olanak sağlar.
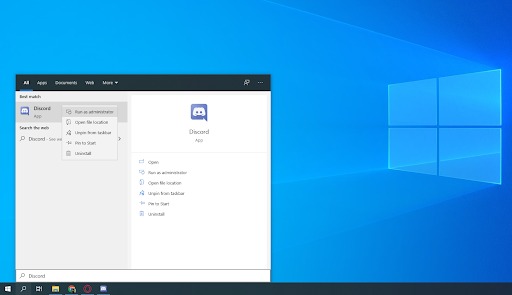
Bunun için yerel yönetici yetkisine sahip olmanız gerektiğini lütfen unutmayın. Aksi takdirde, bir yöneticinin parolasına erişmeniz gerekiyor.
- Windows düğmesine basın ve “Discord” yazın.
- Sonuçlarda Discord uygulamasına sağ tıklayın ve beliren açılır menüden ‘Yönetici olarak çalıştır’ı seçin.
- Discord’un bilgisayarınızda çalışmasına ve değişiklik yapmasına izin vermek isteyip istemediğiniz sorulursa, ‘Evet’i tıklayın. Bu, yazılımı güncellemek için gerekli.
Discord sunucusu nasıl açılır?
Adım 2: Update.exe dosyasını yeniden adlandırın
Hatanın Kaynağı update.exe dosyası olabilir. Discord’u son sürüme başarıyla yükseltmek için bu dosyayı yeniden adlandırmayı denemenizi öneririz.
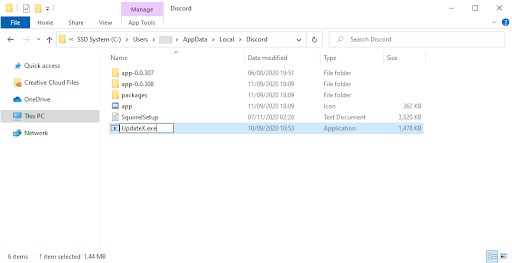
- AppData klasörünüze gidin:
- Windows + R tuşlarına basın ve şu dizine gidin: “C:UsersUsernameAppData”. Tırnak işaretlerini kaldırdığınızdan ve “Kullanıcı Adı”nı kendi yerel hesap kullanıcı adınızla değiştirdiğinizden emin olun.
- “Yerel” adlı klasöre girin
- “Discord” adlı klasörü bulun ve açın.
- Update.exe’yi bulun, üzerine sağ tıklayın ve “Yeniden Adlandır”ı seçin.
- “UpdateX.exe” olarak yeniden adlandırın.
- Discord’u yeniden başlatabilir ve yukarıda belirtildiği gibi yönetici olarak test edebilirsiniz.
Adım 3: Windows Defender’ı devre dışı bırakın
Bazı durumlarda, Windows 10’un yerleşik virüsten koruma yazılımı, Discord Güncellemesi ile çakışabilir ve sürekli olarak durmasına neden olabilir. Discord’u manuel olarak denemek ve güncellemek için bu talimatları izleyin.

- Bunu yapmak için Başlat menüsünden Windows+I klavye kısayoluna veya dişli düğmesine basarak Ayarlar uygulamasını açın.
- Güncelleme ve Güvenlik sekmesine girin.
- Windows Güvenliği’ne gidin, ‘Virüs ve Tehdit Koruması’nı seçin ve son olarak ‘Ayarları Yönet’e girin.
- Gerçek zamanlı koruma kapatılmalıdır. Seçenek tekrar açılıncaya kadar Windows Defender etkin bir şekilde devre dışı bırakılacaktır.
- Discord’u yeniden başlatabilir ve yukarıda belirtildiği gibi yönetici olarak test edebilirsiniz.
Adım 4. Antivirüs programını devre dışı bırakın
Antivirüs programlarının, internet bağlantısını kesme, uygulamaların ve hizmetlerin düzgün çalışmasını engelleme gibi sorunlara neden olduğunu bilinmekte. Discord Güncelleme Başarısız hatasının kaynağı olup olmadığını görmek için kullandığınız anivirüs programını geçici olarak kapatmayı deneyebilirsiniz.
Unutmayın: Bilgisayarınızı korumasız kullanmak tehlikeli olduğu için bu teknik önerilmez. Yalnızca olası tehlikelerin farkındaysanız ve bir şeyler ters gittiğinde sisteminizin yedek bir kopyasına sahipseniz devam edin.
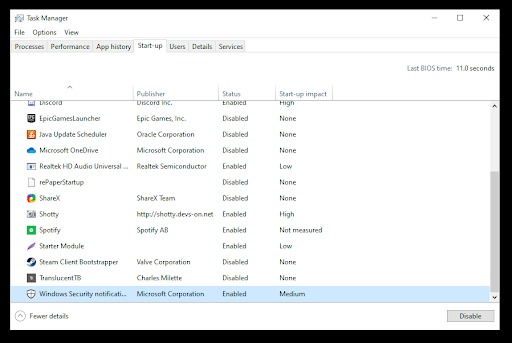
- Görev Yöneticisini açın.
- Görev Yöneticisi kompakt moddaysa, ayrıntıları genişletmek için “Mod ayrıntıları” düğmesine tıklayın.
- Bu menüyü görüntülemek için pencerenin üst kısmındaki başlık çubuğunda “Başlangıç menüsü” seçeneğini seçin.
- Antivirüs programınızın adına tıklayın.
- “Devre Dışı Bırak” düğmesine tıklayın. Bu cihazınızı başlattığınızda uygulamanın da başlatılmasını önleyecektir.
- Bilgisayarınızı yeniden başlatın ve sorunun yeniden ortaya çıkıp çıkmadığını kontrol etmek için Discord’u açın. Doğru şekilde güncelleniyorsa, sorunun kaynağı büyük olasılıkla virüsten koruma yazılımınızdır.
Discord sunucusundan nasıl çıkılır?
Adım 5. Discord’u yeniden yükleyin ve uygulama verilerini temizleyin
Yukarıdaki seçeneklerin hepsini tükettiyseniz, son çare olarak Discord’u tamamen kaldırın ve resmi yükleyici ile yeniden yükleyin. Bunu yapmak için şu adımları izleyin.
İlk olarak Discord’u kaldırmalısınız. Windows + I klavye kısayolunu veya Başlat menünüzden dişli simgesini kullanarak “Ayarlar”ı açın.
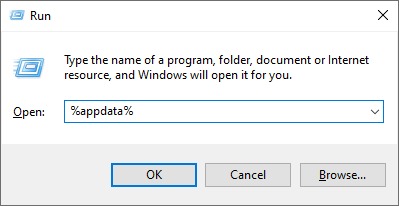
- Uygulamalar sekmesine girin.
- Discord simgesine tıklayarak “Uygulamalar listesi”ne gidin. Programın adı, Ad’a tıklayarak bulunabilir veya onu bulmak için yerleşik aramayı kullanabilirsiniz.
- Discord’u seçin ve “Kaldır”ı seçin.
- Şimdi uygulama verilerini temizlememiz gerekiyor. Bunun için; Başlat -> Çalıştır’ı Aç’a gidin veya klavyenizde Windows + R tuşlarına basın. Bu, Çalıştır yardımcı programını getirecektir.
- “%appdata%” yazın ve enter tuşuna basın. Bu sizi daha fazla uzatmadan Dosya Gezgini’ndeki AppData klasörüne götürecektir.
- Discord klasörünü sağ tıklayıp Sil’i seçerek silin.
- discord.com adresini ziyaret edin ve Windows için İndir düğmesine tıklayarak programın en son sürümünü indirin.
Bu şekilde, Windows’ta başarısız olan Discord güncellemesini nasıl düzelteceğinizi öğrendiniz, okuduğunuz için teşekkürler!