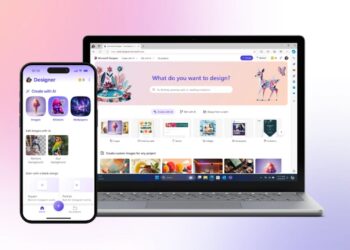Günümüzde dizüstü bilgisayarlar, günlük yaşamın vazgeçilmez bir parçası haline geldi. İş, eğitim, eğlence ve daha birçok alanda kullandığımız bu cihazların pil ömrü, performansları açısından büyük önem taşıyor. Peki, dizüstü bilgisayarınızın pil sağlığını nasıl kontrol edebilirsiniz? İşte size adım adım rehber:
Bilgisayarın pil sağlığı nasıl kontrol edilir?
Dizüstü bilgisayarınızın pil sağlığı, performansını doğrudan etkileyen önemli bir faktördür. Bu rehberde, Windows Terminal veya PowerShell kullanarak detaylı pil sağlığı raporu oluşturmayı, Windows 10 için alternatif yöntemi ve kullanıcı dostu bir uygulama olan Pure Battery Analytics ile pil sağlığını kontrol etmeyi öğreneceksiniz. Ayrıca, pil teknolojilerinin geçmişten günümüze gelişimine ve gelecekte bizleri neler beklediğine de göz atacağız.
Windows terminal ile pil sağlığını kontrol etme
Windows 11’de pilinizin sağlığını en doğru şekilde öğrenmek için bir pil sağlığı raporu oluşturabiliyorsunuz. Bu rapor, pilinizin mevcut durumu ve performansı hakkında size detaylı bilgi sunuyor. Bu işlemi gerçekleştirmenin önerilen yolu, Windows Terminal aracılığıyla bir komut kullanıyor.
- Adım 1: İlk adımda, Başlat Düğmesine sağ tıklayıp “Terminal (Yönetici)” seçeneğine tıklayın.
- Adım 2: Karşınıza çıkabilecek güvenlik istemlerini onayladıktan sonra aşağıdaki kodu yazın ve Enter tuşuna basın:
powercfg /batteryreport /output "C:\battery-report.html"
- Adım 3: Dosya Gezgini’ni açın, sol kenar çubuğundan “Bu Bilgisayar”ı seçin ve “Yerel Disk C”ye tıklayın. Burada “battery-report.html” adlı bir dosya sizi bekliyor olacak.
- Adım 4: Dosyayı çift tıklayarak açtığınızda birkaç önemli bilgi göreceksiniz. Raporun üst kısmında bilgisayarınızla ilgili bilgiler yer alırken, “Yüklenmiş Piller” bölümü piliniz ve kaç kez şarj edildiği hakkında bilgi veriyor. “Döngü Sayısı”na dikkat edin, bu pilinizin yüzde 100’den yüzde 0’a kaç kez indiğini ve tekrar tamamen şarj edildiğini gösterir. Çok fazla döngü sayısı sağlıksız bir pili işaret edebilir. Ayrıca “Tasarım Kapasitesi” ve “Tam Şarj Kapasitesi”ne de dikkat etmelisiniz.
- Tasarım Kapasitesi, pilinizin ilk sahip olduğu tam kapasiteyi ifade ediyor.
- Tam Şarj Kapasitesi ise pilinizin şu anda ne kadar şarj tutabileceğini gösterir ve zamanla azalır. Kapasitede önemli bir düşüş, pilinizin sağlıksız olabileceği anlamına gelebilir.

- Adım 5: “Son Kullanım” altında, rapor oluşturulana kadar dizüstü bilgisayarınızın pil gücünü nasıl kullandığını görebilirsiniz. Her bir güç tüketimi için zaman bilgisi yer alır. Ayrıca güç kullanımının zaman içinde nasıl değiştiğini gösteren bir grafik de bulunur. Aynı alandaki “Kullanım Geçmişi”, sistemin pili zaman içinde nasıl kullandığını gösterir.
- Pil Kapasitesi Geçmişini İnceleyin: Pil kapasitesinin zaman içinde nasıl değiştiğini gösteren “Pil Kapasitesi Geçmişi” bölümü, dizüstü bilgisayarınızda yaptığınız bir şeyin pil sağlığını etkileyip etkilemediğini anlamanıza yardımcı olabilir.
- Pil Ömrü Tahminlerini Değerlendirin: Son olarak “Pil Ömrü Tahminleri” bölümünde, şimdiye kadar bahsettiğimiz tüm faktörlere dayanarak dizüstü bilgisayarınızın pilinin ne kadar süre dayanacağı tahmin edilir. Mevcut kapasiteye ve dizüstü bilgisayarınızın ilk gönderildiği zamanki tasarım kapasitesine dayalı olarak tam şarj tahminleri elde edersiniz.
Windows PowerShell ile pil sağlığını kontrol etme (Windows 10)
Eğer hala Windows 10 kullanıyorsanız, pil raporu oluşturma süreci Windows 11 ile aynı fakat Terminal yerine Windows PowerShell kullanmanız gerekiyor.
- Adım 1: İlk adımda, Başlat Menüsüne sağ tıklayıp “PowerShell (Yönetici)” seçeneğine tıklayarak çalıştırın.
- Adım 2: Güvenlik istemlerini onayladıktan sonra mavi bir PowerShell penceresi göreceksiniz. Aşağıdaki kodu yazın ve Enter tuşuna basın:
powercfg /batteryreport /output "C:\battery-report.html" - Adım 3: Raporu bulmak için yukarıdaki adımları takip edin ve pil istatistiklerinizi dikkatlice inceleyin.
Pure Battery Analytics ile pil sağlığını kontrol etme
Komutlar gözünüzü korkutuyorsa, Microsoft Store’dan dizüstü bilgisayarınızın pil sağlığını görmenize yardımcı olacak bir uygulama indirebilirsiniz. Digitalreport olarak tercihimiz Pure Battery Analytics.
- Adım 1: Windows’ta Microsoft Store uygulamasını başlatın.
- Adım 2: Uygulamayı arayın veya indirmek için bu bağlantıya tıklayın.
- Adım 3: Uygulama başlatıldığında, “Hızlı Görünüm” bölümüne dikkat edin. Burada “Pil Tasarım Kapasitesi” ve “Tam Şarj” değerlerini göreceksiniz. Düşük bir Tam Şarj Kapasitesi, sağlıksız bir pili gösterir.
- Adım 4: Pilinizde ne kadar süre kaldığı ve sistemin pili nasıl kullandığı hakkında daha fazla bilgi edinmek için “Analiz” bölümüne tıklayabilirsiniz. Ayrıca pil tükenme seviyesi de gösteriyor.

Geçmişten Günümüze Pil Teknolojileri ve Geleceğe Bakış
Dizüstü bilgisayarların pil teknolojileri, yıllar içinde büyük gelişmeler kaydetti. Geçmişte daha kısa ömürlü ve daha az verimli olan piller, yerini daha uzun süre dayanabilen ve daha hızlı şarj olabilen modellere bıraktı. Lityum iyon pillerin yaygınlaşmasıyla birlikte, dizüstü bilgisayar kullanıcıları daha uzun süre şarj derdi olmadan cihazlarını kullanabilir hale geldi.
Günümüzde ise pil teknolojilerindeki araştırmalar hız kesmeden devam ediyor. Daha yüksek enerji yoğunluğuna sahip, daha hızlı şarj olabilen ve daha uzun ömürlü yeni nesil piller üzerinde çalışmalar sürüyor. Gelecekte, katı hal piller gibi daha güvenli ve daha verimli pil teknolojilerinin yaygınlaşması bekleniyor.
Vimeo’dan video indirme rehberi
Dizüstü bilgisayar kullanıcıları olarak, pil sağlığımızı düzenli olarak kontrol etmek ve pil ömrünü uzatmak için bazı önlemler almak önemlidir. Cihazlarımızı aşırı sıcaklıklara maruz bırakmamak, pil seviyesini belirli bir aralıkta tutmak ve orijinal şarj cihazlarını kullanmak gibi basit adımlarla pil ömrünü uzatabiliriz.
Öne çıkan kaynak görseli: Erick Cerritos / Unsplash