Windows 10 veya daha eski sürümlerde ekran kartı öğrenme yollarını sizler için derledik. PC’nizde Ekran Kartı (GPU) nasıl kontrol edilir merak ediyorsanız, bu makale ile nasıl kontrol edeceğinizi öğrenebilirsiniz. Sisteminizin henüz piyasaya sürülen bir oyunu oynayacak kadar güçlü olup olmadığına bakmak isteyebilirsiniz. Eğer öyleyse PC’nizin hangi GPU’ya sahip olduğunu kontrol etmek istiyorsanız yazımızı okumaya devam edin.
Platform veya maliyet ne olursa olsun tüm bilgisayarlar grafik donanımıyla donatılmıştır. Masaüstünüzü görüntülemekten videoların kodunu çözmeye ve zorlu PC oyunlarını oynamaya kadar her şey ekran kartı tarafından gerçekleştirilir. Intel, NVIDIA ve AMD, modern bilgisayarların grafik işleme birimlerinin (GPU’lar) çoğunu oluşturur, ancak hangi modeli kurduğunuzu hatırlamak zor olabilir.

CPU ve RAM çok önemli olsa da, PC oyunları oynamak söz konusu olduğunda GPU genellikle en önemli bileşen haline gelir. Yeterince güçlü bir GP’niz yoksa daha yeni PC oyunlarını oynayamazsınız veya daha düşük grafik ayarlarıyla oynamanız gerekebilir.
Bazı bilgisayarlarda yerleşik veya tümleşik grafikler bulunurken, diğerlerinde farklı veya özel grafik kartları (video kartları olarak da bilinir) bulunur. Windows PC’nizde hangi GPU’nun yüklü olduğunu nasıl kontrol edeceğiniz aşağıda açıkladık.
RAM testi nasıl yapılır?
Ekran kartı öğrenme (Windows 10)
Windows 10’da GPU bilgilerinizi ve kullanım istatistiklerinizi doğrudan Görev Yöneticisinden görebilirsiniz. Görev yöneticisine erişmek için Ctrl+Shift+Esc tuşlarına basın veya ekranınızın altındaki görev çubuğuna sağ tıklayarak “Görev Yöneticisi”ni seçin.
Pencerenin üst kısmındaki “Performans” sekmesini seçin. Herhangi bir sekme görmüyorsanız, “Daha Fazla Ayrıntı”ya tıklayın. Kenar çubuğunda “GPU 0”ı seçin. GPU’nun üreticisi ve model adları, pencerenin sağ üst köşesinde görüntülenir.

Ayrıca, her sistem bileşeninin kullanımı ve GPU’nuzdaki ayrılmış bellek miktarını da görebilirsiniz. GPU’nuzun Windows 10’un Görev Yöneticisi tarafından kullanımı ve uygulama düzeyinde GPU kullanımı bu pencerede gösterilir. Birden fazla GPU’nuz varsa, burada “GPU 1” vb. öğelerini görürsünüz. Her biri ayrı bir fiziksel GPU’yu sembolize eder.
Ekran kartı öğrenme (Windows 10 ve daha eski sürümler)
10’dan önceki Windows sürümlerinde, bu veriler DirectX Tanı Aracı’nda bulunabilir. Başlatmak için Run dialog’u açın ve “dxdiag” yazın. Başlamak için Enter’a basın. GPU’nuzun ne kadar video belleği (VRAM) olduğunu görebileceğiniz gibi diğer veriler için “Ekran” sekmesinin “Aygıt” bölümündeki “Ad” alanına bakın.
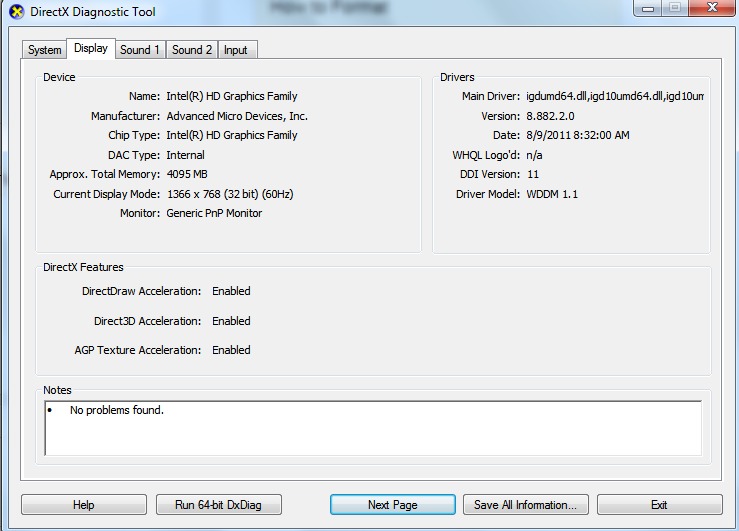
Sisteminizde pil gücüyle kullanım için düşük güçlü Intel GPU’ya ve prize takılıyken yüksek güçlü NVIDIA GPU’ya sahip birden fazla GPU’nuz varsa, oyunun hangi GPU’yu kullanacağını Windows 10 Ayarlar uygulamasından seçebilirsiniz. Bu ayarlar şuradan da ulaşabilirsiniz: NVIDIA Kontrol Paneli.
En iyi VR oyunları: FitXR, Resident Evil 4 VR ve daha fazlası
PC’nizde hangi GPU’ya sahip olduğunuzu nasıl kontrol edeceğinize ilişkin hazırlamış olduğumuz basit kılavuzu yararlı bulduğunuzu umuyoruz.






