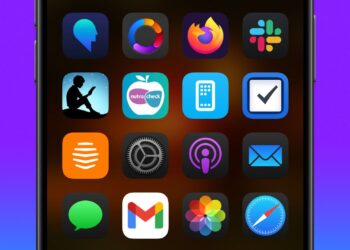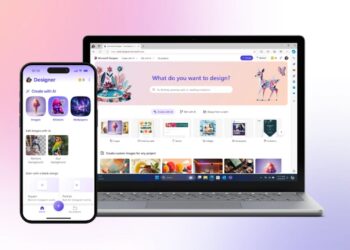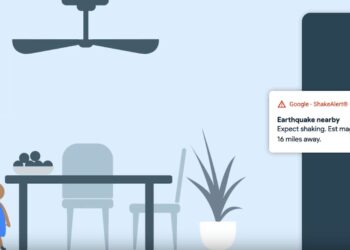Bu yazımızda, iOS, macOS ve Android’de Excel resimden veri ekleme için yapılması gerekenleri anlatacağız.
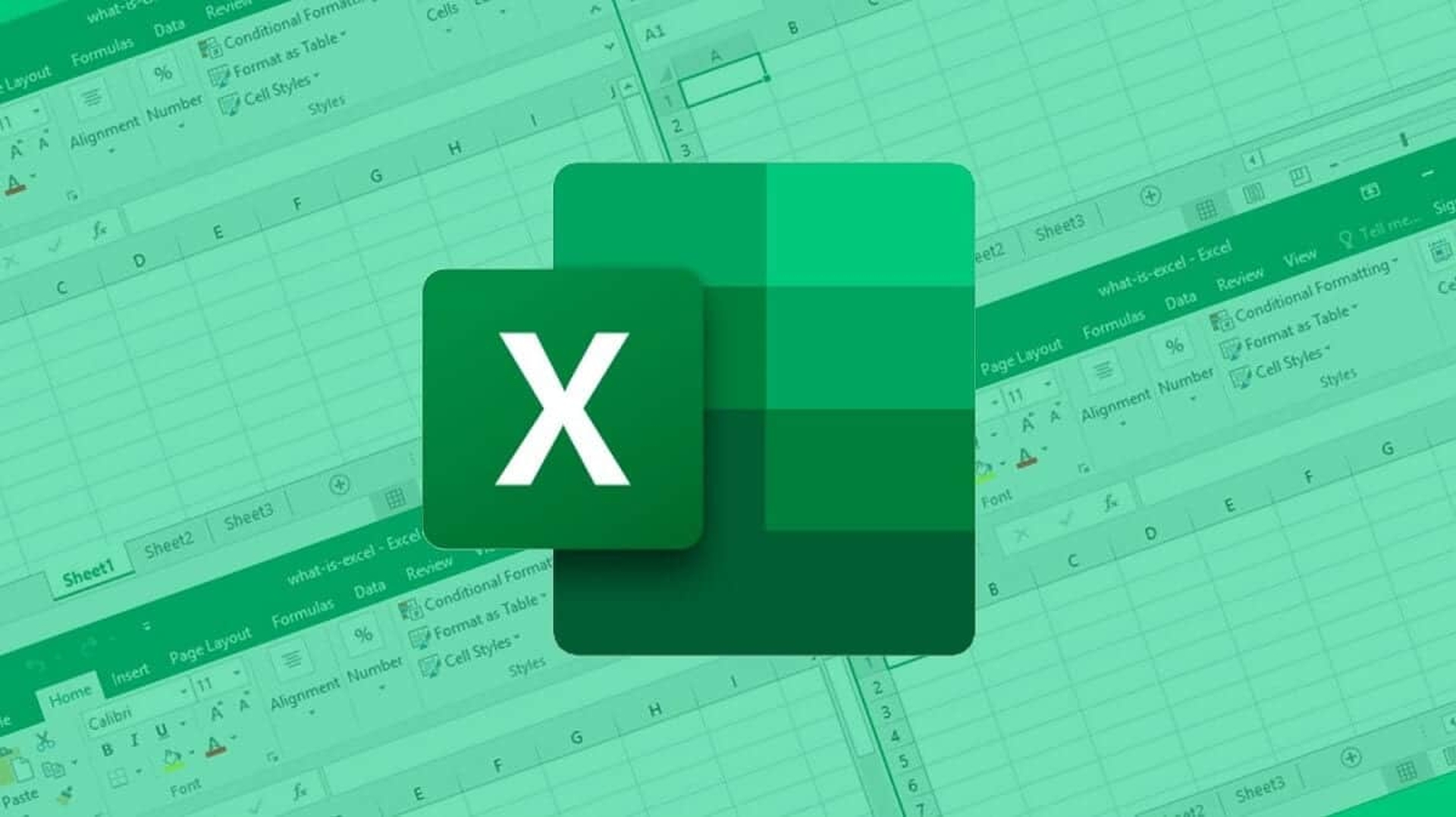
Rehber: Excel resimden veri ekleme
Yükseltme, yazıyı hazırladığımız sırada hâlâ “geliştirme aşamasında” olarak gösteriliyordu, ancak Microsoft, Haziran 2022 için tarih verdi ve bu, sürümü çok fazla fazla beklemeyeceğimizi düşünmemize neden oldu. Özellik, piyasaya sürüldüğünde dünya genelindeki tüm Microsoft Excel web kullanıcıları tarafından erişilebilir hale gelecek. Excel’de zaten Mac, iPhone ve Android için kullanılabilen bir Data from Picture (Resimden Veri) işlevi bulunuyor.
Düzenlemek istediğiniz yada dosyanıza eklemek istediğiniz ilgili veri için bir görüntü tarar. İyi haber şu ki, Microsoft Excel yükseltmesi, dünya çapındaki kullanıcılar arasında popüler bir hale gelecek. Bunun avantajı, kullanıcıların artık yalnızca bir web tarayıcısına manuel olarak yapıştırmaya yönelik önceki yöntem yerine, elektronik tablolara eklenen yorumlara köprüler ekleyebilmeleri olacak.

Microsoft, yakın zamanda Excel Masaüstü uygulamasını daha yumuşak kaydırma ile geliştireceğini, önemli bir iş etkinliği sırasında istenmeyen hücrelere takılmayı engelleyeceğini, tüm hayati verilerinizin izini kaybetmeye son vereceğini ve daha iyi bir kullanıcı deneyimi sağlayacağını duyurdu. Son olarak, Kasım 2021’de firma, kullanıcıların Excel’de kendi benzersiz veri türlerini oluşturmalarını sağlayacak yeni bir JavaScript API yayınladı. Bu yeni özel veri kaynakları, resimler, varlıklar, diziler ve biçimlendirilmiş sayı değerleri içerebilir. Bu yeni Excel veri türleri, hem girdi hem de çıktı olarak kullanılabilir.
Excel’de resimden veri nasıl eklenir?
Artık PC sürümünü ele aldığımıza göre, Excel resimden veri ekleme nasıl yapılır öğrenelim. Panonuzdaki bir ekran görüntüsünden, bilgisayarınızda kayıtlı bir resim dosyasından ve hatta iPhone kameranızla çektiğiniz bir videodan veri eklemek için Data from Picture işlevini kullanabilirsiniz.
Excel resimden veri ekleme (macOS)
1. Aşama: Verilerinizin resmini çekin. Verilerinizi bir görüntüden yakalamak için aşağıdaki yöntemleri kullanabilirsiniz:
- Mevcut bir resim dosyasını kullanın: Resimde yalnızca içe aktarmak istediğiniz verilerin gözüküyor olması gerekir. Gerekirse, fotoğrafı kırpın. Bir açıdan veri içeren görseller, yanlış bir aktarım gerçekleştirebilme ihtimaline karşı tavsiye edilmez. Gerekirse perspektifi düzeltmek için iPhone ayarlarınızı değiştirebilirsiniz.
- Ekran görüntüsü al: Ekran görüntüsünün yalnızca içe aktarmak istediğiniz verileri içerip içermediğini kontrol edin.
- iPhone’unuzu kullanarak verileri tarayın: Bu özellikten en iyi şekilde yararlanmak için belgenizi aydınlık bir ortamda çektiğinizden emin olun. Sadece istediğiniz bilgilerin içe aktarılıp/aktarılmadığına dikkat edin. Doğru sonuçlar elde etmek için bir açıdan değil, doğrudan önden tarayın.
2. Aşama: Data from Picture işlevi, siz fotoğrafı çektikten sonra Excel’in görüntüyü veri için analiz ettiğini göreceksiniz.
3. Aşama: Bundan sonra, sonuçlar sayfasına gidin ve gerekli veri değişikliklerini yapın. Ardından menüden Veri Ekle’yi seçin.

Excel resimden veri ekleme (Android & iPhone)
- Başlamak için telefonunuzda veya tabletinizde Excel’i açın ve Data from Picture seçeneğine tıklayın.
- Ardından kırmızı bir kenarlıkla çevrelenene kadar verilerinizi daraltın ve ardından yakalama düğmesine tıklayın. Yakalamadan önce kırpmak istiyorsanız, bunu yapmak için görüntünün kenarlarındaki boyutlandırma tutamaçlarını kullanın.
- Görüntü, Excel’in güçlü AI motoru kullanılarak bir tabloya dönüştürülecek. Verilerinizi ilk içe aktardığında, dönüştürme işlemi sırasında algıladığı sorunları düzeltme fırsatı sunacak. Bir sonraki soruna geçmek için Yoksay’a veya herhangi bir değişiklik yapmak için Düzenle’ye dokunun.
- İşiniz bittiğinde, Excel’in dönüştürmeyi tamamlaması ve verilerinizi göstermesi için Ekle’ye basın.

Excel resimden veri ekleme (Office uygulamasında)
- Telefonunuzdaki Office uygulamasından Eylemler > Görüntü’den Tablo’ya tıklayın.
- Kamerayı istediğiniz tabloya yakınlaştırın ve yakalama düğmesine tıklayın. Fotoğraf, yalnızca tablo dahil edilecek şekilde kırpılır. Gerekirse, görüntünün çevresindeki kenarlık tutamaçlarını kullanarak kırpmanın boyutunu düzeltin. Bitirdiğinizde, Onayla’ya tıklayarak seçimlerinizi onaylayın. Uygulama, görüntüden veri alır ve tablonun bir önizlemesini görüntüler.
- Tabloyu Excel’de açmak için Aç’ı seçin. Çıkarma sırasında tabloda herhangi bir sorun bulunursa, bunların nasıl ele alınması gerektiğine ilişkin bir karar vermeniz istenir.
- Tabloyu ihtiyaçlarınıza göre özelleştirdikten sonra kaydettiğinizden emin olun.
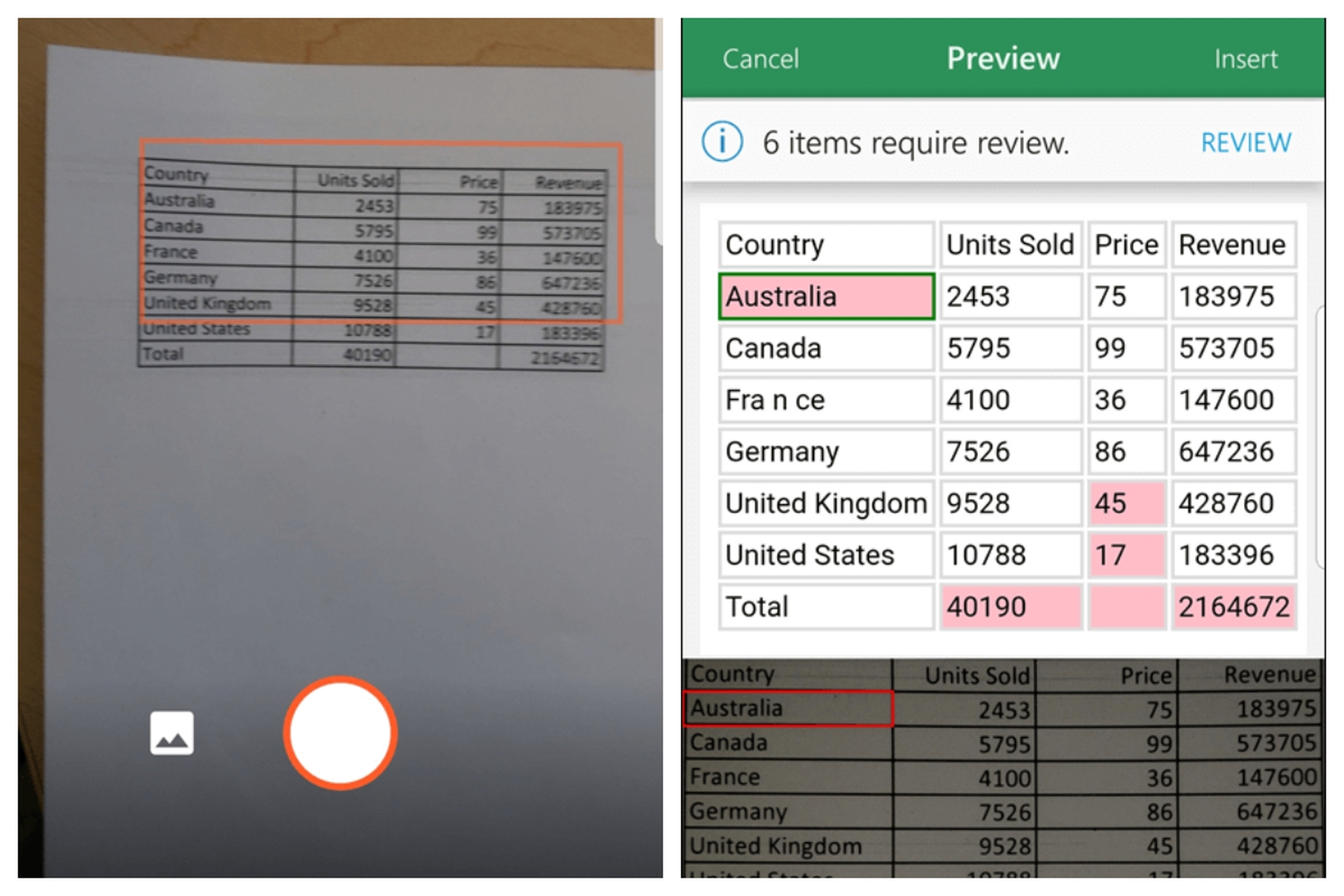
Excel resimden veri ekleme nasıl yapılır bu içerik sayesinde öğrendiğinizi umuyoruz. Bunun yanı sıra, bir Excel dosyası, PDF veya Word belgesine nasıl parola koyulur buradan öğrenebilirsiniz.