Bu kılavuzda, Excel Scroll Lock’un ne olduğunu ve masaüstü bilgisayarlar, laptoplar ve Mac dahil tüm cihazlarda Excel Scroll Lock açma/kapama yöntemlerini sizler için açıkladık.

Excel Scroll Lock açma/kapama
Muhasebe uzmanları, herhangi bir uzman tarafından da kullanılabilmesine rağmen, finansal analiz için Excel’i vazgeçilmez bir uygulama olarak gçrüyor. Bilançolar, bütçeler ve editoryal takvimler, Excel uygulamalarının yalnızca üç örneği. Yaygın olarak kullanılan bir Office uygulaması olduğundan, nasıl kullanılacağını bilmek gerekir. Bugün Excel Scroll Lock nasıl kullanılır ve nasıl açılır göstereceğiz
Excel’de klavye yön tuşları çalışmıyor
Şunu hayal edin: Bir elektronik tablo üzerinde çalışıyorsunuz, hücreden hücreye geçemeyeceğinizi fark ettiniz– sonraki hücreye geçmek yerine ok tuşları tüm çalışma sayfasını kaydırıyor. Endişelenmeyin; Excel’deki çalışma dosyanıza bir zarar gelmez. Düzeltilmesi kolay olan Scroll Lock’u açtınız.

Excel Scroll Lock nedir?
Excel Scroll Lock, klabvye yön tuşları ile hareket ettirilir. Scroll Lock devre dışı bırakıldığında, yön tuşları sizi hücreler arasında herhangi bir yönde hareket etmenizi sağlar. Ancak Excel Scroll Lock açıldığında, ok tuşları çalışma sayfası alanını kaydırır: bir satır yukarı veya aşağı ya da bir sütun sola veya sağa. Çalışma sayfası kaydırıldığında geçerli seçim değişmez.

Excel Scroll Lock etkin mi?
Scroll Lock’un etkin olup olmadığını kontrol etmek için Excel penceresinin altındaki durum çubuğunu kontrol edin. Durum çubuğu, Scroll Lock’un açık olup olmadığı da dahil olmak üzere çeşitli şeyleri gösterir. Ok tuşlarınızın tüm sayfayı kaydırmamasını, bunun yerine sonraki hücreye gitmesini istemiyorsanız, ancak Excel durum çubuğunda Scroll Lock göstergesi yoksa, durum çubuğu özellikle Scroll Lock göstermeyecek şekilde ayarlanmış olabilir. Durum Çubuğunun Sağ Tıklama menüsünün altında, Scroll Lock’un solunda bir onay işareti olup olmadığını kontrol edin. Eğer yoksa, durum çubuğunda görüntülenmesi için Scroll Lock’a tıklamanız yeterli olur.
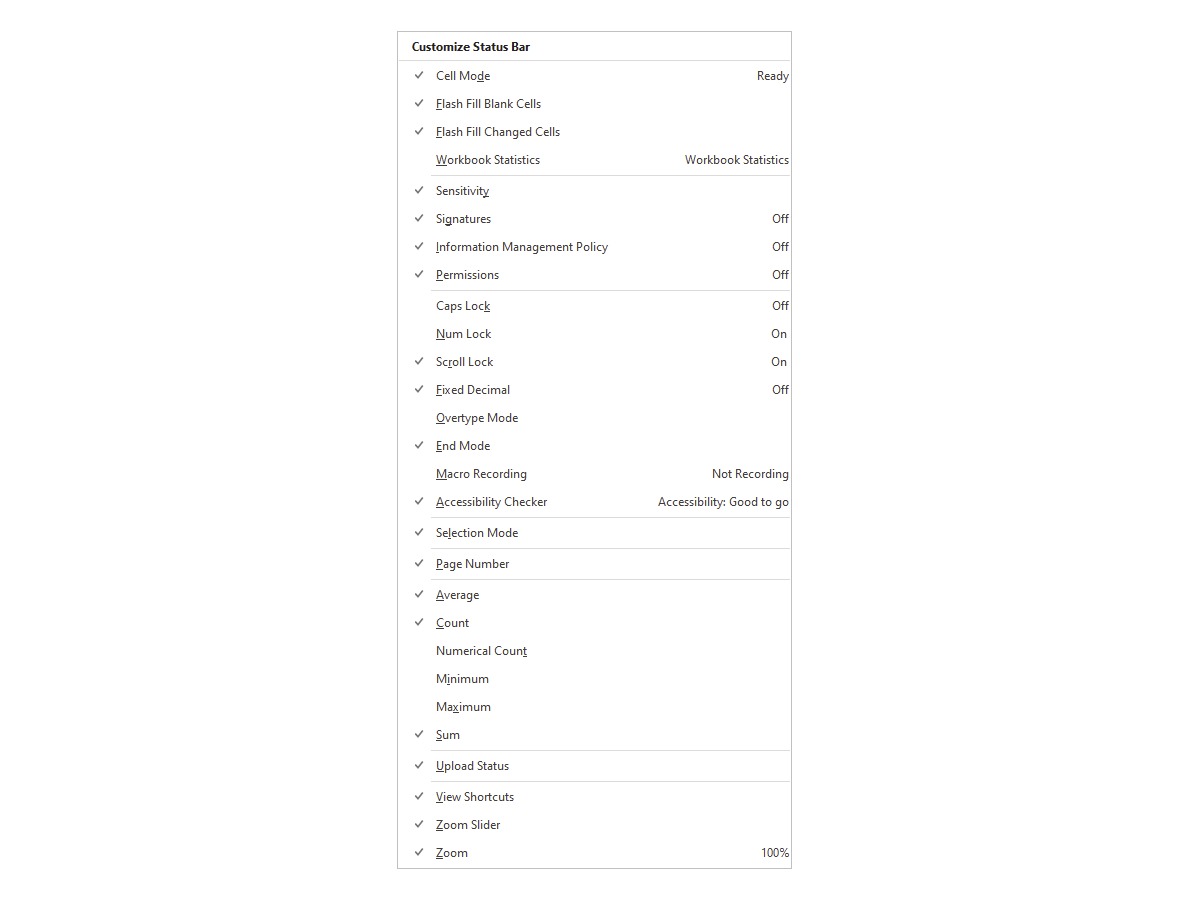
Excel Scroll Lock açma
Bu, Scroll Lock tuşuna basılarak etkinleştirilip devre dışı bırakılabilir.
Excel Scroll Lock kapama
Klavyenizde Scroll Lock veya ScrLk olarak işaretlenmiş bir tuş varsa, kapatmak için bu tuşa basmanız yeterli olur. Bunu yaptıktan sonra, Scroll Lock durum çubuğundan kaldırılacak ve ok tuşlarınız gerektiği gibi çalışacak.
Laptop’ta Excel yön tuşları çalışmıyor
Bu sorunu yaşıyorsanız, yine büyük olasılıkla yön tuşlarının işlevselliğini değiştiren Excel Scroll Lock devreye girdi. Bazen dizüstü bilgisayar üreticileri, yerden tasarruf etmek için klavyeye özel bir Scroll Lock düğmesi yerleştirmemeye karar verir. Excel Scroll Lock’u kapatma konusunda sorun yaşıyorsanız, klavye kısayollarını veya Excel Scroll Lock’un ekran klavyesi aracılığıyla nasıl açılacağını öğrenmek için okumaya devam edin.
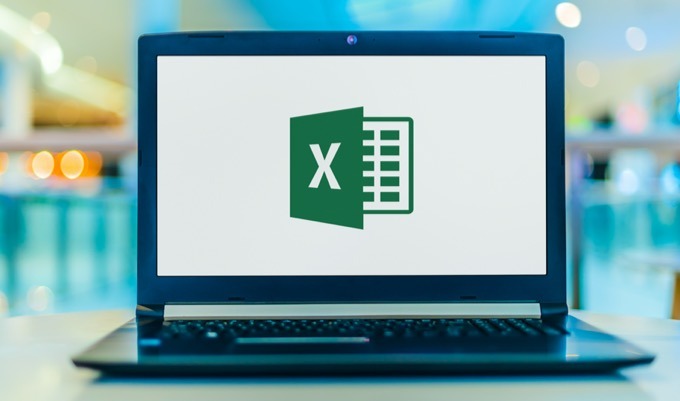
Klavyede Scroll Lock nerede?
Birçok PC klavyesinde, üzerinde Scroll Lock veya ScrLk yazan bir tuş bulunur. Ancak, daha küçük bir klavyeye sahip olan ve bu nedenle bazı tuşları kısayolların arkasına koyan bir dizüstü bilgisayar kullanıyorsanız, kısayolları öğrenmek isteyebilirsiniz.
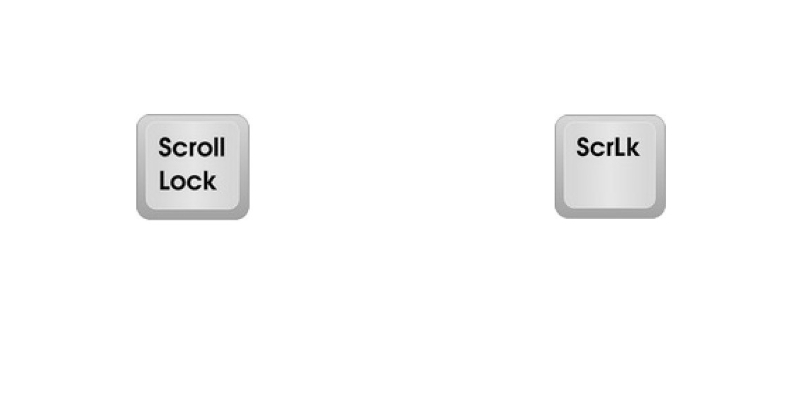
Dell dizüstü bilgisayarlarda Scroll Lock için kısayol tuşu
Dell dizüstü bilgisayarda Scroll Lock’u açmak ve kapatmak için Fn + S kombinasyonu kullanılabilir. Bu, dizüstü bilgisayarınızın modeline bağlı olarak farklılık gösterebilir, bu nedenle modelinizin kılavuzunu kontrol etmeyi unutmayın.
HP dizüstü bilgisayarda Scroll Lock tuşu
Bir HP dizüstü bilgisayarda Scroll Lock’u etkinleştirmek ve devre dışı bırakmak için Fn + C tuş bileşimine basın. Yine dizüstü bilgisayarınızın modeline bağlı olarak farklılık gösterebilir, bu nedenle modelinizin kılavuzunu kontrol ettiğinizden emin olun.
Lenovo dizüstü bilgisayar Windows 10’da Scroll Lock nasıl açılır?
Bir Lenovo dizüstü bilgisayarda Scroll Lock’u etkinleştirmek ve devre dışı bırakmak için Fn + C tuş bileşimine basın. Dizüstü bilgisayarınızın modeline bağlı olarak farklılık gösterebileceğini unutmayın. PC modelinizin kılavuzuna göz atın.
Ekran Klavyesi ile Excel Scroll Lock nasıl kapatılır?
Scroll Lock tuşuna sahip değilseniz ve önceki yöntemlerden hiçbiri işe yaramadıysa, ekran klavyesini kullanarak Excel Scroll Lock’u açıp kapatabilirsiniz. Windows için arama çubuğuna “ekran klavyesi” yazın. Sonuç listesinden Ekran Klavyesi’ne tıklayın. Ekran Klavyesi uygulamasının sıralamaların en üstünde görünmesi için genellikle yalnızca ilk iki karakteri yazmanız yeterli olur. Daha sonra şu adımları izleyin:
- Başlatmak için Ekran Klavyesine tıklayın.
- Sanal klavye görünecek ve Scroll Lock’u kapatmak için ScrLk tuşuna tıklamanız gerekecek.
- ScrLk tuşu koyu gri renge döndüğünde, Scroll Lock’un devre dışı bırakıldığını bileceksiniz. Maviyse, Scroll Lock hala etkin demektir.
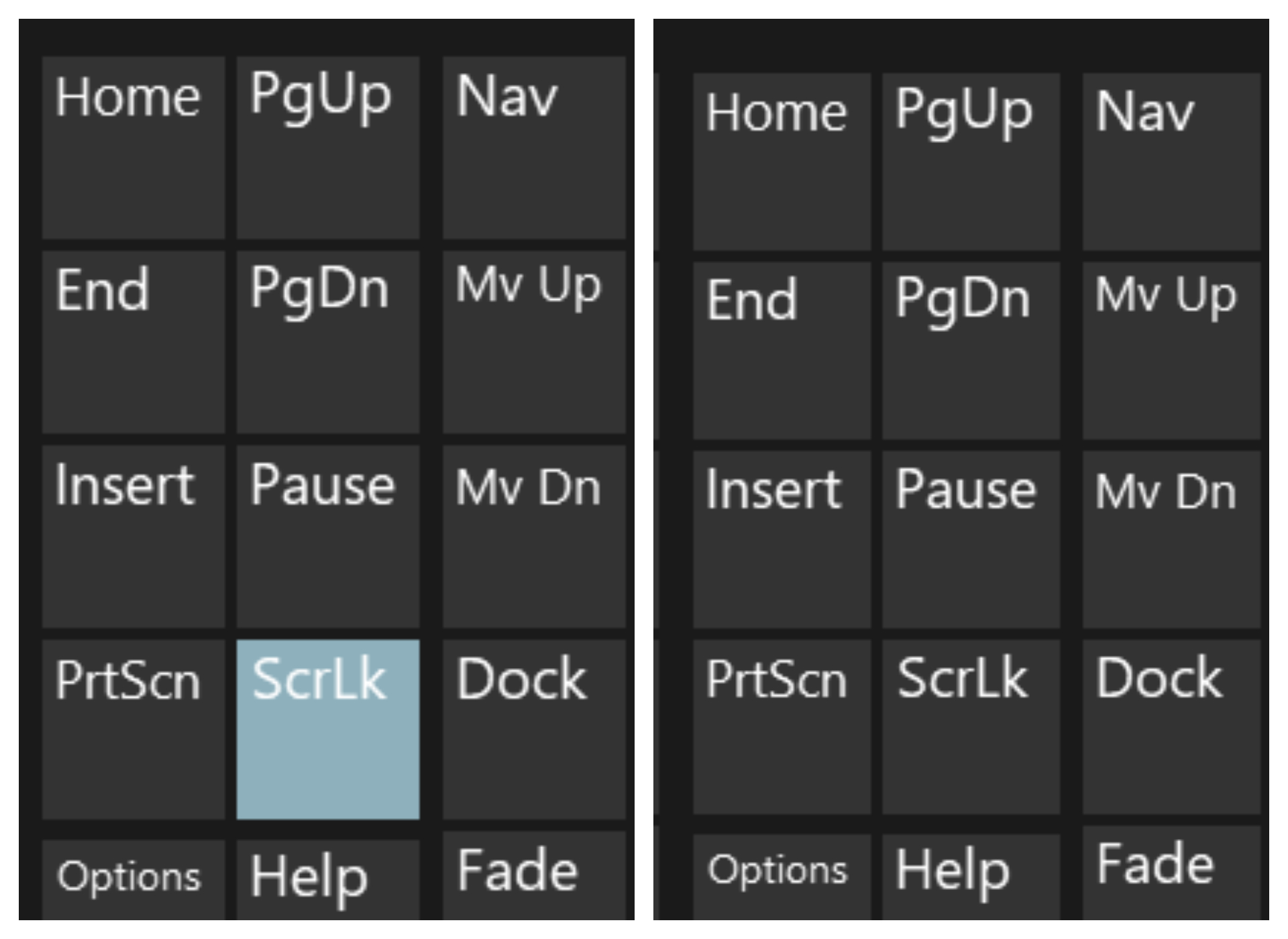
Alternatif olarak, sanal klavyeye aşağıdaki yollarla da açabilirsiniz:
Windows 10
- Başlat’a tıklayın.
- Ayarlara gidin.
- Erişim Kolaylığı’nı seçin.
- Bundan sonra, Klavye’yi tıklayın.
- Ekran Klavyesi düğmesine tıklayın.
Windows 8.1
- Başlat’a tıklayın.
- Charms çubuğunu açmak için Ctrl + C tuşlarına basın.
- Bilgisayar Ayarlarını Değiştir’i seçin.
- Ardından Erişim Kolaylığı’na gidin.
- Bundan sonra, Klavye’yi tıklayın.
- Ekran Klavyesi düğmesine tıklayın.
Windows 7
- Başlat’a tıklayın.
- Tüm Programlar’a gidin.
- Aksesuarlar’a tıklayın.
- Erişim Kolaylığı’nı seçin.
- Ekran Klavyesi’ne tıklayın.
Excel Scroll Lock’u tekrar etkinleştirmek isterseniz, yukarıda bahsettiğim yolları takip ederek etkinleştirebilirsiniz.
Mac Excel Scroll Lock

Mac Excel Scroll Lock açma
Scroll Lock’u açmak veya kapatmak için Apple Genişletilmiş Klavyesinde F14 tuşuna basın. Klavyenizde F14 tuşu varsa ancak Fn tuşu yoksa, Scroll Lock’u açmak veya kapatmak için Shift + F14 yöntemini kullanın. Tercihlerinize bağlı olarak SHIFT tuşu yerine CONTROL, OPTION veya COMMAND (⌘) tuşuna basmanız gerekebilir.
Excel Scroll Lock nasıl açılır kılavuzumuzun sonuna geldik. Bu kılavuzu beğendiyseniz, Excel EĞERSAY formülünün nasıl kullanılacağını kontrol ettiğinizden emin olun.






