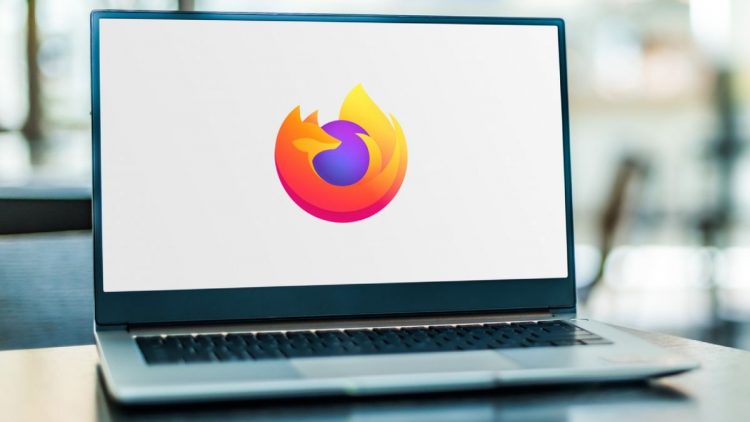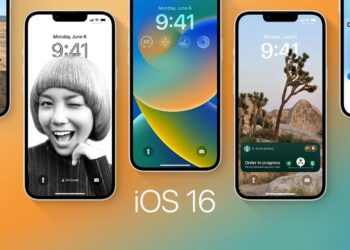Firefox tema değiştirme rehberini sizler için derledik. Mozilla Firefox’u kendi zevkinize ve ihtiyaçlarınıza göre uyarlayabilmeniz için bilgisayarınızda tam olarak nasıl özelleştireceğinizi açıklayacağız. Size Chrome’u nasıl özelleştireceğinizi ve Edge’i nasıl özelleştireceğinizi zaten gösterdik ve şimdi birçok kullanıcı ve okuyucu tarafından çok sevilen dünyanın önde gelen tarayıcılarından başka birinin sırası.
Firefox tema değiştirme yolları
Bu makalede, tarayıcı tarafından sunulan ana yerel özelleştirme seçeneklerini açıklamaya odaklanacağız, böylece hangisini kullanmak istediğinize ve ne ölçüde değiştirmek istediğinize karar verebilirsiniz. Sonunda basit bir renk değişikliği ile yetinebilir veya daha eksiksiz bir değişiklik yapmak isteyebilirsiniz.

Açık, koyu ve alpenglow temaları arasından seçim yapın
Bazen, farklı görünmesi için tarayıcı temasını değiştirmek yeterlidir. Bu durumda hemen hemen tüm uygulamalarda olduğu gibi iki ana tema açık ve koyudur. Ancak, Firefox renklerine sahip olan Alpenglow adlı üçüncü bir ana temanız da var.
Temayı değiştirmek için, üç şeritli bir düğmenin bulunduğu adres çubuğunun sağ üst köşesindeki menü düğmesine tıklamanız gerekiyor. Menü açıldığında, doğrudan Control + Shift + Alt tuşlarına basarak da açabileceğiniz Eklentiler ve temalar seçeneğine tıklayın.
Ekranda yeni bir sekmeye gideceksiniz, sol sütunda Temalar bölümüne tıklamanız gerekiyor. Burada, en üstte, etkinleştirilebilen veya devre dışı bırakılabilen karanlık modu etkinleştirme seçeneğini bulacaksınız, ikinci durum açık temayı kullanmaktır. Ardından, aşağıda ayrıca Firefox Alpenglow temasına ve bunun altında, işletim sisteminizde kullandığınıza bağlı olarak açık veya koyu arasında değişen Sistem Teması seçeneğine sahip olacaksınız.
Bu temalarda değişecek olan şey, hem ekranın üst kısmındaki tarayıcının renkleri hem de yeni sekme sayfasındaki veya menülerdeki duvar kağıdıdır. Üç temadan herhangi birini etkinleştirirken veya devre dışı bırakırken sorun yaşamayacaksınız, bu nedenle birini veya diğerini test etmekten korkmayın.
Diğer renk şemalarını kullanın
Yukarıda anlatılan üç renk modu sizi tatmin etmezse, Mozilla’nın tema olarak kullanabileceğiniz başka birçok renk şeması bulunuyor. Hala basit, sade renk şemaları, çok gösterişli değiller, ancak çok çeşitlidirler ve tarayıcınıza kişisel bir dokunuş vermenize yardımcı olabilirler.

Renk şemaları, açık ve koyu tema ile aynı yerdedir. Firefox menü düğmesine tıklayın ve Eklentiler ve Temalar’a gidin ve burada Temalar bölümüne gidin. Açık ve koyu altında, Firefox’un tasarladığı tüm renklerin bulunduğu Renk Şemaları bölümüne bakmanız gerekiyor.
Burada yapmanız gereken tek şey yukarıdaki gibi Etkinleştir butonuna tıklamak. Bununla birlikte, örneğin en son ne zaman güncellendiğini görmek için tema sekmesine girmek için isme tıklayabilirsiniz.
Rengi ve arka planı değiştirmek için temalar ekleyin
Eklentiler ve Temalar seçeneklerindeyken, daha önce nasıl yapacağınızı gösterdiğimiz gibi, o Temalar bölümünde, renk şemalarının altında temalara sahipsiniz. Aradaki fark, temaların düz renklere değil, hem üst çubukta hem de duvar kağıdı olarak kullanılan resimlere sahip olabilirsiniz.
Temaları yükleme işlemi renkleri etkinleştirmek kadar basit değil, aynı zamanda basit. Temayı yükle düğmesine tıklamanız gerekir ve bu tema bilgisayarınıza indirilecek. İndirmeyi bitirdikten hemen sonra, yüklemek isteyip istemediğinizi soran bir mesaj alacaksınız. İşlemi tamamlamak ve indirilen temayı etkinleştirmek için Ekle düğmesine tıklamanız gerekiyor.
Varsayılan olarak, Firefox’un size göstereceği bir dizi önerilen temadır. Ancak bu önerilen temaların altında Daha fazla tema bul düğmesine tıklayabilirsiniz. Bu sizi Firefox eklenti mağazasına, Temalar sekmesini bulabilirsiniz. Buradaki arama motorunu kullanarak, bir dizi kategoriye ve aradığınız şeye uygun olanı bulabilmeniz için alt temaları bulabilirsiniz.
Temalarınızı oluşturabilirsiniz
Önerilen temalar ile Daha fazla tema bul düğmesi arasında, Eklentiler ve Temalar seçeneklerinin Temalar bölümünde, Temanızı Firefox Color ile oluşturun yazan bağlantıya tıklayabilirsiniz. Bu sizi, doğrudan tarayıcıya yükleyebileceğiniz Firefox Color adlı bir eklentiye erişebileceğiniz bir sayfaya yönlendirecek.

Bu eklenti, kullanmak istediğiniz renkleri ve duvar kağıdını seçerek temalarınızı tasarlamanıza olanak tanır. Burada, duvar kağıdında, önceden ayarlanmış bazılarını kullanabilir veya tam özelleştirme için resimlerinizi yükleyebilirsiniz. Bu eklentiyi nasıl kullanacağınızı öğrenmek ve bundan en iyi şekilde yararlanmak için biraz sabra ihtiyacınız olacak. Ancak bu size sonsuz özelleştirme olanakları sağlayacaktır.
Ek olarak, Firefox Color’ın bir başka avantajı da, onu ne kadar karmaşık hale getirmek istediğinize karar verebilmeniz. Bazı varsayılan temaları vardır. Bu nedenle arka planınızı bir renk şemasına ekleyerek veya her şeyi tamamen değiştirerek bu temalarda küçük değişiklikler yapabilirsiniz. Araç, geri alma ve yeniden yapma, rastgele bir tema oluşturma, hatta kaydetme veya paylaşma seçeneklerine sahip.
Firefox yeni sekme sayfası özelleştirme
Yeni sekme sayfasında, tarayıcının adres çubuğu olan bir arama çubuğu göreceksiniz. Altında, sayfalara bağlantılar içeren bir dizi kutu göreceksiniz. Farenizi bu kutuların üzerine getirerek, onları ayarlamak için üç noktalı düğmeyi tıklayabilir veya adreslerini değiştirecek şekilde düzenleyebilir veya bağlantının artık görünmemesi için yok sayabilirsiniz. Boş görünen kutulara sayfalarınızı ekleyebilirsiniz.
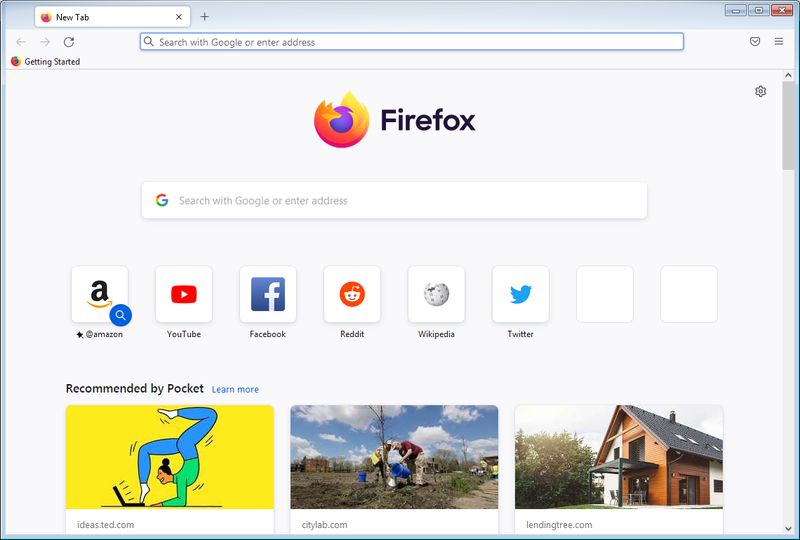
Bu sayfada, sayfanın bazı özelliklerini değiştirmek için sağ üstteki dişli çark simgesine de tıklayabilirsiniz. İsterseniz, bu kısayol satırını devre dışı bırakabilir veya birden çok satır görünecek şekilde değiştirebilirsiniz. Ayrıca reklam veren kısayolları da devre dışı bırakabilirsiniz. Bu, arama motorunun altında görünen bağlantılar üzerinde tam kontrol sahibi olmanızı sağlar.
Son Etkinlik adlı bir seçenek de bulunuyor. Etkinleştirirseniz, kısayol kutularının altında, gördüğünüz son sayfalara ve içeriklere erişilebilen diğer biraz daha büyük olanları görebileceksiniz. Bu sayede yakın zamanda ziyaret ettiğiniz bir sayfa için geçmişte arama yapmak zorunda kalmayacaksınız.
Bu menüde, sizi Firefox ayarlarının Ana Sayfa bölümüne götürecek olan Daha fazla ayarı yönet seçeneğine tıklayabilirsiniz. Burada, arama penceresi de dahil olmak üzere yeni sekme sayfasının öğelerini etkinleştirebilir veya devre dışı bırakabilirsiniz. Kısayollarda veya son etkinliklerde, bunların satır sayısını seçmenin yanı sıra, görünmesini istediğiniz belirli içeriği de seçebilirsiniz.
Firefox dikey sekmeleri nasıl kullanılır?
Bu kılavuzda zaten birkaç kez eriştiğimiz eklenti mağazasında, Firefox’un görünümünü değiştiren bazı uzantılar da bulabilirsiniz. Yararlı bir değişiklik, sekmeleri arama çubuğunun altındaki yatay çubuk yerine Microsoft Edge’de yaptığınız gibi dikey bir çubuğa yerleştirebilmektir.

Bu sekmeleri denemek isterseniz, Kenar Çubuğu Sekmeleri, Görsel Sekmeler veya Dikey Sekmeler Yeniden Yüklendi gibi uzantılarla bunu yapabilirsiniz. Her biri farklı seçenekler, benzersiz bir görünüm ve belki de ilginizi çekebilecek diğer ekstra seçenekler sunsa da, değiştirebileceğiniz sekmelere atıfta bulunan benzer adlara sahiptir.
Firefox yer imleri nasıl düzenlenir?
Şimdi Firefox’un düzenini etkilemeyen ama onu daha düzenli tutmanıza yardımcı olabilecek bir şeyle başlayalım. Bir web sayfasına girdiğinizde, görev çubuğunun sağında bir yıldız simgesi göreceksiniz. Bu simge ile yer imlerinize bir sayfa ekleyebilirsiniz. Bunu yaptığınızda, web sitesine oluşturacağınız kısayolu yapılandırabileceğiniz bir pencere açılacak.
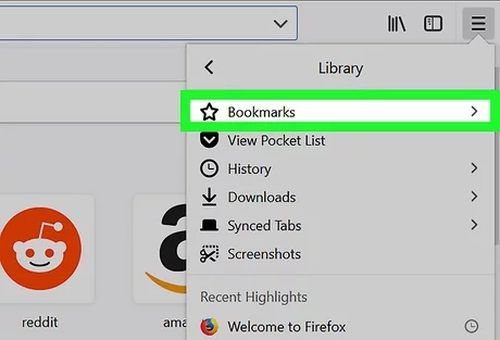
Bu pencerede, yer imini adlandırabilecek ve kaydetmek istediğiniz klasörü seçebileceksiniz. Bulmayı kolaylaştırmak için etiketler de ekleyebilirsiniz. Adres çubuğunun altındaki yer imleri araç çubuğuna kaydedebilir veya başka bir klasör seçebilirsiniz. Yapılacak en iyi şey, her şeyin iyi organize edilmesi için yer imlerini farklı tematik klasörlerde düzenlemek.
Yer imleri araç çubuğunun görüntülenip görüntülenmeyeceğine karar verin
Yer imleri çubuğu, tarayıcının arama çubuğunun altında görünür; burada yer imlerini, menüleri veya benzeri şeyleri açmak zorunda kalmadan her zaman elinizin altında olacak şekilde ekleyebilirsiniz. Ancak bu çubuk sizin için çok fazla yer kaplayabilir ve Firefox’un daha hafif bir görünüme sahip olmasını ve olmamasını tercih edebilirsiniz. Üzerine sağ tıklarsanız ve nasıl yapılandırabileceğinizi görmek için Yer İşareti Araç Çubuğu seçeneğini seçebilirsiniz.
Burada, her zaman ve tüm sayfalarda mı yoksa sadece yeni sekme sayfasındayken mi görmek istediğinizi seçebilirsiniz, böylece bir web sitesine girdiğinizde sizi rahatsız etmez. Ayrıca hiç göstermeme seçeneğine de sahip olacaksınız, hepsi tercih ettiklerinize bağlı.
Firefox üç yılda neredeyse 50 milyon kullanıcısını kaybetti
Firefox uzantıları nasıl yönetilir?
Adres çubuğunun sağında, tarayıcıya yüklediğiniz uzantıların simgelerini göreceksiniz. Bunlardan birine sağ tıklayarak, isterseniz bunları kaldırabilirsiniz. Ayrıca, sağ üstte görünecek sağda iki ok bulunan bir menünün içindeki uzantıyı gizleyen Taşma menüsüne ayarla seçeneğine de sahip olacaksınız.
Adres çubuğunun sağ üst köşesindeki menü düğmesine tıklarsanız, Eklentiler ve Temalar seçeneğine tıklayın. Açılan ekranda, sol sütundaki Uzantılar bölümüne tıklayın, yüklediklerinizi görebileceksiniz. Burada bunları kaldırabilir ve yapılandırabilirsiniz.
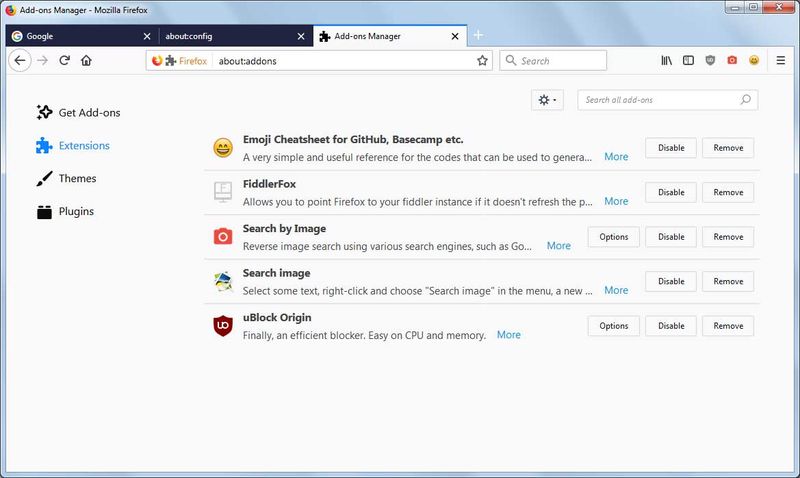
Altında, bir dizi önerilen uzantıya sahip olacaksınız ve altında, uzantı mağazasını açmak ve yüklemek istediğiniz diğerlerini aramak için Daha fazla eklenti ara düğmesini tıklayabilirsiniz. Burada, birçok işlevsellik için her türlü uzantıya sahipsiniz ve bununla tarayıcıdaki birçok şeyi de değiştirebilirsiniz.
Diğer Firefox özelleştirmeleri
Firefox’un görünümü hakkında değiştirebileceğiniz birkaç şey daha var. Örneğin, ayarlara girip Arama bölümüne gidebilirsiniz. Burada, adres çubuğunu biri adresler için diğeri yalnızca aramalar için olacak şekilde ikiye bölebilir ve ayrıca kullanmak istediğiniz arama motorunu seçebilir veya hangi önerilerin gösterileceğini yapılandırabilirsiniz.
Evde. bölümünde yapabileceğiniz şey, yeni sekmelerin sizi götürdüğü yeri değiştirmek. Varsayılan olarak, sizi Firefox ana sayfasına götürür, ancak sizi belirli bir sayfaya, hatta boş bir sayfaya götürmelerini sağlayabilirsiniz. Bunu yeni pencereler ve yeni sekmeler için ayrı ayrı ayarlayabilirsiniz.
Genel bölümünde, Firefox’un sahip olmasını istediğiniz yazı tipini ve yazı tipi rengini ayarlayabilirsiniz. Yazı tipini ve boyutunu beğeninize göre seçebilecek veya harflerin görüntülendiği her bağlam türü için farklı yazı tipleri ayarlayabilmek için gelişmiş seçenekleri açabileceksiniz. Ayrıca içeriklerinin daha büyük görünmesini istiyorsanız, sayfaların büyütülmesini veya yakınlaştırılmasını da yapılandırabilirsiniz. Her şeyi büyütmek veya yalnızca metni büyütmek için yapılandırabilirsiniz. Ayrıca Firefox dilini seçebilir ve yazım düzeltmelerini de etkinleştirebilirsiniz.