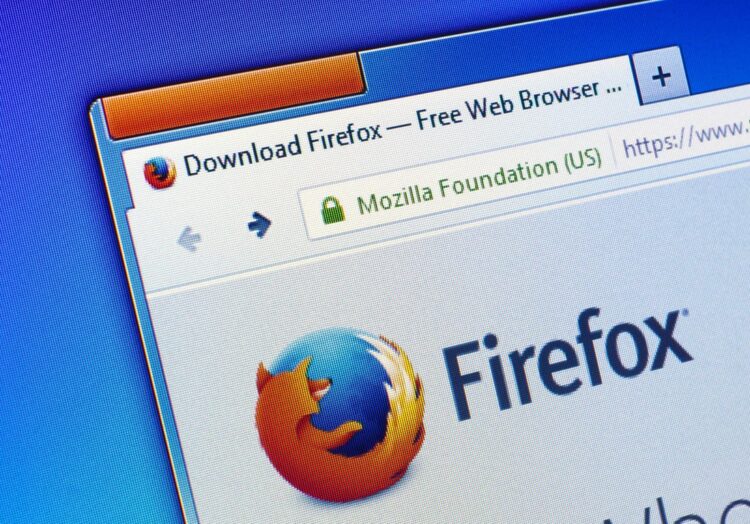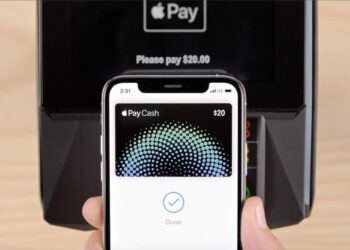Firefox’ta proxy sunucusu nasıl yapılandırılır diye merak ediyorsanız, adım adım pratik bir şekilde özetledik.
Web deneyiminizde, tarayıcı trafiğinizi bir proxy aracılığı ile sürdürmek istiyorsanız, Mozilla Firefox harika bir seçenek. Sistem, standart olarak genel proxy ayarlarınızı kullanır, ancak sadece Firefox için, özel bir proxy ayarı yapılandırmasına gidebilirsiniz.
Okul ya da iş yeri, size proxy sağlıyorsa genellikle onu kullanırsınız. IP adresinizi gizlemek ve ülkede erişime açık olmayan web sitelerine girmek için de proxy kullanabilirsiniz, ancak bunun için VPN kullanmanız daha çok önerilir. Okul ya da iş için bir proxy kurmanız gerekirse, gerekli bilgileri alın ve içeriğimizi okumaya devam edin.
Firefox, bu konuda diğer tarayıcılara göre bir adım önde. Zira Chrome, Edge ve Internet Explorer özel bir proxy sunucusu ayarlamanıza izin vermez. Sadece sistem genelindeki proxy ayarınızı kullanır. Firefox ile, sisteminizdeki her uygulama için kullanmadan, sadece belli web siteleri için özel proxy kullanma şansınız var.
Adım adım Firefox’ta proxy sunucusu nasıl yapılandırılır?
Mozilla Firefox’ta proxy yapılandırma ayarlarına erişmek için Firefox menüsünü tıklayın ve “Seçenekler”e gidin.
Tercihler penceresinin sol tarafında yer alan “Gelişmiş” simgesine tıklayın. Pencerenin üst kısmındaki “Ağ” sekmesine tıklayın ve ardından bağlantının altında yer alan “Ayarlar” butonuna tıklayın.
Burada dört farklı proxy seçeneği karşınıza çıkacak. Firefox, varsayılan olarak “Sistem proxy ayarlarını kullan” modundadır.
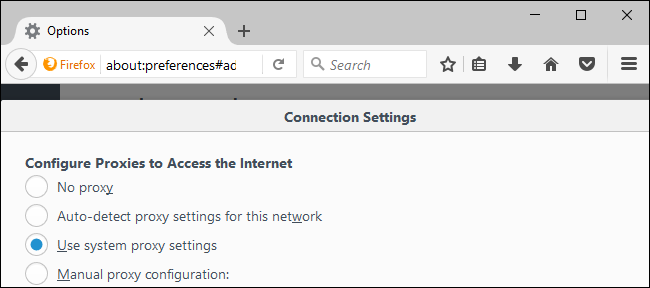
Proxy yok: Firefox, sistem genelindeki proxy ayarlarına göre yapılandırılmış olsa bile bir proxy sunucusu kullanmaz.
Bir ağ için proxy ayarlarını otomatik algılama: Firefox, ağınız için en uygun proxy seçeneğini tespit etmek için, WPAD olarak bilinen sistemi (Web proxy auto-discovery protocol) kullanır. Bu özellik, bazen sadece iş ya da okul ağlarında gerekli olan proxy ayarlarını, ağdaki tüm bilgisayarlara otomatik sağlamak için kullanılır.
Sistem proxy ayarlarını kullanın: Firefox, sistem ayarlarınızda yapılandırdığınız proxy ayarlarını takip eder. Sistem genelinde yapılandırılmış bir proxy’niz yoksa, Firefox bir proxy kullanmayacaktır.
Manuel yapılandırma: Firefox, sadece Firefox için kullanılacak özel proxy ayarlarını manuel belirlemenize olanak tanıyor.
Bu seçenekler içinde, “Manuel proxy yapılandırması”nı seçerseniz, sunucu ayarlarınızı buradaki kutulara girmeniz gerekir. Proxy servis sağlayıcınız ya da işveren tarafından sağlandıysa, size gerekli olan ayarları sunabilirler.
Normal, şifrelenmemiş HTTP tarama bağlantıları için, kullanmak istediğiniz proxy sunucu adresini HTTP Proxy kutusuna girin. Ayrıca, proxy sunucusunun kullandığı bağlantı noktasını, “Bağlantı noktası” kutusuna girmeniz gerekecek.
Genellikle, “Tüm protokoller için proxy sunucusunu kullan” seçeneğini tıklamak isteyeceksiniz. Firefox ayrıca, SSL şifreli HTTPS bağlantılar ve dosya aktarım protokolü (FTP) bağlantıları için HTTP proxy sunucunuzu kullanacaktır.
HTTP, HTTPS ve FTP bağlantıları için ayrı bir proxy sunucusu girmek istiyorsanız kutunun işaretini kaldırabilirsiniz. Ancak bu yöntem çok tercih edilmemekte.
Firefox’ta SOCKS proxy kullanma
Bir SOCKS proxy’si yapılandırmak istiyorsanız, HTTP Proxy, SSL Proxy ve FTP Proxy kutularını boş bırakmanız gerekir. SOCKS proxy adresini “SOCKS Host” kısmına, ve portunu da “Port” kutusuna girin.
Bilgisayarınızda bir SOCKS proxy’si barındırırken, 127.0.0.1’i ve SOCKS proxy’sinin dinlediği bağlantı noktasını girmeniz gerekir. Örneğin, dinamik bağlantı noktası yönlendirmeyi kullanarak bir SSH tüneli oluşturursanız ve trafiğinizi bunun üzerinden göndermek isterseniz, bunu yapmanız gerekir. Firefox, web etkinliğini yerel bilgisayarınızda çalışan proxy sunucusu aracılığı ile gönderecektir.
Varsayılan olarak, Firefox bağlantı için SOCKS v5 kullanıyor. SOCKS proxy’niz bunun yerine eski standardı kullanıyorsa, SOCKS v4’ü seçebilirsiniz. Emin değilseniz, SOCKS v5 olarak bırakabilirsiniz.
Firefox proxy yapılandırma sürecinde, proxy sunucusunu atlayacağı bir adres listesi sağlamanıza da olanak tanıyor. Bunun için, “No proxy for” kutusuna gidin. Liste, varsayılan olarak localhost ve 127.0.0.1’i içerir. Bu adreslerin her ikisi de yerel PC’ye yöneliktir. Bilgisayarınızda çalışan bir web sunucusuna erişmeye çalıştığınızda, Firefox, proxy aracılığı ile adreslere doğrudan erişecektir.
Listeye başla alan adları ve IP adresleri de ekleyebilirsiniz. Listedeki her adresi bir virgül ve ardından bir boşlukla ayırmanız yeterli. Örneğin, Firefox’un digitalreport’a proxy aracılığı ile erişmesi yerine doğrudan erişmesini istiyorsanız, listenin sonuna şu şekilde eklersiniz:
localhost, 127.0.0.1, digitalreport.com.tr
Firefox, yapılandırdığınız proxy sunucusuna erişemiyorsa, (sunucu kapalı olabilir, internet bağlantısında sorun olabilir ya da bilgiler yanlış girilmiş olabilir) “Proxy sunucusu bulunamıyor” uyarısını görebilirsiniz. Bu hatayı gidermek için, Firefox’un proxy sunucu ayarlarına geri dönmeniz ve proxy’yi devre dışı bırakmanız gerekiyor. Firefox proxy yapılandırma ayarlarını doğru bir şekilde güncelledikten sonra, tekrar deneyin.