Gmail akıllı yazma özelliği, yoğun bir mail trafiğiniz varsa sizin için kurtarıcı olabilir. Gmail akıllı yazma özelliğini inceledik…
Çoğumuz, zaman zaman yanıtlamayı ertelediğimiz ve birikmiş onlarca e-posta yığını ile uğraşıyoruz. Bir günde okumanız, yanıtlamanız ve göndermeniz gereken birçok posta var. Neyse ki Gmail, e-posta oluşturup gönderme konusunda size yardımcı olabilecek birçok araç sunuyor.
Gmail akıllı yazma özelliği: E-postalarınızı otomatik tamamlayın
Gmail’in akıllı yazma aracı, e-postalar için otomatik tamamlama gibi çalışır. E-postalarınızı nasıl yazdığınızı öğrenir ve cümlelerinizi tamamlamaya çalışır. Bu da, e-posta metinlerini daha hızlı oluşturmanızı sağlar. Siz yazarken öneriler görüntülenir ve bir tuşa basarak öneriyi kabul edebilir ya da yok sayabilirsiniz.
Akıllı yazma özelliği, en çok yaygın girişlerde işe yarar. Örneğin, alıcınızın adı Mehmet ise, “Merhaba Mehmet” girişini ekleyebilir.
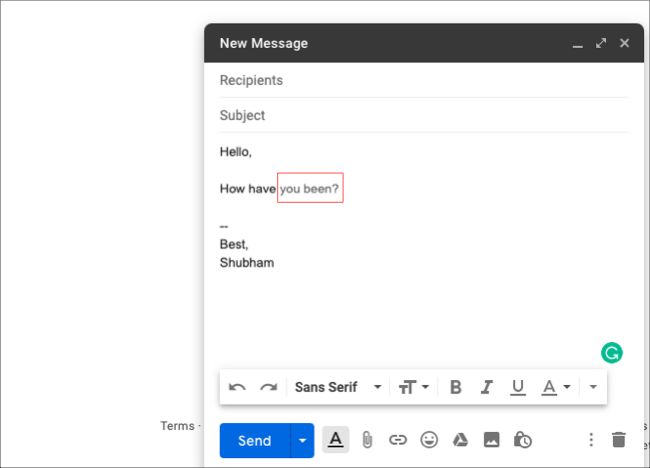
- Akıllı yazma özelliğini Gmail’de etkinleştirmek için, web sitesinde oturum açarak, sağ üstteki dişli simgesine tıklayın. Ardından, “Tüm ayarları görüntüle”yi tıklayın.
- “Genel” sekmesinin altındaki “Akıllı yazma” bölümüne gidin ve ardından “Önerileri yazma” seçeneğinin yanındaki radyo düğmesini tıklayın.
- Akıllı yazma, kişisel yazım tarzınıza da hitap edebilir ancak bu, Google tarafından biraz daha fazla veri toplanması ile olabilir. Kaydolmak için, “Akıllı yazma kişiselleştirme” bölümünde, “Kişiselleştirme açık” seçeneğini işaretlemeniz gerekir.
- Seçimlerinizi uygulamak içinse, alttaki “Değişiklikleri kaydet” seçeneğine gitmelisiniz.
- Listenin en altına giderek, ardından “Ayarlar”a dokunun.
- E-posta adresinize dokunun. Sonraki ekranda “Akıllı yazma” seçeneğinin yanındaki onay kutusuna dokunun.
Artık bir e-posta yazdığınızda, Gmail’in önerileri açık gri şekilde sunulmaktadır. Bir öneri seçmek için, üzerinde sağa kaydırın ya da sekme tuşuna basın.
- Gmail, iOS 14’te varsayılan e-posta uygulaması olarak ayarlanabiliyor
- Tüm dünyayı etkileyen Gmail sorunu güvenlik açığı kaynaklıymış
- Gmail’de e-posta arşivleme ve arşivlenmiş e-posta bulma
Akıllı yanıtlarla cevap vermeyi pratik hale getirin
Birçok e-postada yanıt genellikle birkaç kelime içerir. Bazen, “Evet katılıyorum”, bazen de “Tamam, bu uygun” gibi metinler yeterli oluyor. Gmail’in akıllı yanıt özelliği, bu gibi hızlı ifadeleri yazmayı atlamanıza olanak tanır.
Aldığınız e-postadaki metne bağlı olarak Gmail, size üç hazır yanıt önerebilir. Örneğin, biri sizi akşam yemeğine davet ederse, “Orada olacağım,” “Üzgünüm, gelemiyorum” gibi seçenekler önerir. Bunlardan birini seçebilir ve tek bir kelime vermeden hızlı yanıt özelliğini kullanabilirsiniz. Gmail akıllı yazma özelliği içinde yer alan bu işleve aşağıdaki adımlarla ulaşabilirsiniz:
- Bilgisayarınızda, Gmail web sitesine gidip oturum açın. Akıllı yanıtları etkinleştirmek için, dişli simgesi ile menüye girerek, “Tüm ayarları gör” sayfasına gidin. “Akıllı yanıt” bölümünde, “Akıllı yanıt açık”ın yanındaki radyo düğmesini tıklayın.
- iPhone, iPad ya da Android cihazlardaki Gmail uygulamasında, menüye dokunarak yan menüyü açın. Ayarlar>e-posta adresiniz seçeneğine gidin ve ardından “Akıllı yanıt”ın yanındaki onay kutusuna dokunun.
- Akıllı yanıt’ı etkinleştirdikten sonra, Gmail gelen her e-postada metnin aldına otomatik olarak oluşturulan üç yanıtı görüntülemeye başlayacaktır.
En sık gönderdiğiniz metni, şablonlarla yeniden kullanın
Birçok kişi, haftalık proje güncellemeleri ya da ödeme hatırlatıcıları gibi birkaç günde bir tekrarlanan e-postalar gönderir. Gmail, bunları her defasında yeniden yazmamanız için şablonlara dönüştürmenize izin veriyor. Bununla birlikte, sadece Gmail web sitesinde şablon oluşturabilir ve ekleyebilirsiniz. Öncelikle, ayarlar menüsünde bu özelliği etkinleştirmelisiniz. Sağ üst tarafta yer alan dişli simgesini ve ardından “Tüm ayarları gör>Gelişmiş”i tıklayın. Şablonlar bölümünde, “Etkinleştir”in yanındaki radyo düğmesini seçin.
Yeni bir şablon kaydetmek için, Gelen Kutusu’na dönün ve yeni bir e-posta oluşturmak için soldaki artı işaretini (+) tıklayın. Normalde, tekrarlanan e-postanız için kullandığınız metni ve konuyu yazın. Bu e-postaları her seferinde aynı kişilere göndermeyecekseniz, alıcı alanını boş bırakın.
Taslak tamamlandığında, sağ alttaki üç noktayı tıklayın. Şablonlar>Taslağı şablon olarak kaydet’i tıklayın ve ardından “Yeni şablon olarak kaydet”i seçin. Şablonunuz için bir isim yazın ve ardından kaydedin.
Tekrarlayan e-postanızı bir dahaki sefere göndermeniz gerektiğinde, yeni bir e-posta oluşturmak için (+) işaretini tıklayın. Alttaki üç noktayı tıkladıktan sonra, fareyle “Şablonlar”ın üzerine gelin ve ardından şablonunuzu seçin.
Eposta imzası oluşturun
Tüm e-postalarınızın sonuna adınızı yazmanız gerekmiyorsa, her gün fazladan birkaç dakikanızı, Gmail otomatik e-posta imzası ile kurtarabilirsiniz.
Bunun için Gmail web sitesinde oturum açın ve dişli simgesini tıklayın. Ardından Tüm ayarları gör>Genel’e gidin. İmza bölümünde, “Yeni oluştur”a tıklayın.
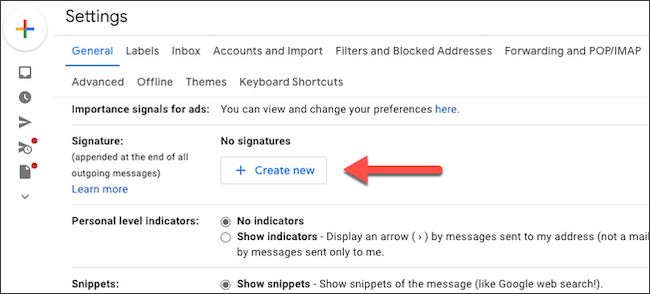
İmzanıza bir isim verin ve ardından “Oluştur”u seçin. Yeni e-postalar ve yanıtlar için farklı imzalar da kaydedebilirsiniz. Metin kutusuna, biçimlendirme araçlarını kullanarak imzanızı yazın ve özelleştirin.
Metin kutusunun altında, “Yeni e-postaların kullanımı için” ve “Yanıtla/ilerleme durumunda açılı” seçeneklerini göreceksiniz. Bunların her biri için, kullanmak istediğiniz imzayı seçin ve ardından, “Değişiklikleri kaydet”i tıklayın. Sonrasında, imzalarınız e-postalarınızda otomatik çıkacaktır.





