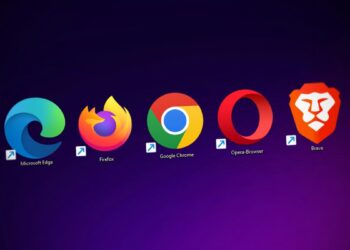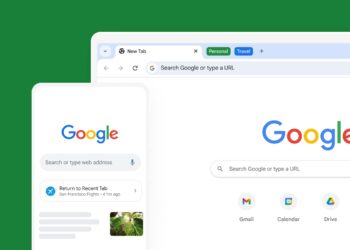Google Chrome sekmeleri nasıl kaydedilir sorusunun yanıtı, internette bir araştırma yaparken, çevrimdışı kalacağınız anlarda çalışmanıza devam etmek için sayfaları kaydetme kolaylığına erişmenizi sağlar. Google Chrome’da çeşitli sayfaları incelerken, sekmeleri açık bırakıp kalabalık yaratmak yerine, sekmeleri kaydetme aynı şekilde, faydalı bir özellik. Chrome’da, sonra göz atmak için sekme kaydetme işlemini anlattık.
Google Chrome sekmeleri nasıl kaydedilir: Birden çok sekmeye yer işareti koyma
Chrome’da yer imi oluşturmak oldukça basittir. Ancak penceredeki tüm sekmeler için yer işareti koymak isterseniz ne olacak?
- Bunu yapabilmeniz mümkün. Sekmelerin yanındaki üst kısımda yer alan açık alana sağ tıklayın ve “Tüm sekmelere yer işareti koyma”yı seçin.
- Google Chrome sekmeleri nasıl kaydedilir sorusuna alternatif bir yanıt olan tüm sekmelere yer işareti koymak için, Windows’ta Ctrl+Shift+D, Mac’te ise Cmd+Shift+D tuşlarına basabilirsiniz.
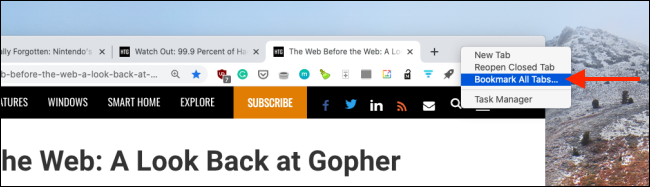
- Chrome, tüm açık sekmeler için yeni bir klasör oluşturacaktır. İsterseniz klasörü yeniden adlandırabilir ve ardından “Kaydet”e tıklayabilirsiniz.
- Bu klasöre tek bir web sitesi de ekleyebilirsiniz. URL çubuğunda yer işareti simgesini (yıldız) tıklayın ya da Ctrl+D (Mac için Cmd+D) tuşlarına basın.
- Ardından, açılır “Klasör” menüsünü tıklayın ve yukarıda oluşturduğunuz klasörü seçin.
- Yer işaretinizi kaydetmek için “Bitti”yi tıklayın.
Tüm yer işaretlerinizi, “Yer işareti yöneticisi”nde görebilir ve düzenleyebilirsiniz. Oraya gitmek için pencerenin üst kısmındaki üç dikey noktayı tıklayın ve ardından Yer İşaretleri>Yer İşareti Yöneticisi’ni tıklayın.
Kenar çubuğundan istediğiniz klasörü seçin. Artık tüm yer işaretlerini tek bir yerde göreceksiniz.
Bazı seçenekleri görmek için “Yer işareti yöneticisi” ya da “Yer işaretleri” menüsünde bir klasöre sağ tıklayabilirsiniz. Bir klasördeki tüm web sitelerini hızlı bir şekilde açmak için “Tüm yer işaretlerini aç”ı tıklayın.
Yer işaretlerinizi yeni bir pencerede mi yoksa yeni gizli pencerede mi açacağınızı da seçebilirsiniz.
Klasör oluşturulduktan sonra, bir web sitesini kolay bir şekilde kaldırabilirsiniz. Sadece ilgili web sitesini seçin ve ardından “Sil”i tıklayın.
- Google Chrome’da kayıtlı şifreler nasıl yönetilir?
- Federal mahkeme, Google’ı Chrome’u satmaya zorlayabilir
- Google Chrome için 5 arama eklentisi
OneTab ile Chrome sekmelerini geçici kaydetme
Bir penceredeki birkaç sekmeyi kaydetmek istiyorsanız ancak bunları Yer İmleri Yöneticisi’nde uzun süre saklamak istemiyorsanız, OneTab Chrome uzantısı, Google Chrome sekmeleri nasıl kaydedilir sorusuna iyi bir yanıt.
Eklenti, birden çok sekmeden oluşan liste oluşturmanıza olanak sağlıyor. Ardından, listeyi her geri yüklediğinizde ve tüm sekmeleri bir kere açtığınızda, liste uzantıdan kaldırılıyor.
- Better OneTab eklentisini yükledikten sonra sadece Shift tuşuna basarak, kaydetmek istediğiniz sekmeleri seçebilirsiniz. Ardından Better OneTab Chrome uzantısı simgesini sağ tıklayın ve “Seçili sekmeleri sakla”yı seçin.
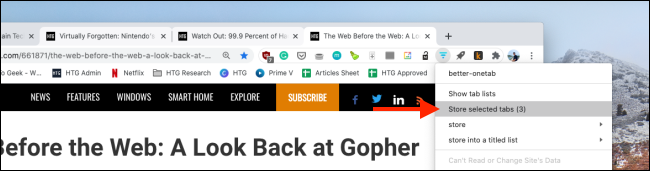
- Uzantı, seçili sekmeleri kapatır ve uzantı listesinde saklanır. Bunlara erişmek için uzantı simgesine tıklamanız yeterli. Kaydedilmiş tüm sekme listelerinizi göreceksiniz. Sekmelerin listesine isim vermek için, “Yeniden Adlandır” seçeneğine tıklayın.
- Uzantı ile, bir listeye daha fazla web sitesi de ekleyebilirsiniz. Bunu yapmak için sekmeyi seçin ve ardından Better OneTab simgesine sağ tıklayın. “Başlıklı Listede Sakla”yı tıklayın ve mevcut listelerden birini seçin.
- Sekme grupları sayfasından, geri yüklemek için bir sekmeyi de tıklayabilirsiniz. Tüm sekme listesini geri yüklemek istiyorsanız, “Listeyi geri yükle”yi tıklayın.
- Uzantı, listedeki tüm sekmeleri yeniden açacaktır.
Google Chrome sekmeleri nasıl kaydedilir merakınızın yanıtı işte bu kadar pratik. Yer imleri yöneticisi ve OneTab eklentisi ile, sekmeleri kolay bir şekilde kaydedebilirsiniz.