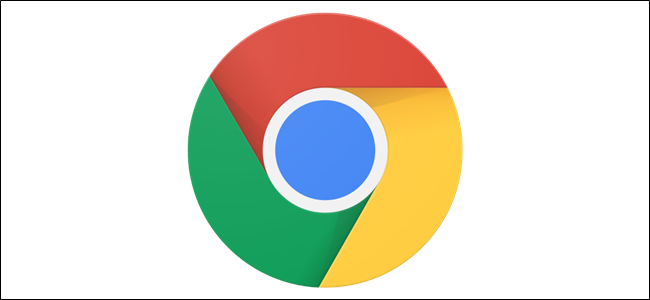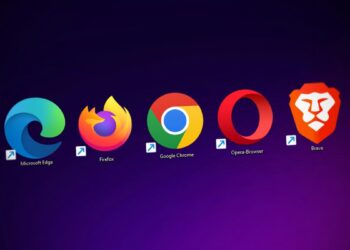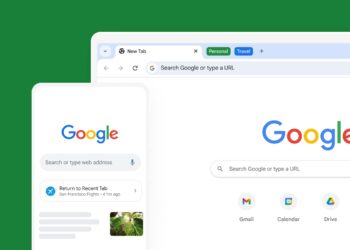Google Chrome’da kayıtlı şifreler, tarayıcı ile birlikte yerleşik olarak gelen bir şifre yöneticisi üzerinden kolayca işlem yapabileceğiniz bir noktada. Oturum açmanız istendiğinizde, tarayıcınızın farklı siteler için şifreleri kaydetmesi ve otomatik olarak doldurmasını sağlayabilirsiniz. Google Chrome’da kayıtlı şifreleri nasıl yöneteceğinize dair detaylı bilgiler paylaştık.
Google Chrome’da kayıtlı şifreler: Nasıl şifrenizi kaydedebilirsiniz?
Kaydedilmiş parolalarınızı yönetmeden önce, parola menüsü üzerinden, parola kaydetmenin etkinleştirildiğinden emin olmanız gerekiyor.
- Sağ üst köşedeki profil resminize ve ardından “Şifreler”e tıklayın. Alternatif olarak çok amaçlı adres çubuğuna, chrome://settings/passwords yazıp, enter tuşuna da basabilirsiniz.
- “Şifreleri kaydetmeyi öner” etiketli anahtarı açık konuma getirdiğinizde, Google Chrome otomatik olarak şifrelerinizi kaydetmeye başlayacaktır. Bu özellik varsayılan olarak açıktır.
Oturum açmanız ve kimlik bilgilerini girmeniz gereken bir web sitesine girin Formu doldurduktan sonra Chrome, size “şifrenizi kaydetmek isteyip istemediğinizi” soracaktır. “Kaydet”i tıklarsanız, şifreleriniz artık kayıt edilir. “Asla”yı tıklarsanız, mevcut site “Asla kaydedilmeyen şifreler” listesine eklenir. “Asla kaydedilmemiş şifreler” listesinden bir sitenin nasıl kaldırıldığını da aşağıda anlattık.
Şifrenin kaydedildiğini varsayarsak, oturum açma sayfasına bir sonraki girişinizde Chrome, oturum açma formunu otomatik olarak dolduracaktır. Herhangi bir site için birden fazla kullanıcı adı ve şifre kayıtlıysa, ilgili alanda kullanmak istediğiniz oturum açma bilgilerini seçebilirsiniz.
- Google Chrome sekme gruplama özelliği duyuruldu, nasıl yapılır?
- Google Chrome için 5 arama eklentisi
- Google’dan Chrome eklentileri için yeni güvenlik kuralları
‘Kaydedilmeyen şifreler’ listesinden bir site nasıl kaldırılır?
Google Chrome’da kayıtlı şifreler yönetiminde, daha önceden şifrenin kaydedilmediğini istediğiniz bir siteyi sonradan kaldırabilirsiniz. Chrome size, şifrenin kaydedilip kaydedilmeyeceğini sorduğunda, yanlışlıkla “Asla” seçeneğini tıklarsanız, bu site istisnalar listesine girer. Asla kaydedilmeyen şifreler listesinde yer alan bir siteyi çıkarmak için, aşağıdaki adımları izleyin.
- Sağ üst köşedeki profil resmine tıklayın ve “Şifreler” menüsünü açın. Ardından tekrar “Şifreler”e tıklayın.
- Alternatif olarak Chrome adres çubuğuna chrome://settings:/passwords de yazabilirsiniz.
- “Kaydedilmeyen şifreler” listesini görene kadar aşağı kaydırın. Bu liste, Chrome’un şifre kaydetme konusunda liste dışına aldığı sitelerden oluşur.
- İlgili siteler arasında gezinirken, yanlışlıkla bu listeye eklediğiniz siteyi görünce, yanındaki X işaretini tıklayın.
İlgili site listeden çıkarılacaktır. Şimdi o siteye giriş yaptığınızda Google Chrome’da kayıtlı şifreler listesinde yer alacağından, Chrome’a onay verdiğiniz takdirde otomatik giriş yapabilirsiniz.
Kaydedilmiş şifreler nasıl görüntülenir?
- Google Chrome’da kayıtlı şifrelerin bir listesini, kullanıcı adları ile birlikte görmek için sağ üst köşedeki profil resminize tıklayın ve “Şifreler” menüsünü açın.
- Ardından tekrar “Şifreler” seçeneğine tıklayın.
- Yeni sekmede, “Kaydedilmiş şifreler” başlığına gidin ve burada, Chrome’da kaydedilmiş tüm kullanıcı adı ve şifreleri, ilgili internet siteleri ile birlikte göreceksiniz.
- Parolayı düz metin olarak görüntülemek için göz simgesine tıklayın.
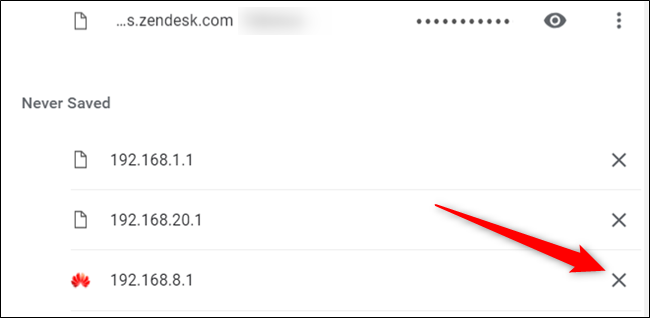
Kaydedilmiş şifrelerinize bu şekilde ulaşabilirsiniz.
Kaydedilmiş şifreler nasıl dışa aktarılır?
Herhangi bir nedenden ötürü, kullanıcı adı ve şifre listenizi dışa aktarmanız gerekebilir. Google Chrome’da kayıtlı şifreler dışa aktarılabilir.
Ne yaptığınızdan gerçekten emin değilseniz, dışa aktarma işlemi önerilmemektedir. Zira dışa aktarılan şifre ve kullanıcı adları, şifrelenmemiş ve düz metin olarak okunabilen bir CSV dosyasında saklanır. Bu dosya kötü niyetli kişilerin eline geçtiği takdirde, birçok internet sitesinde kayıtlı kişisel verilerinize ulaşılabileceği için, ciddi risk anlamına gelir.
Chrome’un şifreler menüsündeki, “Kaydedilmiş Şifreler”in yanında, ayarlar menüsünü ve ardından “Şifreleri dışa aktar”ı takip edin.
Dosya, şifrelenmemiş bir şekilde olduğu ve herkes tarafından okunabilir durumda olduğu için, güvenlik riski oluşturuyor. Bundan ötürü şifrenin dışa aktarımını onaylamanız gerekir. Aynı şekilde, hassas bilgilere erişirken, bu işlemi onaylamak için bilgisayarınızın kullanıcı adı ve şifresini girmelisiniz.
Dosyanızı saklamak için güvenli bir yer seçtikten sonra, “Kaydet”i tıklayın.
Chrome’da kaydedilmiş şifreler nasıl kaldırılır?
Yanlışlıkla bir şifreyi kaydettiyseniz ve artık o hesap size ait değilse, şifrenizin daha fazla kaydedilmesini istemiyorsanız Google Chrome’da kayıtlı şifrelerden bunu çıkarabilirsiniz.
- Şifre ayarları menüsünde, kaldırmak istediğiniz şifrenin yanındaki ayarlar simgesini (üç nokta) ve ardından “Kaldır”ı tıklayın.
- Seçilen şifre hemen silinecektir. Bir açılır pencere size değişikliği bildirir ve yanlışlıkla kaldırırsanız, parolanızı geri getirmek için, “Geri al”ı tıklayabilirsiniz.
- Şifreler listenizdeki her girişi silmek için önce Chrome’un ayarlar menüsüne gitmeniz gerekir. Sağ üstteki üç noktayı tıklayın ve ardından “Ayarlar”ı seçin. Dilerseniz adres çubuğundan da bu menüye erişebilirsiniz.
- Ayarlar menüsünde, aşağı kaydırın ve “Gelişmiş”i tıklayın.
- “Tarama verilerini temizle” seçeneğini görene kadar kaydırmaya devam edin.
- Açılır pencerede “Gelişmiş” sekmesini tıklayın. Zaman aralığı menüsünde “Tüm zamanlar”ı seçin. “Parolalar”ı işaretlerin ve son olarak “Verileri temizle”yi tıklayın. Bu, geri dönüşü olmayan bir işlemdir bu nedenle tıklamadan önce tüm verileri silmek istediğinizden emin olmalısınız.
Bu işlemle, Google Chrome’da kayıtlı şifrelerin tamamı silinir. Siteye bir sonraki girişinizde, şifrenizi hatırlamalı ya da “Şifrenizi mi unuttunuz?” bağlantısından, yeni bir şifre edinmelisiniz…