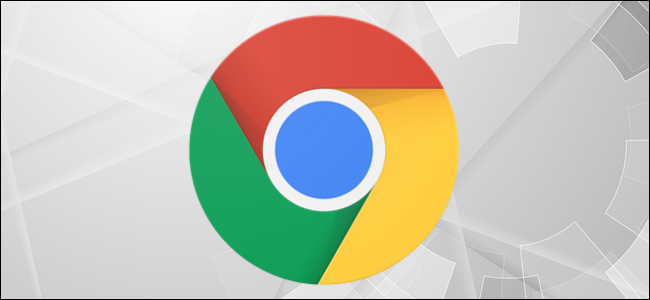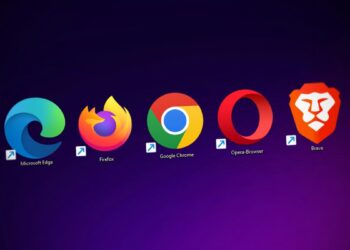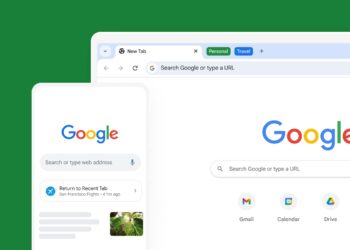Google Chrome’da uzantıları araç çubuğuna sabitleme ve ayırma işlemi, tarayıcıda daha iyi bir deneyim yaşamanızı sağlayabilir. Tüm uzantılar aynı çalışma mantığına sahip değil. Grammarly gibi bazı uzantılar arka planda sessize çalışırken, Chrome’da bir uzantı simgesine ihtiyaç duymaz. Ancak bir VPN programı, Chrome’da simgesi üzerinden anlık geçiş yapabileceğiniz bir kullanım ile daha iyi deneyim sunabilir. Daha temiz ve fonksiyonel bir Chrome araç çubuğu için, uzantıları sabitleme ve ayırma işlemini anlattık.
Adım adım Chrome’da uzantıları sabitleme ve kaldırma
Uzantılar araç çubuğu menüsü ilk olarak Chrome 76’da tanıtıldı. Güncellemeden önce bu uzantılar doğrudan Chrome’un araç çubuğunda görünüyordu. Artık, Chrome araç çubuğunda hangi uzantıların gösterileceğini ve uzantılar menüsünde hangilerinin gizleneceğini seçebilirsiniz.
Başlamadan önce Chrome’un en son sürümünü çalıştırdığınızdan emin olun.
- Profil resminizin yanındaki “Uzantılar” butonuna tıklayın.
- Bu açılır liste size Chrome’da yüklü olan tüm etkin uzantıları gösterecektir. İki kategoriye ayrıldıklarını fark edeceğiniz uzantılarda, “Tam erişim” ve “Erişim gerekmiyor” bilgilerini göreceksiniz.
- Her uzantının yanında bir raptiye simgesi göreceksiniz. Simge maviyse bu uzantının Chrome araç çubuğuna sabitlendiği anlamına gelir. Beyazsa uzantının gizli olduğu anlamına gelir.
- Araç çubuğundaki bir Chrome uzantısını sabitlemek ve ayırmak için “raptiye” simgesine tıklayın.
- Bir uzantı sabitlendiğinde sırayı yeniden düzenlemek için simgeleri tıklayıp sürükleyebilirsiniz.
Bir uzantının sabitlemeden kaldırılmış olması, aktif olmadığı anlamına gelmez. “Uzantılar” butonuna tıklayabilir ve etkinleştirmek için bir uzantı seçebilirsiniz. Uzantı simgesi geçici olarak Chrome araç çubuğunda görünecek ve tüm uzantı öğeleriyle açılır menüden etkileşim kurabileceksiniz.
- Google Chrome sekmeleri nasıl kaydedilir?
- Google Chrome’da kayıtlı şifreler nasıl yönetilir?
- Google Chrome yazı boyutu nasıl değişir?
Uzantılar araç çubuğu menüsü nasıl devre dışı bırakılır?
Yeni uzantılar menüsü daha organizasyonel bir kullanım sunarken, bir bakıma işleri karışık hale de getirir. Tüm yeni uzantıların Chrome araç çubuğunda olmasını istiyorsanız, uzantılar araç çubuğu özelliğini tamamen devre dışı bırakabilirsiniz.
Not: Bu işlem, Chrome’un düzgün çalışmamasına neden olabilir. Buna ek olarak Google, gelecekte uzantılar araç çubuğu menüsünü devre dışı bırakma seçeneğini kaldırabilir.
- Chrome’un çok amaçlı adres çubuğuna aşağıdaki komutu girin ve “Enter”a basın:
- chrome://flags/#extensions-toolbar-menu
- Dilerseniz URL çubuğuna “chrome://flags” de yazabilir, ardından “Uzantılar araç çubuğu”nu arayabilirsiniz.
- Şimdi, “Uzantılar araç çubuğu menüsü” listesinin yanındaki açılır oku tıklayın.
- Burada, “Devre dışı” seçeneğini seçin.
- Bu aşamada Chrome’u yeniden başlatmanız gerekecek. Sayfanın altındaki “Yeniden başlat” butonunu tıklayın.
Uzantılar araç çubuğu gitti ve eski yöntem bu şekilde geri döndü. Artık tüm uzantılar URL çubuğunun yanında görünecektir. Flags kullanarak Chrome’un birçok özelliğini değiştirebilirsiniz.
Google Chrome’da uzantıları araç çubuğuna sabitleme ve ayırma işlemi işte bu kadar basit…