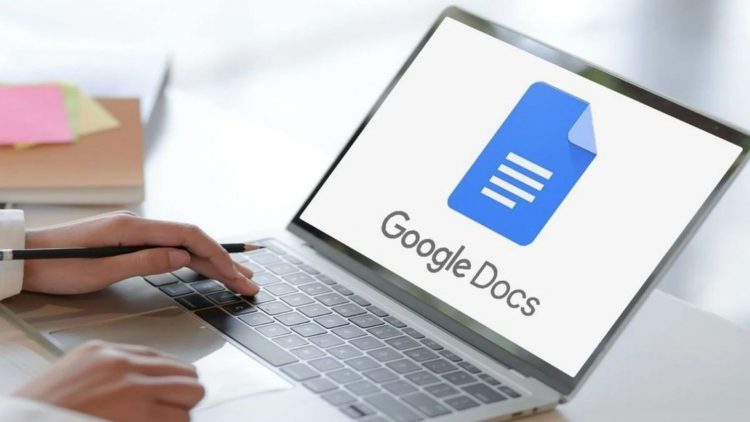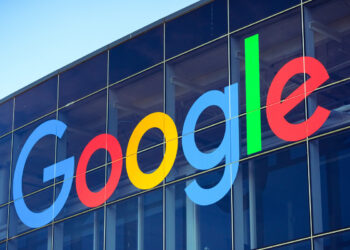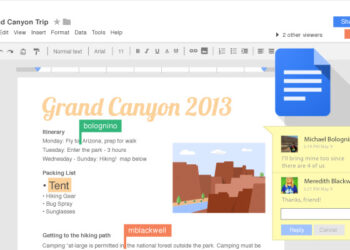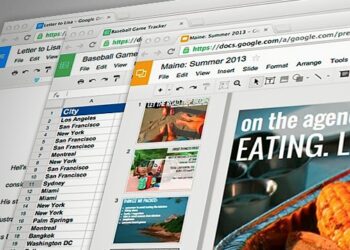Google Dokümanlar alt simge oluşturma nasıl yapılır öğrenmek için takip etmeniz gereken adımları anlatacağız. Hem bilgilendirici hem de okuyucuların anlayabilmesi için kolay bir belge oluşturmak, metni doğru şekilde biçimlendirmek oldukça önemli.
Google Dokümanlar’daki “alt simge” seçeneği, belgenizdeki içeriğin farklı görünmesini sağlamak için kullanılabilecek bir biçimlendirme seçeneğidir. Alt simge metni diğer metnin “altında” görünür çünkü bu tür metnin orta çizgisi normal metne göre alçalmıştır.
Google Dokümanlar’da metni seçip Biçim sekmesine tıklayıp Metin’e ve ardından Alt Simge’ye tıklayarak Google Dokümanlar alt simge oluşturmayı öğrenebilirsiniz. Belgenin üstündeki araç çubuğunda, kalın, italik ve altı çizili gibi belirli biçimlendirme seçeneklerinin keşfedilmesi kolay, oysa alt simge gibi diğer seçeneklerin bulunması daha zor olabilir.
Google Dokümanlar alt simge nasıl yapılır, belgenizdeki metnin bir kısmını seçmeyi (veya imlecinizi yeni alt simge metnini girmek istediğiniz yere yerleştirmeyi) ve ardından Biçimlendirme menüsünde doğru seçeneği bulmayı içeren basit bir prosedür.
Neyse ki, pencerenin üst kısmındaki “Biçim” menüsünde bir dizi daha metin biçimlendirme seçeneği var. Aşağıdaki içeriğimiz, metninizin bir kısmına alt simge biçimlendirmesi uygulamak için bu menüyü nasıl kullanacağınızı açıklıyor. Şimdi Google Dokümanlar alt simge oluşturma ile ilgili detayları öğrenelim.

Rehber: Google Dokümanlar alt simge oluşturma
Prosedür gerçekten basit, sadece şu adımları takip edin:
- Google Dokümanlar’da bir doküman açın.
- Alt simge oluşturmak için metni seçin.
- Şimdi “Biçimlendir” i seçin.
- Metin seçin.
- Ardından, “Alt Simge”ye tıklayın.
Eğitimimiz, Google Dokümanlar alt simge oluşturmaya ilişkin ek ayrıntılarla sona eriyor. Bu eğitim, Google Chrome masaüstü tarayıcısında tamamlandı, ancak Firefox veya Microsoft Edge gibi diğer masaüstü tarayıcılarında da çalışması gerekir. Şimdi şu adımları takip edin:
- Bilgisayarınızdan bir Google Dokümanlar belgesi açın: Google sürücü dosyalarınıza doğrudan erişmek için https://drive.google.com adresine gidin.
- Alt simge oluşturmak için, bir alt simgeye dönüştürmek istediğiniz metni seçin veya imlecinizi eklemek istediğiniz yere getirin. İmlecinizi üzerine getirerek ve ardından istediğinizi seçmek için sürükleyerek metni seçebilirsiniz.
- Şimdi “Format” sekmesine tıklamanız gerekiyor, “Ekle” sekmesi ile “Araçlar” sekmesi arasında yer alması gerekiyor.
- Alt simge biçimini seçili metne uygulamak için “Metin”i ve ardından “Alt Simge”yi seçin. Aynısını klavye kısayolunu kullanarak yapmak için metni seçip “Ctrl +” tuşuna basmanız yeterli olur.
Google Dokümanlar’da alt simgeyi iki yoldan biriyle uygulayabilirsiniz: yeni metin seçip onu alt simgeye çevirerek veya belgede alt simge metnini yazmaya başlamak istediğiniz konuma tıklayarak. Bu yöntemde “Format” (Biçim) menüsü kullanılsa da, belgenizde alt simge kullanmak için başka bir yaklaşım daha var.

Google Dokümanlar alt simge metni nasıl oluşturulur?
Biçimlendirme seçeneği olarak alt simgeyi kullanmak, metni değiştirmek yerine alt simgeye yerleştirmeyi gerektirir. Bu bölüm, mevcut metni değiştirmek yerine Google Dokümanlar alt simge oluşturmayı öğrenmeye çalışıyorsanız, bunu nasıl yapacağınızı gösterir.
- Bir Google Dokümanlar belgesi açın.
- Alt simge metnini eklemek istediğiniz belgede bir nokta seçin.
- “Ekle”yi seçin.
- “Özel karakterler”i seçin.
- Biçimlendirme menüsünde, Oklar düğmesinden Alt Simge seçeneğini seçin.
- Kullanmak istediğiniz alt simge karakteri için menü seçeneğini seçin.
Google Dokümanlar’ın nasıl kullanılacağıyla ilgili birkaç temel konuyu da ele aldık. Aşağıdaki bölüm, Google Dokümanlar alt simge oluşturma ile ilişkin bazı diğer sorguları içeriyor.
Google Dokümanlar alt simge iptali
İmlecinizi belgedeki diğer normal, mevcut metne hareket ettirerek veya Biçim > Metin’i tıklayıp tekrar Alt Simge’yi seçerek Google Dokümanlar alt simge iptalini gerçekleştirebilirsiniz.
Google Dokümanlar üst simge nasıl oluşturulur?
Google Dokümanlar üst simge seçeneğine, alt simge seçeneğiyle aynı açılır menüden erişebilirsiniz. Açılır menüden Biçim > Metin ve ardından Üst Simge’yi seçin. Ctrl + klavye kısayolunu kullanarak da üst simge modunu kullanabilirsiniz.
Google Dokümanlar metinden alt simge biçimlendirmesi nasıl kaldırılır?
Metni farenizle seçip Biçim > Metin’e gidin ve ardından Alt Simge seçeneğine tekrar tıklayarak Google Dokümanlar’ın alt simge biçimlendirmesini kaldırın.
Google Dokümanlar’da biçimlendirme nasıl temizlenir?
Metne eklenen alt simge, net biçimlendirmeden etkilenmiş gibi görünmüyor. Ancak diğer biçimlendirmeler bu yöntem kullanılarak kaldırılabilir. Biçimlendirmeyi Temizle düğmesi, belgenin üzerindeki araç çubuğunun sağ köşesinde bulunur. Düğme, üzerinde çapraz bir eğik çizgi bulunan bir T’ye benzer.

Google Dokümanlar’da alt simge metni nasıl düzenlenir?
Normal metnin yazı tipi boyutunu değiştirebildiğiniz gibi, alt simge metnini de ayarlayabilirsiniz. Farenizle seçin, ardından büyütmek veya küçültmek için yazı tipi boyutunun yanındaki artı veya eksi simgesine tıklayın.
Google Dokümanlar’da alt simge için klavye kısayolu
Seçili metne alt simge biçimlendirmesi uygulamak için “Ctrl +” tuş bileşimine basın. Alternatif olarak, Ctrl + klavye kısayoluna basarak metin giriş modunuzu alt simge olarak değiştirebilirsiniz. Alt simge modundan çıkmak için aynı tuş kombinasyonunu kullanın veya normal metne geri dönün.
İpuçları ve püf noktaları
Google Dokümanlar’da alt simge veya üst simge kullanmak istiyorsanız prosedür aynı. Yukarıdaki öğreticimizde açıklanan yöntemlerin ikisi de geçerli olur ve esasen aynıdır. Üst simge ve alt simge arasındaki tek fark, belgede nasıl göründükleridir. Bunları oluştursanız da biçimlendirseniz de temelde aynı.
Bir karakter seçerken Kontrol düğmesine basarak erişebileceğiniz ikinci tekniğin özel karakterler menüsünde, özellikle kimyasal formüller veya matematiksel denklemler gibi şeyler üzerinde çalışıyorsanız, bir belgeye eklemek isteyebileceğiniz daha birçok yararlı sembol bulunur. Bu tür durumlarda alt simge oluşturmak gerekir. Bir telif hakkı işareti, matematik karakterleri, müzik notaları ve çok sayıda başka özel sembol bulunur.
Biçim menüsünü kullanarak bir belgenin biçimini değiştirmek için genellikle menü çubuğunda üst simge veya alt simge kullansak da, Ekle menüsündeki karakterler penceresinden erişilebilen bazı ekstra özellikler belgeyi belirli kişiler için daha ilginç hale getirebilir.
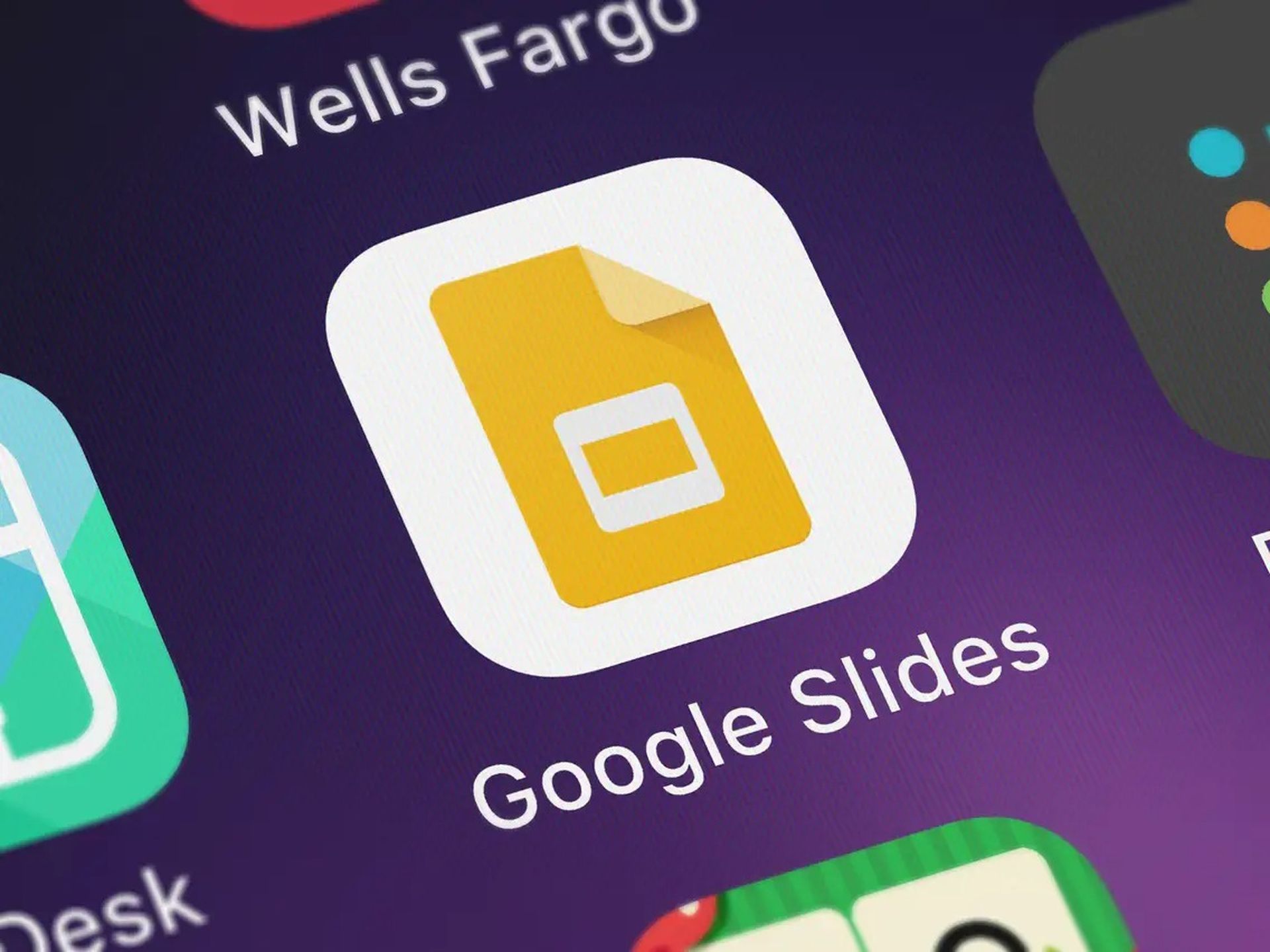
Google Slaytlar alt simge oluşturma
Yukarıdaki yöntemler size Google Dokümanlar alt simge oluşturma ile ilgili tüm detayları göstermiş olsa da, sununuzdaki slaytlarda bu biçimlendirme stilini kullanmanın mümkün olup olmadığını merak ediyor olabilirsiniz.
Neyse ki, Google Slaytlar’a üst simge veya alt simge koyma prosedürü, Google Dokümanlar’daki kelimelerin üzerine veya bu kelimelerin altına küçük sayılar eklemekle hemen hemen aynı. Bu adımları takip edin:
- Google Slaytlar’ı (Google Slieds) açın ve bir slayt seçin.
- Biçimlendirilecek metni seçin.
- Biçim’i seçin.
- Metin’e tıklayın
- Alt Simge’yi seçin.
Bu şekilde, Google Slaytlar ve Google Dokümanlar alt simge oluşturma nasıl yapılır öğrendiniz. Bunların yanı sıra Google Dökümanlar kenar boşlukları düzenleme veya Google Dökümanlar alfabetik sıralama nasıl yapılır, hazırladığımız kılavuzlara giderek öğrenebilirsiniz.