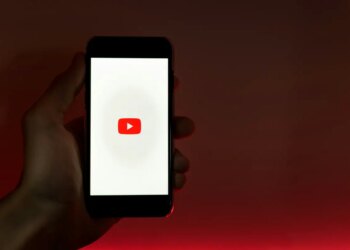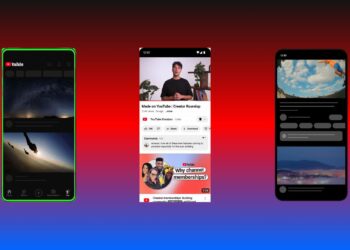Bu içeriğimizde, katıldığınız herhangi bir toplantıyı kaydedip daha sonra göz atabilmeniz içinGoogle Meet kayıt alma nasıl yapılır onu ele alacağız.
Covid-19’un tüm dünyayı etki altına almasıyla birlikte Zoom ve Google Meet gibi birçok web konferans uygulaması yaygın olarak kullanılmaya başlandı. Pandemi sırasında, bu uygulamalar halkın iş toplantısı yapmasına, ders almasına ve arkadaşlarıyla takılmasına yardımcı oldu. Virüsün etkileri azalıyor olsa da, web konferans uygulamaları hala yaygın olarak kullanılıyor ve oldukça popüler. Tüm bu popülariteye rağmen, birçok insan bu toplantıları nasıl kaydedebileceklerini merak ediyor. Çünkü bir dersi veya bir toplantıyı tekrar dinleyebilmek, hiçbir şeyi kaçırmadığınızdan emin olmanız açısından oldukça faydalı olabilir.

Bugün, Google Meet‘e ve bu platformda nasıl kayıt yapılacağına bir göz atacağız. Bu tür bir görevi tamamlamanıza yardımcı olabilecek birçok araç olsa da, ücretsiz ve kullanımı kolay olduğu için biz sadece Vmaker adlı tek bir araca odaklanacağız. O halde lafı fazla uzatmadan konuya girelim.
Google Meet kayıt alma nasıl yapılır?
Google Meet’i Vmaker’ın ücretsiz ekran kaydedicisi ile yüksek çözünürlüklü kalitede ücretsiz olarak kaydedebilirsiniz. Filigran olmadan sonsuz sayıda toplantı oturumu yakalayabilirsiniz. Sadece bu değil, aynı zamanda Vmaker’ın ücretsiz yerleşik video düzenleyicisini kullanarak toplantı kayıtlarınızı değiştirebilir ve basit bir bağlantı üzerinden anında dağıtabilirsiniz.
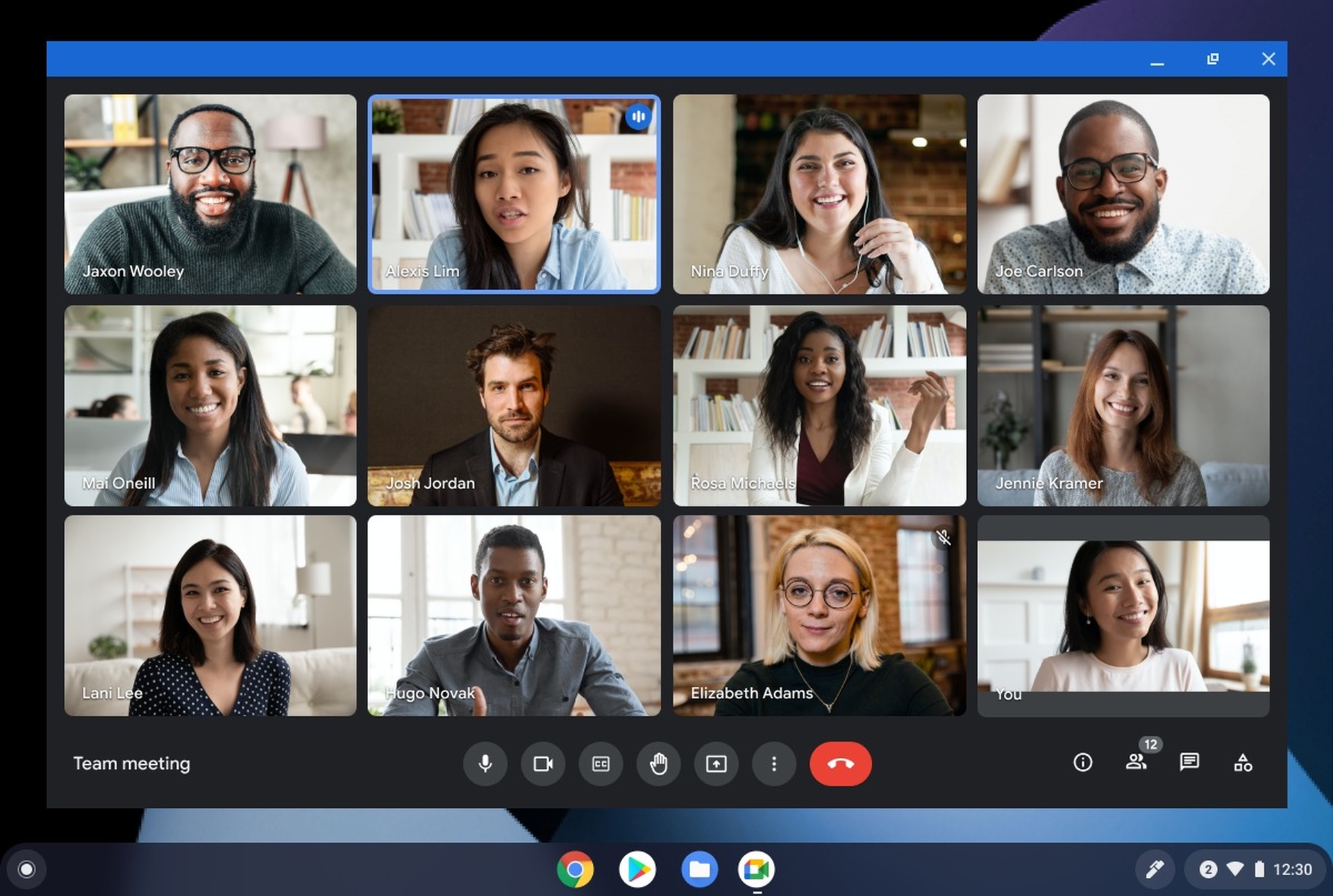
Google Meet veri tasarruf modu nasıl kullanılır?
Toplantıları katılımcı olarak kaydetme
- Vmaker Chrome eklentisini yükleyin ve bir Google toplantısına katılın. Ekranınızı kaydetmek için “Ekran” modunu seçin.
- Toplantı sekmenizi ve sistem sesini yakalamak için “Geçerli Sekme” modunu seçerek kayıt alanını ayarlayın. Dahili ses kaydının yalnızca “Geçerli Sekme” modunda kullanılabildiğini unutmayın.
- Kayıt çözünürlüğünü ve kalitesini tercihinize göre ayarlayın. En yüksek 4K HD çözünürlükte toplantılarınızı kaydedebilirsiniz.
- Kaydınız için ses kaynağını seçin. Sesinizi kaydetmek için bilgisayarınızdaki mikrofonu veya harici bir mikrofonu kullanabilirsiniz. Daha iyi ses kalitesi elde etmek için kulaklık kullanın.
- Sekmenizin sesini etkinleştirin. Seçenekler altındaki Tercihler seçeneğine tıklayın ve dahili sesinizi yakalamak için “Sekme Sesini Dahil Et” seçeneğini etkinleştirin.
- “Kaydı Başlat” düğmesine tıklayarak toplantınızı kaydetmeye başlayın.
- Kaydı durdurmak için kırmızı simgeye veya dock düğmesine tıklayın. Kaydı bitirdikten sonra kaydınız hemen Vmaker bulut hesabınıza yüklenir.

Android cihazlarda Google Meet arka planı nasıl değiştirilir?
Toplantıyı, toplantı sahibi olarak kaydetme
- Vmaker Chrome eklentisini yükleyin ve bir Google toplantısına katılın. Ekranınızı kaydetmek için “Ekran” modunu seçin.
- Açılır menüden bir boyut seçerek kayıt alanını ayarlayın. Üç seçenek mevcut: Tüm ekranınızı yakalamak için “Tam Ekran” modu, ekranınızın belirli bir bölümünü yakalamak için “Özel Boyut” modu ve belirli bir pencereyi kaydetmek için “Pencereyi Kaydet” modu.
- Kayıt çözünürlüğünü ve kalitesini tercihinize göre ayarlayın. En yüksek 4K HD çözünürlükte toplantılarınızı kaydedebilirsiniz.
- Kaydınız için ses kaynağını seçin. Sesinizi kaydetmek için bilgisayarınızdaki mikrofonu veya harici bir mikrofonu kullanabilirsiniz. Daha iyi ses kalitesi elde etmek için kulaklık kullanın.
- Sekmenizin sesini etkinleştirin. Seçenekler altındaki Tercihler seçeneğine tıklayın ve dahili sesinizi yakalamak için “Sekme Sesini Dahil Et” seçeneğini etkinleştirin.
- “Kaydı Başlat” düğmesine tıklayarak toplantınızı kaydetmeye başlayın.
- Yakalamayı durdurmak için kırmızı simgeye veya dock düğmesine tıklayın. Kaydı bitirdikten sonra toplantı görüntüleriniz Vmaker bulut hesabınıza yüklenir.

Skype, Zoom, Microsoft Teams ve Google Meet görüşme kaydetme [Nasıl Yapılır]
Toplantı kayıtlarını düzenleme ve paylaşma
Vmaker’ın yerleşik video düzenleyicisinde videonuzu gözden geçirebilir ve gereksiz kısımları silebilirsiniz, müzik ve altyazı ekleyebilir ve onunla başka şeyler de yapabilirsiniz. Kaydı ekibinizle paylaşmak isterseniz basit bir bağlantı linki göndermeniz yeterli olur. Ek olarak, Vmaker YouTube‘a direkt bağlanabiliyor, böylece filminizi doğrudan uygulamadan yükleyebilirsiniz.

Google Meet toplantı kaydetme nasıl yapılır konulu içeriğimizi beğeneceğinizi umuyoruz. Bunun yanı sıra, Twitter’da video nasıl gömülür bilmiyorsanız hazırladığımız rehber sayesinde öğrenebilirsiniz.