iPad’e Linux kurma rehberini sizler için derledik. Bir iPad kullanıyorsanız, bu Apple ürününün içinde Linux çalıştırmayı faydalı bulabilirsiniz.
iPad’e Linux kurma adımları
Merak etmeyin, bu karmaşık bir süreç değil. Ancak bunun yalnızca ileri düzey kullanıcılar için olduğunu düşünüyoruz. Herhangi bir şey yapmadan önce bir yedekleme yapmanızı öneririz.
Bir iPad’e Linux yükleme gereksinimleri nelerdir?
Linux’u iPad’imizde çalıştırmak istiyorsak, bazı temel gereksinimleri bilmeliyiz:
- Tablette işletim sisteminin en son sürümü yüklü olmalı.
- Tabletimizde A12 çip varsa sorun olmaz. Belki daha eskisi de çalışabilir, ancak garanti edilmez.
- İlk kurulum için Windows 10 veya macOS’a ihtiyacımız olacak.
- Ek olarak, bir USB – Lightning kablo anahtarına ihtiyacımız var.
- Son olarak, iTunes’un en güncel sürümünün Windows veya Mac bilgisayarımıza yüklendiğinden emin olmalıyız.

Alt Store’u Yükle
Tüm gereksinimleri karşıladığımızı teyit ettikten sonra yapmamız gereken ilk şey, iPad‘imizde Alt Store adlı alternatif ve ücretsiz uygulama mağazasını kurmak.
Aklınızda bulundurmanız gereken şey, Apple geliştirici hesabını ödemediğiniz sürece her yedi günde bir bu mağazayı iPad’inizde yeniden etkinleştirmeniz gerekeceği.
Alt Store’u iPad’imize kurmak için şu adımları izlemeliyiz:
- Alt Store sayfasına gidin.
- Şimdi, Download All Server for… yazan yeri bulduk ve bilgisayarımıza bağlı olarak Windows veya Mac’e tıklayın.
- İndirip bilgisayarımıza kuruyoruz.
UTM’yi yükleyin
Eğer iPad’de Linux kullanmak istiyorsak bunu ancak Mac, iOS ve iPadOS ile uyumlu bir sanallaştırma aracı olan UTM’ye sahipsek yapabiliriz.
- UTM IPA dosyasını manuel olarak indirmeli ve Alt Store üzerinden yüklemeliyiz. Bunun için bu bağlantıya gidin.
- Şimdi iPad’i USB üzerinden Windows veya macOS bilgisayarımıza bağlamalıyız ve tabii ki kilidi açık olmalı.
- Şimdi bilgisayarda AltServer’ı başlatın.
- Simgeye tıklayın ve Alt Store’u Yükle’yi seçin. Bilgisayar şimdi Alt Store’u iPad’e yükleyecek.
- Ayarlar’a, ardından Aygıt Yöneticisi’ne gidin ve ardından Alt Store uygulamasına tıklayın ve güvenilir olarak seçin.
- iPad’imizi PC’ye bağlı tutarak Alt Store’u açmanın zamanı geldi.
- My Apps bölümüne girip sol üst köşedeki + butonuna tıklayın.
- Bu yapıldıktan sonra, daha önce indirdiğimiz UTM dosyasını iPad’de bulmalı ve yüklemek için üzerine tıklamalıyız.
- UTM kurulumu biter bitmez iPad’i bilgisayarımızdan ayırabilir ve iPad’de Linux almak için sonraki adımlara geçebiliriz.
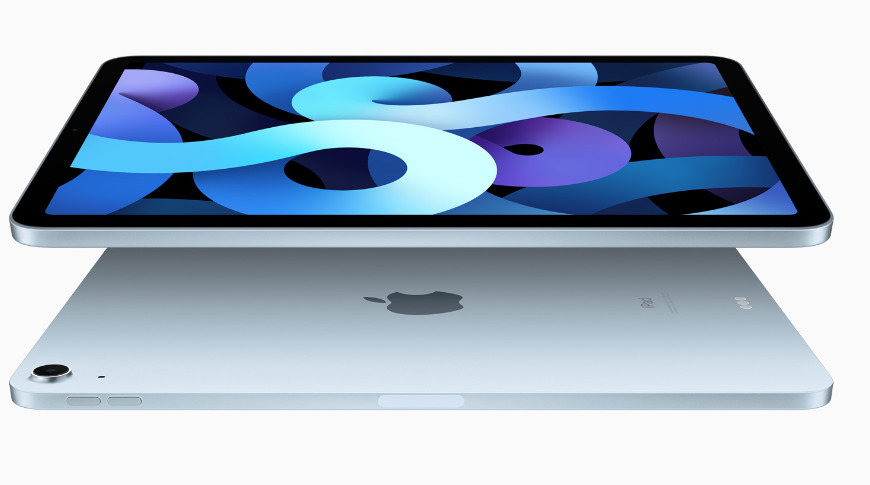
iPad’e Linux yükleyin
UTM’yi iPad’de kurduk ve tablette Linux’un keyfini çıkarmaya çok yakınız. Bunun için bir dizi görevi yerine getirmeliyiz.
Sadece talimatları adım adım izleyin:
- UTM’yi açıyoruz ve daha sonra uygulamada önceden yapılandırdığımız sanal makineleri görmek için UTM Galerisine Gözat butonuna tıklıyoruz. Beğendiğiniz birini bulduğunuzda, iPad’inize indirin.
- Şimdi iPad’inizin işletim sisteminin Dosyalar uygulamasını açın ve ZIP dosyasını ayıklayın.
- Ardından görünen UTM dosyasına tıklamalıyız ve otomatik olarak UTM VM uygulamasına aktarılacak.
- İçe aktarıldıktan sonra yalnızca UTM’nin içine tıklamamız gerekiyor ve başlayacak, böylece Linux’u iPad’de kullanabiliriz.






