Apple’ın farklı cihazlarını kullanıyorsanız, iPhone, iPad ve Mac’te otomatik AirPods geçişi nasıl yapılır, pratik çözümü bu yazıda anlattık. Otomatik geçiş özelliği ile, AirPods’u iPhone ile kullandığınızda, iPad ya da Mac gibi farklı bir cihaza geçtiğinizde kulaklığınız da sizinle geçiş yapabilir.
Adım adım iPhone, iPad ve Mac’te otomatik AirPods geçişi nasıl yapılır?
Otomatik AirPods geçişi özelliği, Eylül 2020’deki ilk sürümünde, aşağıdaki kulaklıklardan birini gerektirir:
- AirPods Pro
- AirPods Pro (2. nesil)
- Powerbeats
- Powerbeats Pro
- Solo Pro
Apple’ın 1. nesil modelleri, iPhone, iPad ve Mac’te otomatik AirPods geçişini desteklememektedir. Üçüncü taraf kablosuz kulaklıkların da desteklemediği otomatik geçiş, Apple’ın bazı kablosuz Beats kulaklıkları ile çalışabiliyor.
iPhone, iPad ve Mac’te otomatik AirPods geçişi için, iPhone’larda iOS 14, Mac bilgisayarlar için macOS 11.0 Bir Sur yazılımının olması gerekiyor. 2020 Eylül itibariyle henüz kararlı versiyonu gelmemiş olan bu yazılım, Mac’lerde 2020 sonbahar ya da kış aylarında gelmesi bekleniyor.
Otomatik AirPods değiştirme nasıl çalışır?
Öncelikle, tüm aygıtlarda aynı Apple kimliği ile giriş yapmanız gerekiyor. Apple kimliğiniz ile giriş yaptığınızda AirPods’unuz iPhone, iPad, iPod Touch ve Mac arasında otomatik geçiş yapacaktır.
Otomatik geçiş, o an her ne dinliyorsanız otomatik geçmek ve çalışmaya devam etmek üzerine kuruludur. iPad’inizde bir müzik, podcast ya da bir video dinliyorsanız, otomatik olarak Mac’e ya da iPad’e geçecektir.
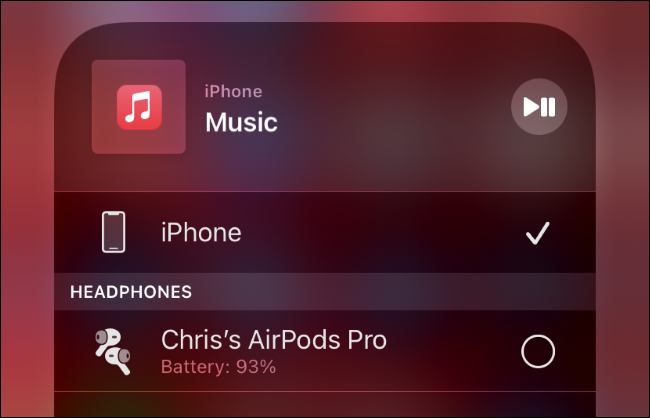
iPhone’unuza bir arama geldiğinde, cevapladığınız takdirde AirPods otomatik olarak aramaya geçiş yapar, yani sesli çağrıları AirPods ile yanıtlayabilirsiniz.
Otomatik geçiş gerçekleştirildiğinde bir bildirim göreceksiniz. AirPods’unuzun bağlantısının kesildiği cihazda, ekranın üst kısmında AirPods’un başka bir cihaza otomatik “taşındığını” belirten bir mesaj göreceksiniz.
- AirPods 3, Pro Lite ve Studio özellikleri, fiyatı ve çıkış tarihi
- Apple AirPods kablosuz kulaklıklar nasıl temizlenir?
- AirPods Apple’ın en çok satan üçüncü ürünü olabilir
AirPods’unuzu nasıl geri taşıyabilirsiniz?
AirPods, istemediğiniz bir şekilde otomatik olarak Mac, iPhone ya da iPad’ler arasında geçiş yaptıysa ve geri dönmek istiyorsanız, “Taşınma yeri” bildiriminin sağ tarafındaki mavi “geri” butonuna dokunmanız yeterli.
AirPods’u, cihazlar arasında manuel de taşıyabilirsiniz. AirPods’larınızı, bir iPhone ya da iPad’e bağlamak için, Kontrol Merkezi’ni açın, müzik çalma barına uzun süre basın ve sağ üst köşedeki düğmeye dokunun.
Sonrasında, listedeki AirPods’unuza dokunun. Bu işlemle, kulaklığınız manuel olarak taşınmış olacaktır.
Otomatik AirPods değiştirme nasıl devre dışı bırakılır?
Otomatik AirPods değiştirme özelliğinden memnun kalmazsanız ve AirPods’u hangi cihaz ile kullanacağınızı manuel olarak seçmek isterseniz, otomatik geçişi devre dışı bırakmak çok kolay.
Bunu yapmak için, AirPods’larınızı kulaklarınıza yerleştirin ve iPhone ya da iPad’de, Ayarlar>Bluetooth menüsüne gidin. Listede yer alan AirPods’un sağında yer alan “i” butonuna dokunun.
- “Bu iPhone’a bağlan” (ya da iPad) seçeneğine dokunun.
- “Bu iPhone’a en son bağlandığında” (veya iPad) öğesine dokunun.
- AirPods’unuz otomatik geçiş yapmak yerine son cihaza bağlanacaktır.
- Otomatik AirPods geçişini yeniden etkinleştirmek için buraya dönün ve ekranda, “Otomatik olarak” seçeneğini tercih edin.
iPhone, iPad ve Mac’te otomatik Airpods geçişi yukarıda anlattığımız yöntemlerle kolayca yapılabiliyor.






