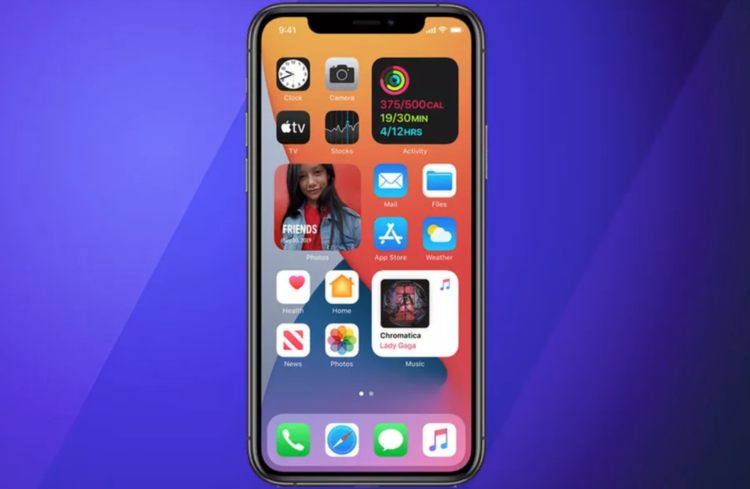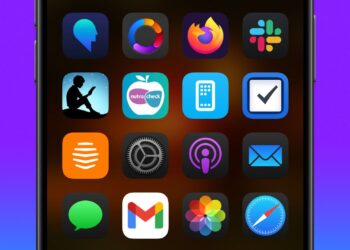iPhone ve iPad’de uygulama simgesi değiştirme işlemi nasıl yapılır, merak ediyor musunuz?
iPhone ya da iPad’in ana ekranında, aynı uygulama simgelerini görmekten sıkıldıysanız, yenilerini oluşturup değiştirebileceğiniz uygulama simgeleri ile görünüme yeni bir hava katabilirsiniz. Bu durum, herhangi bir görseli simge olarak kullanmanıza olanak veren Apple’ın kısayollar uygulaması.
iOS ve iPadOS’ta uygulama simgesi değiştirme
Aslında, iPad ya da iPhone’da kalıcı olarak bir uygulamanın simgesini değiştirmek mümkün değil. Ancak Kısayollar uygulaması, benzer bir sonuç almayı sağlıyor. Bir uygulamayı açan ve ardından, ana ekrandaki simgesi için özel bir görüntü kullanılan, özel bir kısayol oluşturacağız. Siz de böylelikle, pratik bir şekilde iPhone ve iPad’de uygulama simgesi değiştirmeyi öğreneceksiniz.
Bu özellik, Kısayollar uygulamasının iOS 12’de kullanıma sunulmasıyla birlikte mümkün oldu. Uygulama kitaplığında ana ekran simgelerini gizlemeye olanak tanıyan iOS 14 ile birlikte ise, eskisinden daha popüler hale geldi.
iOS 12 ya da 13 sürüme sahip iPhone, iPadOS 12 ya da 13 kullanan iPad kullanıcıları, görmek istemedikleri orijinal uygulama simgelerini, klasörlere yerleştirerek onları ortadan kaldırabilir. Şimdi adım adım, uygulama simgesi değiştirme işlemi nasıl oluyor bakalım.
- iPhone’daki yeşil ve turuncu nokta ne anlama geliyor? [iOS 14]
- iPhone’u arkasına dokunarak kullanma [Nasıl Yapılır]
- Yeni iPad mini 6 özellikleri: Çıkış tarihi, tasarımı…
Değiştireceğiniz simge fotoğrafını hazırlama
Başlamadan önce, hangi uygulama simgesini değiştireceğinize karar vermeniz ve yerine koymak istediğiniz resmi bulmanız, ya da oluşturmanız gerekiyor. İdeal uygulama simgesi, 512×512 piksel boyutunda, bir kare formunda oluyor ancak ilerleyen adımlarda herhangi bir fotoğrafı da kare şeklinde kırpma şansınız olacak. Resim düzenleyicide bunu kolay bir şekilde yapabilirsiniz.

Özel uygulama simgesi olarak, istediğiniz herhangi bir fotoğraf ya da görüntüyü kullanabilirsiniz. Cihazınızın fotoğraf kitaplığında olması yeterli. Google’da özel uygulama simge tasarımlarını arayabilir, ya da kendi simgenizi çizip AirDrop ile iPhone ya da iPad’e aktarabilirsiniz.
iPad ve iPhone’da uygulama simgesini değiştirme adımları
İlk yapmanız gereken işlem, “Kısayollar” uygulamasını açmak. Uygulamayı ekranda görmüyorsanız, Spotlight aramasını açmak için ekranın ortasından bir parmağınızı aşağı kaydırabilirsiniz. Arama çubuğu ortaya çıkınca, Kısayollar yazmanız yeterli.

- Uygulama açılınca, bu aşamada “Kısayollarım” sekmesine dokunun ve ardından “Tüm kısayollar”ı seçin.
- Tüm kısayollar sayfasında “+” butonuna dokunun.
- Ardından, yeni kısayolları eklediğimiz bir “Yeni kısayol” sayfası göreceksiniz.
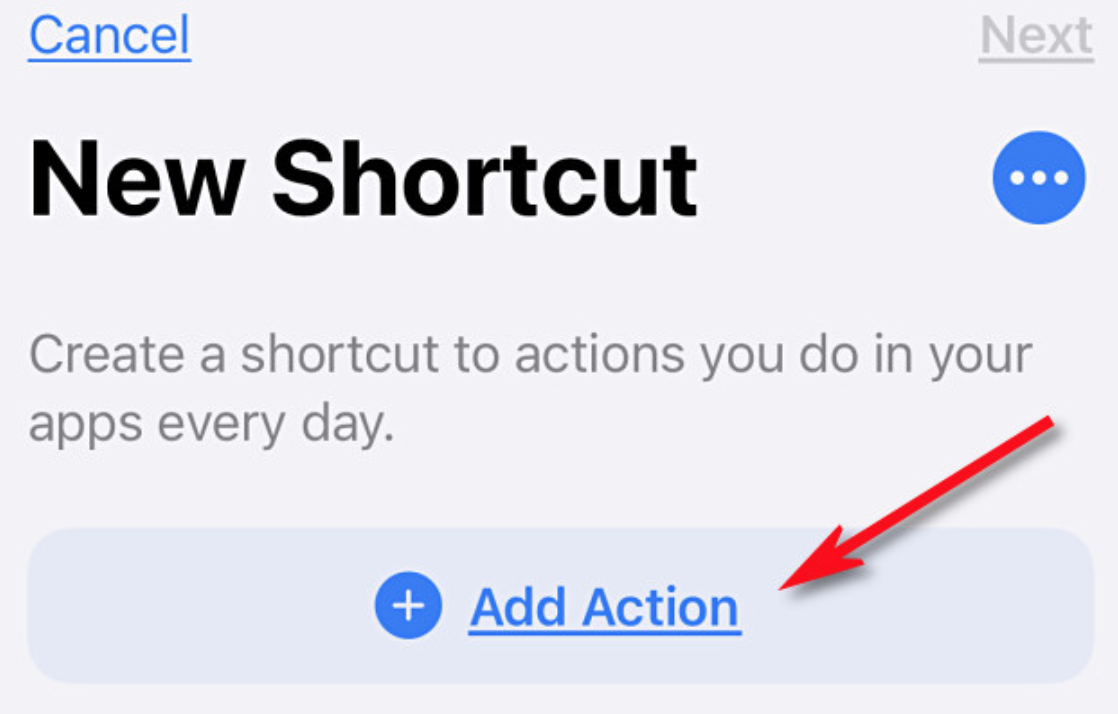
- Burada, “Eylem ekle” butonuna dokunun.
- Eylemler paneli göründüğünde, “Komut dosyası” seçeneğine gidin.
- “Komut dosyası” panelinde, “Uygulamayı aç”ı seçin.
- Uygulama seçim panelinde, arama çubuğunu seçin ve özel simgenize dokunduğunuzda başlatmak istediğiniz uygulamanın arını yazın. Ardından, sonuç listesinde uygulamanın adına dokunun. iPhone ya da iPad’de istediğiniz herhangi bir uygulamayı seçebilirsiniz.
- Sağ üst köşede yer alan üç noktalı menü butonuna dokunun. Bir iPad’de bu noktalar, “Yeni kısayol” adının yanında, ekranın en üst orta kısmındadır.
- Bunun yanında, bir de ayrıntılar paneli görünecektir. Öncelikle, “Kısayol adı”na dokunun ve kısayolu istediğiniz gibi adlandırın. Böylece kısayollar uygulamasında doğru bir şekilde etiketlenecektir. Ardından, “Ana ekrana ekle” seçeneğine gidin.
- Açılan panelde, “Ana ekran adı ve simgesi” bölümünü bulun. “Yeni kısayol”un solundaki yer tutucu simgesini seçin.
- Açılan menüde, “Fotoğraf seç”i seçin.
- Görünen fotoğraf seçim paneli üzerinde, kitaplığınızda yeni özel uygulama simgesi kullanmak için, ilgili fotoğrafı seçin. Seçtikten sonra, standart bir uygulama simgesinin, kare oranına uyacak şekilde görseli kırpabilirsiniz.
- Bu adımın ardından, “Yeni kısayol”a dokunun ve ana ekrandaki simge için kullanmak istediğiniz etiketi girin. Bu etiket, uygulamaların altında yer alan “Safari” ya da “Whatsapp” gibi uygulama simgesinin adı olacaktır.
- Son olarak ise, “Ekle” butonuna dokunun ve kısayol, ana ekrana eklenecektir.
Özel simge ana ekranınızda olduğunda, uygulama simgesini Dock dahil istediğiniz yere taşıyabilirsiniz. Uygulamayı çalıştırmak için, oluşturduğunuz kısayol simgesine dokunabilirsiniz.
Orijinal uygulama simgesini gizlemek istiyorsanız, (iOS 14 ya da ileri sürümler için geçerlidir) ana ekranın boş bir alanına basılı tutarak jiggle moduna girin ve ardından simgeyi “Uygulama Kitaplığı”na taşıyın.
iOS 12 ya da 13 işletim sistemine sahipseniz ya da bir iPad kullanıyorsanız, orijinal uygulama simgesini farklı bir ekrana yerleştirebileceğiniz, bir klasöre taşıyarak gizleyebilirsiniz. iPhone ve iPad’de uygulama simgesi değiştirme işlemi işte bu kadar pratik.