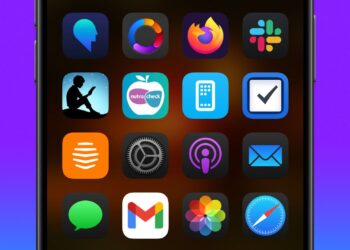iPhone’da ana ekran kullanımı ile ilgili, Apple’ın sunduğu tüm araçları ve özellikleri listelediğimiz, kapsamlı bir rehber hazırladık.
iPhone ve iPad’i kullanırken, ana ekran üzerinde çok farklı işlemler yapabilirsiniz. iPad’inize trackpad klavyesi ekleyebilir ve onu bilgisayar olarak kullanabilirsiniz iPhone’da widget ekleyebilir ve beğeni zevkinize göre özelleştirebilirsiniz. Dosya ve uygulamaların nerede depolandığını bilmek, klasörlerinizi oluşturmak ve kendi duvar kağıdınıza sahip olmak, iPhone ya da iPad’i kullanma deneyiminize renk katabilir.
iPhone’da ana ekran kullanımı konusunda her şeyi bildiğinizi düşünebilirsiniz, ancak öğrenecek çok şeyiniz var. Siri, Bugün Görüntüsü ve Kontrol Merkezi, bu ayarların yapıldığı yerlerden bazıları. iOS 14 ve iPadOS 14 ile birlikte, ana ekran üzerinde yapabilecekleriniz artık çok daha fazla. Bilmeniz gereken her şeyi sıraladık.
iPhone’da ana ekran kullanımı: Ana ekranda nasıl gezilir?
iPhone ve iPad’de ana ekran, sadece uygulama ve widget’ları depolamak için ve zaman geçirmek için bir yer anlamına gelmiyor. Ana ekran, App Store’dan indirilmiş ve yerleşik tüm uygulamalara giriş için bir portal olarak tasarlandı. Giriş ekranı sayfalarınıza göz atmanın yanı sıra Spotlight araması ile, 3D Touch, Haptic Touch ya da Siri ile de, aradığınız uygulama, içerik ya da ayara ulaşabilirsiniz.
Ana ekranın düzeni
iPhone ve iPad’de ana ekran, isminden de anlaşılacağı gibi bir ana üstür ve her şeyin başladığı yerdir. Basit bir formda bize sunulsa da, ana ekran yıllar içinde daha işlevsel bir hale geldi ve fonksiyonellik kazandı. Bazı özelliklerse kafa karışıklığını azaltmak için kaldırıldı. Bugün Görüntüsü widget’larına ulaşmak, daha fazla uygulama indirmek, Bildirim Merkezi’ni aşağı çekmek ve Kontrol Merkezi’ni yönetmek gibi işlemler için tüm aktiviteler burada gerçekleşiyor.
- iPhone’da el feneri parlaklığını ayarlama [Nasıl Yapılır]
- iPhone konum ayarları nasıl yapılır?
- iPadOS 14 ana ekran widget’ları nasıl kullanılır?
Ana ekrana nasıl gidilir?
![iPhone’da ana ekran kullanımı [Rehber] 2 iPhone’da ana ekran kullanımı [Rehber]](https://digitalreport.com.tr/wp-content/uploads/2020/10/iphone-da-ana-ekran-nasil-acilir.png)
Ana sayfa düğmesine basılı tutarak ana ekrana ulaşabilirsiniz. Öncelikle iPhone ya da iPad’in kilidini açmanız ya da Kontrol Merkezi, Bildirim Merkezi gibi farklı bir yerdeyseniz, ana ekran düğmesine bir değil, iki kere basmanız gerekebilir. İlke her zaman aynıdır, home tuşu sizi her neredeyseniz, ana ekrana götürür.
iPhone ya da iPad bir parola ile kitlenmişse, aşağıdaki adımları izlemelisiniz:
- Ana sayfa tuşuna dokunun.
- Parolanızı girin.
iPhone ya da iPad’iniz, Touch ID ile kilitliyse, aşağıdaki adımları izlemelisiniz:
- Dokunmatik kimlik için kayıtlı parmağınızı ana ekran tuşuna yerleştirin.
- Ana sayfa tuşunu tıklayın.
Cihazınız Face ID ile kilitlendiyse, Apple’ın biyometrik sensörünü kullanarak cihazı açmak için aşağıdaki adımları izlemelisiniz:
- iPhone ya da iPad’inizi açmak için alın ve uyku modundan çıkarmak için dokunun.
- iPhone’da dikey modda ekrana bakın. iPad’de ekrana dikey ya da yatay modda bakın. Parmağınızın, TrueDepth kamerayı kapatmadığından emin olun.
- Kilidi açmak için ekranın altından yukarı kaydırın.
Ana ekranlar nasıl değiştirilir?
iPhone’da ana ekran kullanımı konusunda en işlevsel hareketlerden biri, ana ekranları hızlı bir şekilde değiştirme. iPhone ya da iPad’inizin birden fazla giriş ekranı olabilir. Bu şekilde, bir sayfaya sığacak olandan daha fazla uygulamaya sahip olabilirsiniz. Ana giriş ekranının sağındaki nokta sayısı, size kaç tane ek giriş ekranınız olduğunu gösterir. Ana ekranlar arasında geçiş yapmak için aşağıdaki adımları takip edin:
- Sonraki ana sayfaya gitmek için parmağınızı sağdan sola kaydırın.
- Önceki ana sayfaya geri dönmek için, parmağınızı soldan sağa kaydırın.
- İlk ana sayfaya gitmek için, Ana sayfa tuşunu tıklayın. Alternatif olarak Face ID özellikli cihazlarda yukarı kaydırın.
Uygulamaları ana ekranda başlatma
Ana ekrandan bir uygulamayı başlatmak, daha kolay olamazdı… Bunun için, açmak istediğiniz uygulamanın simgesine dokunun.
Ana ekranda 3D Touch ya da Haptic Touch ile widget’ları ve hızlı eylemleri görme
iPhone 6S ya da sonraki modellerde, hızlı eylemleri getirmek için bir uygulama simgesine uzun süre basılı tutabilirsiniz. Bunu yapmak için, 3D Touch ya da Haptic Touch’ı kullanabilirsiniz. Touch ID, bir kullanıcının dokunuşundaki üç derecelik basıncı algılamak için, akıllı telefonun ekranına entegre kapasitif sensörler kullanır ve basınç miktarına bağlı olarak farklı tepkiler verir. Haptic Touch, basıncı algılamaz. Bunun yerine parmağınızı UI öğesine ne kadar uzun süre basılı tuttuğunuzu ölçer. Bir uygulama simgesine yeterince uzun süre basıldığında, hızlı eylemler listesi açılır.
3D Touch ya da Haptic Touch kullanıyor olmanıza bakılmaksızın, bu eylemler uygulama için kısayol işlevindedir. Bazı uygulamaların, iletişim kurduğunuz son kişiye, okuduğunuz makaleye, izlediğinizi göstermeye göre güncellenen dinamik hızlı eylemler de dahil olmak üzere, birkaç hızlı eylemi vardır. Doğrudan o özelliğe ya da uygulamadaki içeriğe gitmek için, bir eyleme dokunun.
Bir uygulamanın Bugün Görüntüsü pencere öğesi varsa, bu pencere öğesi de 3D Touch kullandığınızda görünecektir. Widget’lar üzerinde işlem yapılamaz. iOS widget’larında şu anda etkileşim söz konusu değildir ve sadece bilgi almak için tasarlanmışlardır.
Hızlı eylemler için aşağıdaki adımları izleyin:
- Hızlı eylemleri açmak istediğiniz ana ekran simgesine dokunun.
- Ardından, gerçekleştirmek istediğiniz eyleme dokunun.
- Dinamik eylemler aynı şekilde çalışır.
Widget’lar sadece, bu özelliği sunan uygulamalarda açılır. Bugün Görüntüsü’nde bulunanlarla aynı widget’lardır ancak bunlara doğrudan simgeden de erişebilirsiniz.
- Widget’ı görmek istediğiniz Giriş ekranı simgesine dokunun.
- Uygulamaya gitmek için widget’a dokunun.
Ana ekrandan uygulama açmak için hızlı geçiş nasıl yapılır?
Bir uygulamayı başlatmak, ana ekrana geri dönmek, başka bir uygulamayı yeniden başlatmak, ana ekrana geri dönmek… Okurken bile yorulduğunuzu tahmin edebiliyoruz. iPhone ve iPad, son kullanılan uygulamalar arasında hızlı geçiş yapmak için daha hızlı bir yol sunuyor.
- Ana ekran tuşuna çift tıklayın ya da Face ID uyumlu cihazlarda parmağınızı cihazın altından yavaşça kaldırın.
- Geçiş yapmak istediğini uygulamaya kaydırın. Bu uygulamaların sıralaması, en son ne zaman kullandığınıza göre sıralanmıştır.
- Geçiş yapmak için uygulama ekranına dokunun.
Spotlight araması nasıl kullanılır?
![iPhone’da ana ekran kullanımı [Rehber] 3 iPhone’da ana ekran kullanımı [Rehber]](https://digitalreport.com.tr/wp-content/uploads/2020/10/iphone-spotlight-nedir-nasil-kullanilir.png)
Apple’ın yerleşik arama sistemi Spotlight, onu destekleyen herhangi bir uygulamada hızlı bir şekilde bilgi almak için kullanılabilir. Bu, yalnızca iPhone ya da iPad’inizle birlikte gelen uygulamaları değil, aynı zamanda App Store’dan indirdiğiniz birçok uygulamayı da içerir. Bununla birlikte kişiler, e-postalar, şarkılar ve daha birçok şeye Spotlight ile ulaşabilirsiniz. Spotlight, iPhone’da ana ekran kullanımı konusunda en pratik işlevler arasında.
Spotlight arama işlevini kullanmak için aşağıdaki adımları takip edin:
- Parmağınızı ana ekrana dokundurun.
- Spotlight arama alanına ulaşmak için, ana ekranda parmağınızı aşağı kaydırın.
- Karşınıza arama barı çıktığında, aradığınız terimi yazın.
- İstediğiniz sonuca dokunun.
- Bugün Görüntüsü widget’larına giriş ekranından nasıl erişilir?
Bugün Görüntüsü widget’ları, Siri önerileriyle birleştirilir ve bunlara, ana ekran dahil her yerden aynı şekilde erişebilirsiniz. Bunun için aşağıdaki adımları izleyin:
- Ana (ilk) ekranınıza giriş yapın.
- Parmağınızı sağ kenara doğru kaydırın.
Ana ekrandan bildirim merkezine hızlı bir şekilde nasıl erişilir?
- Ekranın üst kısmındaki çerçeveye dokunun.
- Parmağınızı ekranada aşağı doğru kaydırın.
- Aşağı kaydırdıktan sonra, önce Bildirim Merkezi’ni kapatmak zorunda kalmadan, Bugün Görüntüsü’ne gitmek için sağa kaydırabilirsiniz.
Ana ekrandan kontrol merkezine hızlı bir şekilde nasıl erişilir?
Denetim Merkezi’ne, bir uygulamanın içindeyken ya da oyun oynarken de dahil olmak üzere, iPhone ve iPad’inizdeki herhangi bir ekrandan erişebilirsiniz. Tek yapmanız gereken, iPhone 8 ya da daha eski modellerde yukarı kaydırmak. iPhone X ya da daha yeni sürümlerde ise sağ köşeden aşağı kaydırmak.
iPhone 8 ve daha eski modellerde için:
- Ekranın en alt kenarına dokunun.
- Parmağınızı ekranın üstüne doğru kaydırın.
iPhone X ve daha yeni modellerde:
- Pil, hücresel ve kablosuz simgelerinin bulunduğu ekranın sağ üst kenarına dokunun.
- Parmağınızı ekranın altına doğru kaydırın.
Ana ekrandan Siri’ye hızlı bir şekilde nasıl erişilir?
Siri’yi uzaktan bile etkinleştirmek için sesinizi de kullanabilirsiniz. Bu arada bir not, sesle etkinleştirme düşük güç modunda çalışmaz.
- İlk olarak, “Hey Siri” deyin.
- Siri’ye bilmek ya da yapmak istediğiniz şeyi söyleyin. Örneğin, İstanbul’da hava kaç derece? Ya da, Fenerbahçe-Galatasaray maçı kaç kaç bitti?
Handoff uygulamalarına ana ekrandan hızlı bir şekilde nasıl erişilir?
Apple, bir aygıtta yaptığınız etkinliği başka bir aygıtta devam ettirebilmeniz için “devretmenize” izin verir. Örneğin, Mac’inizde Safari kullanıyorsanız, iPhone ya da iPad’inizi elinize aldığınızda, Safari’de kaldığınız yerden, aynı sekmelerle göz atmaya devam edebilirsiniz.
Ana ekran tuşuna çift tıklayın ya da cihazınız 3D Touch’ı destekliyorsa, Hızlı Uygulama Değiştirici’yi açabilirsiniz.
Ekranın sol alt kısmındaki uygulama simgesine dokunun. Orada uygulama simgesi yoksa, şu anda önerilen uygulama olmadığı ve kullanılabilir devir uygulaması olmadığı anlamına gelir.
iPhone ve iPad’inizi nasıl kilitleyebilirsiniz?
Varsayılan olarak, iPhone ya da iPad güç tasarrufu yapmak adına ekranı otomatik olarak kapatır. Bununla birlikte, siz de istediğiniz zaman ekranınızı manuel olarak kapatabilirsiniz ve bekleme moduna geçebilirsiniz. Ayarlanmış bir parolanız ya da Touch ID’niz varsa, ekran, kapattığınız da da kilitlenir.
iPhone 6 ve üstü için sağ tarafta, diğer tüm iPhone ve iPad modelleri için üstteki açma/kapama tuşuna dokunun. iPhone ya da iPad’inizi tekrar açmak için, ekrana dokunarak uyandırdığınızda kilit ekranına döneceksiniz.
iPhone ve iPad’i kapatma
iPhone ya da iPad’inizi bir süre kullanmayacaksanız, daha fazla güç tasarrufu yapmak için kapatabilirsiniz.
- Cihazınızın sağ tarafındaki (iPhone 6 ya da üst sürümler) ya da üstündeki (diğer tüm iPhone, iPod ve iPad’ler) açma/kapatma düğmesini en az 3 saniye basılı tutun.
- Onay kaydırıcısını kapattığınızda, cihazınız kapanacaktır.
Gördüğünüz gibi, iPhone’da ana ekran kullanımı basit ancak etkili fonksiyonlarla donatılmış, kullanıcı deneyimine önem veren yaklaşımlar içeriyor. Ana ekran kullanımı ile ilgili merak ettikleriniz ve sorularınızı, yorumlar kısmında bizle paylaşabilirsiniz.

![iPhone’da ana ekran kullanımı [Rehber] 1 iPhone'da ana ekran kullanımı rehber](https://digitalreport.com.tr/wp-content/uploads/2020/10/iphone-da-ana-ekran-kullanimi-rehber-750x449.png)