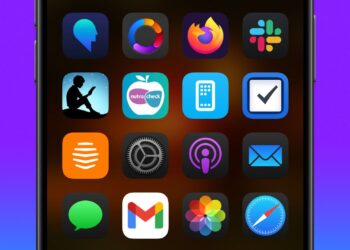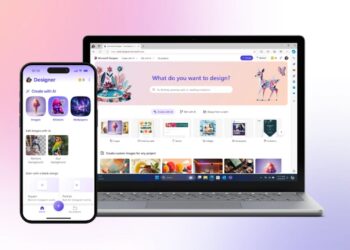iPhone’da en yaygın iOS 14.5 sorunları ve çözümlerini yazımızda bulabilirsiniz. Belki de iPhone’unuzu iOS 14.5’e güncellediniz ve birkaç sorunla karşılaşıyorsunuz. Bu kadar büyük bir güncellemeden sonra bazı problemlerin olması genellikle normaldir. Bu yüzden endişelenmeyin, en yaygın iOS 14.5 sorunlarının çözümlerini göstereceğiz.
iPhone’da en yaygın iOS 14.5 sorunları ve çözümleri: iPhone önyükleme döngüsü ve siyah ekran sorunları nasıl düzeltilir?
Bu, neyse ki büyük bir sorun olmayan ve kolay bir çözümü olan Apple cihazlarında yaygın olarak karşılaşılan bir hatadır. Telefonunuz güncelleme yaparken Apple logosunda takılırsa birkaç dakika bekleyin. Güncelleme süresi, iPhone’da sahip olduğunuz dosya sayısına bağlıdır, bu nedenle biraz zaman alabilir.

Bir süre sonra çubuk hala ilerlemiyorsa veya yalnızca Apple logosu görünüyorsa, iTunes’u indirmeniz ve iPhone’unuzu bilgisayarınıza bağlamanız ve uzaktan güncellemeniz gerekecektir. Bunu yapmak için iPhone’unuzu bilgisayarınıza bağlayın. Ardından kurtarma modunu şu şekilde etkinleştirin:
- Sesi açma düğmesine basın ve bırakın.
- Sesi kısma düğmesine basın ve bırakın.
- Kurtarma modu etkinleştirilene kadar güç düğmesini basılı tutun.

Bilgisayarda, kurtarma modunda bir iPhone’u bize bildiren bir açılır pencere belirecektir. ‘Güncelle’ düğmesine tıklayın ve iTunes’un işlemi bitirmesine izin verin. Birkaç dakika içinde iPhone güncel ve işlevsel olacak. Apple web sitesinde daha fazla bilgi edinebilirsiniz. Bu yöntem sorununuzu çözmediyse ayrıntılı kılavuzumuzu kontrol ettiğinizden emin olun.
iPhone’unuzun pili hızla tükeniyorsa ne yapmalısınız?
Güncellemeden sonra pil ömrünün etkilenmesi normaldir. iPhone’u başlattıktan sonra, güncellemenin hemen ardından sistem arka planda işlemleri güncellemeye devam ediyor. Bu işlemler genellikle performansı etkilemese de pilin biraz daha az dayandığını fark edebiliriz. Pil tamamen boşalana kadar bekleyin ve ardından iPhone’u yeniden şarj edin. O zamana kadar güncelleme tamamen bitmiş olacak ve pil normal ömrüne dönecektir.

Maske takarken Face ID çalışmıyorsa ne yapmalı?
Yüz maskesi takarken iPhone’un kilidini açmanıza izin veren yeni iOS 14.5 özelliğini kullanmak için sistemin en son sürümüne güncellenmiş bir Apple Watch’a sahip olmanız gerekir. Bu durumda watchOS 7.4. Apple Watch’unuzu Watch uygulaması > Saatim > Genel > Yazılım Güncelleme’den güncelleyebilirsiniz.
Bu kilit açma yöntemi varsayılan olarak etkinleştirilmediğinden, sistem ayarlarında bir seçeneği de etkinleştirmeniz gerekir. Yüz maskesi takarken iPhone’un kilidinin açılmasını sağlamak için Ayarlar > Yüz Kimliği ve Parola’ya gidin ve iPhone parolanızı girin. Ardından, ‘Apple Watch ile Kilidi Aç’ bölümünde seçeneği etkinleştirin. Şartları kabul etmeniz ve özelliğin etkinleştirilmesini beklemeniz gerekecek, birkaç saniye sürebilir.
Son olarak, bu özellik yalnızca iPhone, Face ID ve TrueDepth kamera aracılığıyla maskeyi taktığımızı algıladığında çalışır.
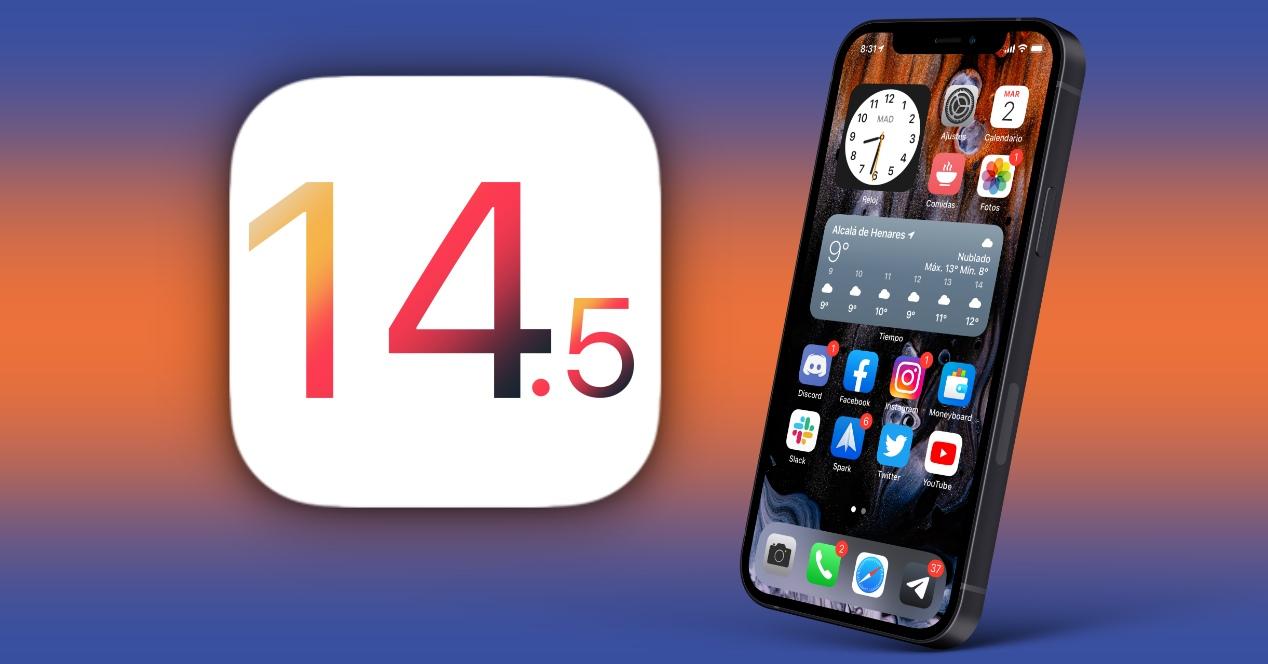
iOS 14.5 güncellemesinden sonra fotoğraflarınız kaybolursa ne yapmalısınız?
iCloud’da sakladığınız fotoğraflar güncellemeden sonra tekrar indirilebilir. Bu nedenle, birkaç dakika içinde görünmelidirler. Ancak, iCloud’da sakladığınız fotoğraf sayısına bağlı olarak süre değişebilir. Bir süre sonra görünmezlerse, aşağıdaki adımları izleyin.
‘iCloud’daki Fotoğraflar’ seçeneğinin etkin olup olmadığını kontrol edin. Bunu Ayarlar > Forumlar > iCloud’a giderek yapabilirsiniz. iPhone’unuzu yeniden başlatın ve fotoğraflarınızı tekrar kontrol edin.
iOS 14.5 güncellemesinden sonra iPhone’daki Wi-Fi sorunları nasıl düzeltilir?
iOS 14.5’e güncelleme yaptıktan sonra iPhone’unuzun Wi-Fi bağlantısı sebepsiz yere kesilirse veya düzgün bağlanmazsa şu adımları izleyin:
İlk seçenek her zaman iPhone’u yeniden başlatmaktır. Bunu yapmak için ses açma düğmesini ve kilit düğmesini aynı anda basılı tutun. Ardından kapatmak için kaydırın. Ağın doğru bağlanıp bağlanmadığını kontrol edin.
Başka bir seçenek de, iPhone’unuzda size sorun çıkaran Wi-Fi ağını unutup şifreyi tekrar girmek.
- Ayarlar > Wi-Fi’ye gidin ve ağı bulun.
- Ardından sağ tarafta görünen ‘i’ simgesine tıklayın.
- Ardından Bu ağı atla’yı seçin.
- Wi-Fi’yi devre dışı bırakın ve iPhone’u yeniden başlatın.
- Başlangıçta, Wi-Fi ağını arayın ve şifreyi girin.
Hala Wi-Fi ağıyla ilgili bir sorun yaşıyorsanız, ayrıntılı kılavuzumuzu okuyun.