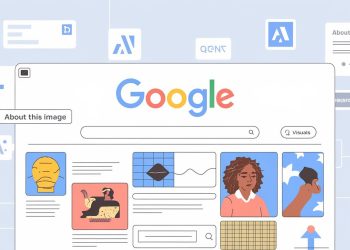iPhone’dan Mac’e fotoğraf aktarma, telefonunuzdaki fotoğrafları Mac’te yedeklemek için harika yöntem. Bunu yapmanın en kolay yollarını anlattık.
iPhone’unuz, yüksek bir kullanılabilir depolama alanına sahip olsa bile, cihazlarda fotoğrafların kapladığı alan bir noktada ciddi bir hale gelebilir. Bu zamanlarda yapılacak en iyi şey, fotoğrafları güvenli bir yere aktarmaktır. iPhone fotoğraflarınızı bir Mac’te yedeklemenin kolay yollarına bakalım.
- Kuo: iPhone 12’ye ilgi büyük, Macbook ve Apple Watch farklı bir tasarımla 2021 sonunda gelebilir
- iPhone, iPad ve Mac’te otomatik AirPods geçişi nasıl yapılır?
- iPhone, iPad ve Mac ile gizli mod nasıl açılır?
iPhone’dan Mac’e fotoğraf aktarma yolları
Fotoğraflar uygulaması
![iPhone'dan Mac'e fotoğraf aktarma [Nasıl Yapılır] 2 iPhone'dan Mac'e fotoğraf aktarma](https://digitalreport.com.tr/wp-content/uploads/2020/12/fotograflar-uygulamasi-ile-iphone-dan-mac-e-fotograf-aktarma.png)
Fotoğraf ve video dosyalarını iPhone’dan MacBook’a aktarmanın en iyi yollarından biri Fotoğraflar uygulamasıdır. Kablosuz araçlar yerine bir USB kablo ile yapıldığı için, güvenilir ve hızlı bir yöntemdir. Bunun için aşağıdaki adımları takip edin:
- USB kablonuzu bulun ve iPhone’unuzu MacBook’a bağlamak için kullanın.
- Fotoğraflar uygulaması, Mac’te otomatik olarak açılmalıdır.
- Başlamazsa, Dock’unuzdaki uygulamanın simgesine tıklamanız gerekir. Ya da, Spotlight’ta arayabilirsiniz.
- Sol taraftaki sütun, Mac’inize bağlı aygıtların listesini gösterecektir.
- Burada iPhone’unuzun adını arayın ve üzerine tıklayın. Fotoğrafların Mac’in ekranında görünmesi birkaç saniye sürebilir.
- Şuraya Aktar’ın yanında bir açılır menü göreceksiniz. Fotoğrafları kitaplığa ya da mevcut bir albüme mi eklemek istediğinizi, ya da yeni bir albüm oluşturmak isteyip istemediğinizi burada belirleyebilirsiniz.
- Tüm fotoğrafları Mac’ kaydetmek için “Tüm Yeni Öğeleri İçe Aktar”ı seçin. Sadece birkaç fotoğraf aktarmak istiyorsanız, gerekli olanlara tıklamanız yeterli. Fazla sayıda fotoğraf seçmek için, ilk fotoğrafa tıklayıp imleci kaydırabilirsiniz.
- Hazır olduğunuzda, “Seçileni İçe Aktar”ı tıklayın.
iCloud ile fotoğrafları aktarma
![iPhone'dan Mac'e fotoğraf aktarma [Nasıl Yapılır] 3 iPhone'dan Mac'e fotoğraf aktarma](https://digitalreport.com.tr/wp-content/uploads/2020/12/icloud-ile-iphone-dan-mac-e-nasil-fotograf-aktarilir.png)
Fotoğrafları iPhone’dan MacBook’a senkronize etmenin diğer bir basit yolu da iCloud. iCloud Fotoğrafları özelliğini etkinleştirmek, tüm fotoğraf ve videoları telefonunuz yerine iCloud hesabınızda saklamanıza olanak tanır.
Ancak iCloud’un ücretsiz olarak kullanılan 5 GB alanı olduğunu da unutmayın. Daha fazla fotoğrafınız varsa ve alana ihtiyacınız varsa, planınızı yükseltmeniz gerekir. 50 GB, 200 GB ya da 2 TB’lik planlardan birini seçebilirsiniz.
iPhone’da, iCloud Fotoğrafları’nı etkinleştirmek için izlemeniz gereken yol ise şu şekilde:
- Telefonunuzda Ayarlar uygulamasını açın.
- Aşağı kaydırın ve Fotoğraflar’a dokunun.
- iCloud Fotoğrafları’na geçiş yapın, bu, galeriyi otomatik olarak iCloud ile senkronize eder.
- iCloud hesabınızda yeterli alan yoksa, depolama kapasitenizi yükseltmenizi isteyen bir açılır pencere göreceksiniz. Yükseltme seçeneklerini seçin ve ihtiyacınıza en uygun planı belirleyin.
Hepsi bununla sınırlı değil. Ayrıca, Mac’inizde aşağıdaki adımları takip ederek bir iCloud Fotoğraf Kitaplığı da kurmanız gerekir.
- Mac’te Fotoğraflar uygulamasını başlatın.
- Ekranın üst kısmındaki menü çubuğundan Fotoğraflar’ı seçin ve Tercihler’i tıklayın.
- iCloud sekmesine gidin ve hesabınızda oturum açmak için Devam’ı tıklayın.
- Etkinleştirmek için iCloud Fotoğrafları’nın yanına bir onay işareti koyun.
- Son adım tamamlandığında, fotoğraflar iki cihaz arasında otomatik olarak senkronize edilecektir. Artık her her yeni fotoğraf çektiğinizde, dosya Mac’inizde de görünecektir.
Görüntüleri telefonunuzdan silmeden önce iCloud Fotoğrafları senkronizasyonunu kapatmanız gerektiğini unutmayın. Bunu yapmazsanız fotoğraflar hem telefondan hem de bulut depolamadan silinecektir.
AirDrop ile fotoğraf aktarma
AirDrop, Apple kullanıcılarının fotoğrafları, videoları, belgeleri ve diğer dosyaları aygıtlar arasında paylaşmaya olanak tanıyan kullanışlı bir özellik. iPhone’dan Mac’e fotoğraf aktarmak için AirDrop’u kullanacaksanız, Mac’inizde AirDrop’un kurulu olduğundan emin olmalısınız.
![iPhone'dan Mac'e fotoğraf aktarma [Nasıl Yapılır] 4 iPhone'dan Mac'e fotoğraf aktarma [Nasıl Yapılır]](https://digitalreport.com.tr/wp-content/uploads/2020/12/airdrop-ile-iphone-dan-mac-e-fotograf-aktarma.jpg)
Mac’inizi AirDrop kullanımı için bulunabilir hale getirmek için ilk önce Finder’ı açın. Sol sütunun en üstünden AirDrop’u bulun ve üzerine tıklayın. Ardından ekranın alt kısmında, “Keşfedilmeme İzin Ver”i bulun ve burada “Herkes” ayarını geçin.
Her iki cihazın da aynı Wi-Fi ağına bağlı olduğunu kontrol ettikten sonra şu adımlara geçin:
- iPhone’unuzda Fotoğraflar uygulamasını başlatın ve taşımak istediğiniz albümü açın.
- Sağ üst köşede Seç’i bulun ve üzerine dokunun.
- Aktarmak istediğiniz fotoğraflara dokunun. Bir onay işareti görürseniz, bu, fotoğrafın seçildiği anlamına gelecektir.
- Uygulama ekranının sol alt kısmındaki Paylaş simgesine basın ve AirDrop’u seçin.
- Paylaşılabilen tüm cihazların bir listesini göreceksiniz.
- MacBook’unuzun adını seçin.
- Mac ekranınızın sağ üt köşesinde bir açılır pencere görünecektir.
- Kabul Et’e tıklayın ve bunları Fotoğraflar’da mı yoksa İndirilenler’de mi kaydetmek istediğinizi seçin.
Üçüncü taraf bulut depolama hizmetleri ile fotoğrafları aktarma
iPhone’dan Mac’e fotoğraf aktarmanın diğer bir yolu da, iCloud’un dışındaki kullanışlı bulut depolama platformlarını tercih etmektir.
Google Fotoğraflar, herhangi bir cihazdaki fotoğrafları yedeklemenin en favori yollarından biri. Ne yazık ki Haziran 2021’den sonra artık bu hizmet, yüksek kaliteli depolama sunmayacaktır. Yüklediğiniz her şey, Google Fotoğraflar, Gmail ve Google Drive arasında paylaşılan 15 GB depolama alanına dahil edilir.
Tabii ki Google One kullanarak planınızı yükseltebilirsiniz. 30 TB’a kadar planı yükseltme şansına sahipsiniz. Fotoğraf aktarımı için kullanmak üzere, iOS için Google Fotoğraflar uygulamasını indirmeniz, yedekleme seçeneğini etkinleştirmeniz ve bazı görüntüleri hariç tutmak için ayarları değiştirmeniz yeterlidir.
OneDrive, ücretsiz olarak 5 GB depolama alanı sunuyor. Microsoft 365 aboneleri ise 1 TB alan daha kazanıyor. OneDrive uygulamasını cihazınıza yüklemeniz ve oturum açmak için bir Microsoft hesabınızın olması gerekiyor. Bunun ardından uygulamanın fotoğraflarınıza erişmesine ve Kamera Yükleme özelliğinin etkinleştirilmesine izin vermeniz gerekiyor. Bunun arından hesabınızsa oturum açarak, başka herhangi bir cihazdan fotoğraflarınıza erişebilirsiniz.
Dropbox da, dosya depolama konusunda güvenilir diğer bir seçenek. Ancak Dropbox’ın ücretsiz planı sadece 2 GB depolama alanı ile birlikte geliyor. Daha fazlasına ihtiyacınız varsa, farklı planlar da mevcut. Diğer bulut depolama alanları gibi, Kamera Yükleme özelliğini kullanmak, iPhone fotoğraflarınızı hesabınızla otomatik olarak eşzamanlamanızı sağlar.
Fotoğraflarınızı güvenilir bir yerde depolayın
iPhone fotoğraflarını Mac’te senkronize etme konusunda tercih edebileceğiniz yöntemler bu şekilde. Hiçkimse, fotoğraflarının kaybolduğunu düşünmekten hoşlanmaz… Hepsi birer hatıra içeren fotoğrafları saklamanın en iyi yolu, onları iyi bir bulut depolama servisi ile entegre etmektir.
Fotoğraflarınızı iPhone’dan Mac’e taşımak için buradaki tüm yöntemler güvenilir ve kullanımı kolay seçeneklerdir.

![iPhone'dan Mac'e fotoğraf aktarma [Nasıl Yapılır] 1 iPhone'dan Mac'e fotoğraf aktarma [Nasıl Yapılır]](https://digitalreport.com.tr/wp-content/uploads/2020/12/iphone-dan-mac-e-fotograf-aktarma-750x433.jpg)