Mac ekran büyütme/küçültme yollarını sizler için derledik. Bu içerikte, ihtiyaçlarınız doğrultusunda Mac uzaklaştırma ve yakınlaştırma nasıl yapılır anlatacağız.
Mac ekran büyütme/küçültme yolları
Mac’inizde bir şeylere yakından bakmak ister misiniz? Belki daha geniş bir perspektiften bakmayı tercih edersiniz. İster tüm ekran ister belirli bir pencere olsun, Mac uzaklaştırma ve yakınlaştırma yapmak istiyorsanız, bunu yapmanın birkaç yöntemi var. Apple birçok özelleştirme seçeneği sunduğu için Mac’i çeşitli şekillerde nasıl uzaklaştırabileceğinizi ele alacağız.

Klavye kısayollarını kullanarak uzaklaştırma
Yalnızca belirli bir pencereyi, web sayfasını veya uygulamayı uzaklaştırmak veya yakınlaştırmak istiyorsanız, en popüler yöntemlerden biri aşağıdaki klavye kısayollarını kullanmak:
- Uzaklaştır: Komut + –
- Yakınlaştır: Komut + +
Komut tuşuyla aynı anda – veya + tuşlarına basarak yakınlaştırıp uzaklaştırabilirsiniz.

İzleme dörtgeni hareketleriyle tek bir pencerede uzaklaştırma
İzleme dörtgeni olan bir dizüstü bilgisayar kullanıyorsanız, uzaklaştırma için başka bir harika seçenek parmaklarınızın ucunda. Uzaklaştırmak veya yakınlaştırmak için, izleme dörtgeninizde iki parmağınızı bir araya getirmeniz veya ayırmanız yeterli olur.
Tüm ekranı uzaklaştırma
Tüm ekranı yakınlaştırma ve uzaklaştırma özelliğini de kullanabilirsiniz. Tüm ekran yakınlaştırma alternatiflerini kullanmak için önce ekranınızın sol üst köşesindeki Apple simgesine tıklayın. “Sistem Tercihleri”ni, ardından içinde bir çubuk şekli olan mavi bir daire sembolü ile işaretlenen “Erişilebilirlik”i seçin. Bundan sonra, görünen pencerenin sol tarafından “Yakınlaştır” seçeneğini seçin.
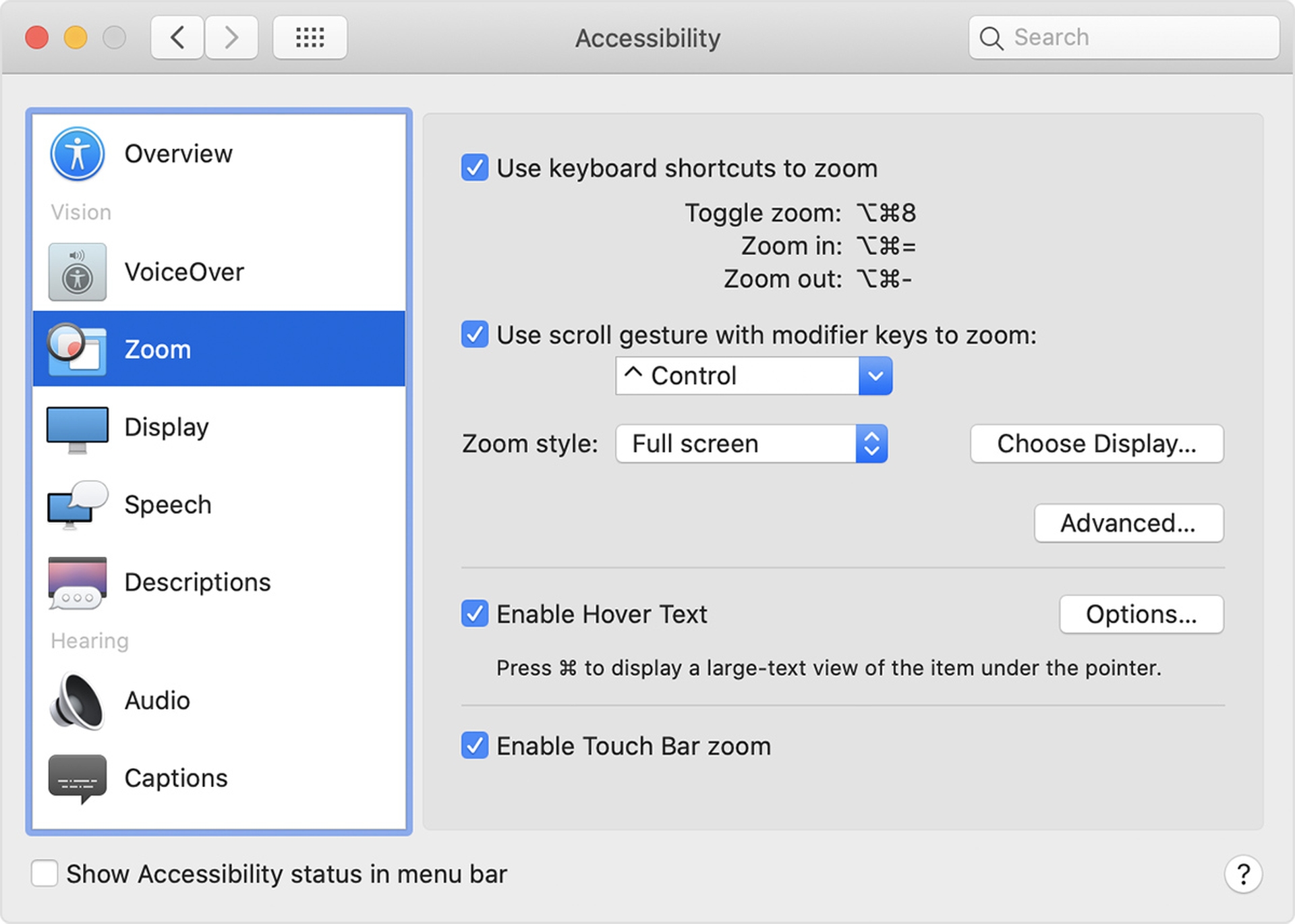
Klavye kısayollarını kullanarak yakınlaştırma
Yakın zamanda açtığınız pencerenin üst kısmında, yakınlaştırma ve uzaklaştırma için klavye kısayollarını kullanma seçeneği sunar. “Yakınlaştırmak için klavye kısayollarını kullan”ın yanındaki kutuya tıkladıktan sonra bu kısayolları kullanabileceksiniz:
- Yakınlaştırmayı değiştir: Option + Command+ 8
- Yakınlaştır: Option + Command + =
- Uzaklaştır: Option + Command + –
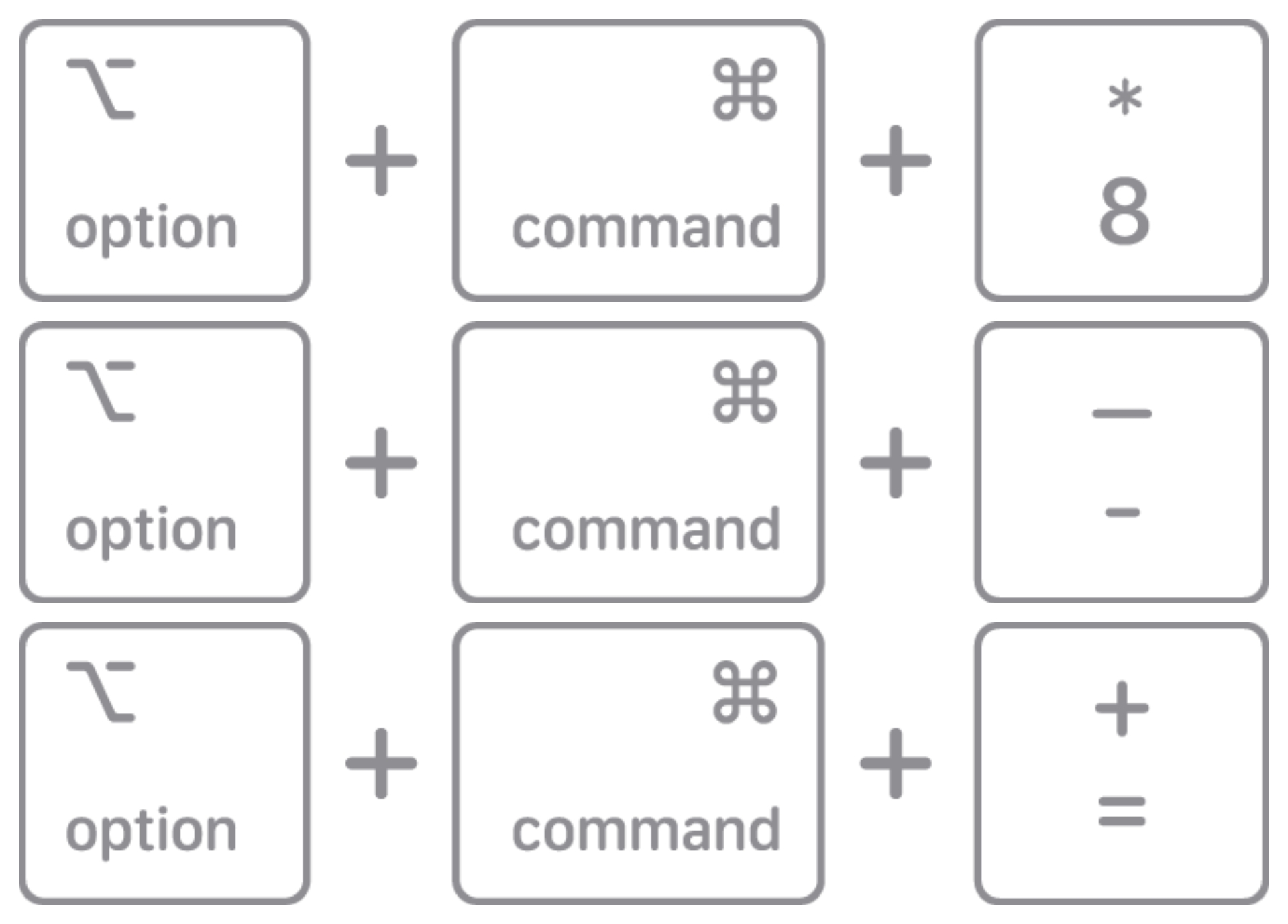
Ayrıca Command + Command + kısayol tuşunu kullanarak düzgün görüntüleri açıp kapatabilirsiniz. Bu işlev, yakınlaştırmadan sonra ekranınızda görüntülenen resmin düzgünlüğünü ayarlamanıza olanak tanır.
Yakınlaştırmak için kaydırma hareketini ve kaydırma tuşlarını kullanma
Üçüncü yakınlaştırma yöntemi, kaydırma tuşlarıyla kaydırma hareketlerini kullanmak. İmlecinizle kaydırırken istediğiniz Kontrol, Seçenek veya Command tuşunu basılı tutarak yakınlaştırma yapabilirsiniz. Açılır menüde size en uygun anahtarı seçin. Bunun altındaki “Yakınlaştırma stili” açılır menüsü, ekranın nasıl yakınlaştırılacağını ayarlamanıza olanak tanır. Üç seçeneğiniz var: tam ekran, bölünmüş ekran ve resim içinde resim yakınlaştırma. Yakınlaştırma görünümünüzü ve kontrollerinizi daha da özelleştirmek için “Görüntü Seç” ve “Gelişmiş…” kutularına tıklayın.
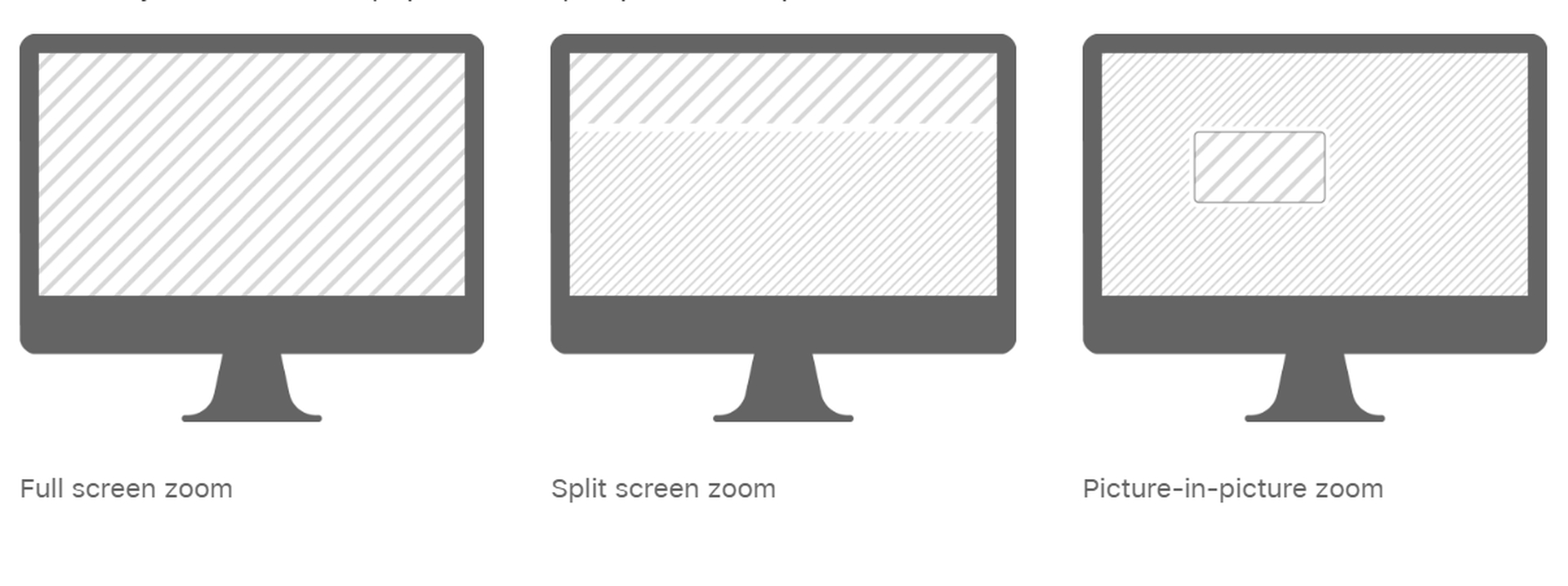
Yakınlaştırmak için fareyle gelinen metni etkinleştirme
Mac’inizi 10 yıldır kullanıyor olsanız bile, yakınlaştırma özelliğini yine de kullanabilirsiniz. Fareyle üzerine gelinen metni yakınlaştırmakta seçeneklerinizden biri olabilir. Bu seçeneğe tıkladığınızda “Command” tuşunu basılı tuttuğunuz sürece, imlecinizi üzerine getirdiğiniz metinin daha büyük, daha yüksek çözünürlüklü bir görüntüsünü göreceksiniz. Metnin görünüşünü değiştirmek için “Seçenekler”e tıklayın.

Touch Bar yakınlaştırmayı etkinleştirme
Son bir alternatif sadece Touch Bar’lı Mac’lerde mevcut. Ekranınızın alt kısmında Touch Bar’ı daha kolay görebileceğiniz ve genişletebileceğiniz “Enable Touch Bar Zoom” (Touch Bar yakınlaştırmayı etkinleştir) seçeneğini belirleyebilirsiniz. Şimdi tek yapmanız gereken Touch Bar’a basılı tutarak denemek.
Macl uzaklaştırma ve yakınlaştırma ile ilgili bu içeriğimizi beğeneceğinizi umuyoruz. Bunun yanı sıra, Mac’te nasıl sayfa kaydırılır veya Resident Evil Village’ın MacBook kullanıcıları için kullanılabilir olduğu haberine de göz atabilirsiniz






