Mac sayfa kaydırma nasıl yapılır bilmiyorsanız, bu konuda yalnız değilsiniz. Pek çok Windows PC kullanıcısı, bir Apple bilgisayarı ilk kez kullandığında zorluk yaşıyor. PC’lerdeki kaydırma (scroll) hareketi, Mac’lere aşina olmayanlar için kafa karıştırıcı olabilir. İlk başta her şey ters gibi göründüğü için kaydırma hareketlerine alışmak biraz zor gelebilir. Ancak biraz kullandıktan sonra, tüm bu kafa karışıklığını ortadan kaldırabilirsiniz.
Mac sayfa kaydırma (scroll) nasıl yapılır?
Apple ürünleri kişisel tercihleri karşılamak için üretilmiş, kullanımı ve işletimi basit olması amaçlanmıştır. Bu özellikler uzayıp gidebilir ve her MacBook sahibine onunla kendi ayırt edici deneyimini tasarlama fırsatı sunar.
Bu içeriğimizde inceleyeceğimiz konulardan biri, MacBook Pro’da nasıl kaydırma yapılacağı. Kaydırma basit bir görev gibi görünebilir, ancak değil. Bu temel özellikler genellikle ihmal edilse de, MacBook’u bu kadar keyifli kılan şeyin merkezinde yer alıyor.

Kaydırma işlem bilgisayarda her zaman yapılıyor, bu nedenle bir profesyonel gibi kaydırma yapmak gerçekten önemli. Bunu bir düşünün: işlev olmadan, bilgisayarınızda hareket edemezsiniz. Mac cihazlarını kullanmakta yeniyseniz, Mac’te Ctrl Alt Delete nasıl çalışır buradan öğrenebilirsiniz.
Mac izleme dörtgeni hareketleri
Web sayfalarında gezinme, kağıtları yakınlaştırma vb. gibi temel izleme dörtgeni hareketleriyle MacBook Air’inizde çok şey başarabilirsiniz. Basınç algılama özellikleri, Force Touch izleme dörtgenine başka bir etkileşim katmanı ekler. İzleme dörtgenini kullanarak nesneleri sürüklediğinizde veya döndürdüğünüzde, düzgün bir şekilde hizalanırken hafif bir titreşim hissedersiniz, bu da daha doğru çalışmanıza olanak tanır. Şimdi Mac sayfa kaydırma nasıl yapılır öğrenelim.
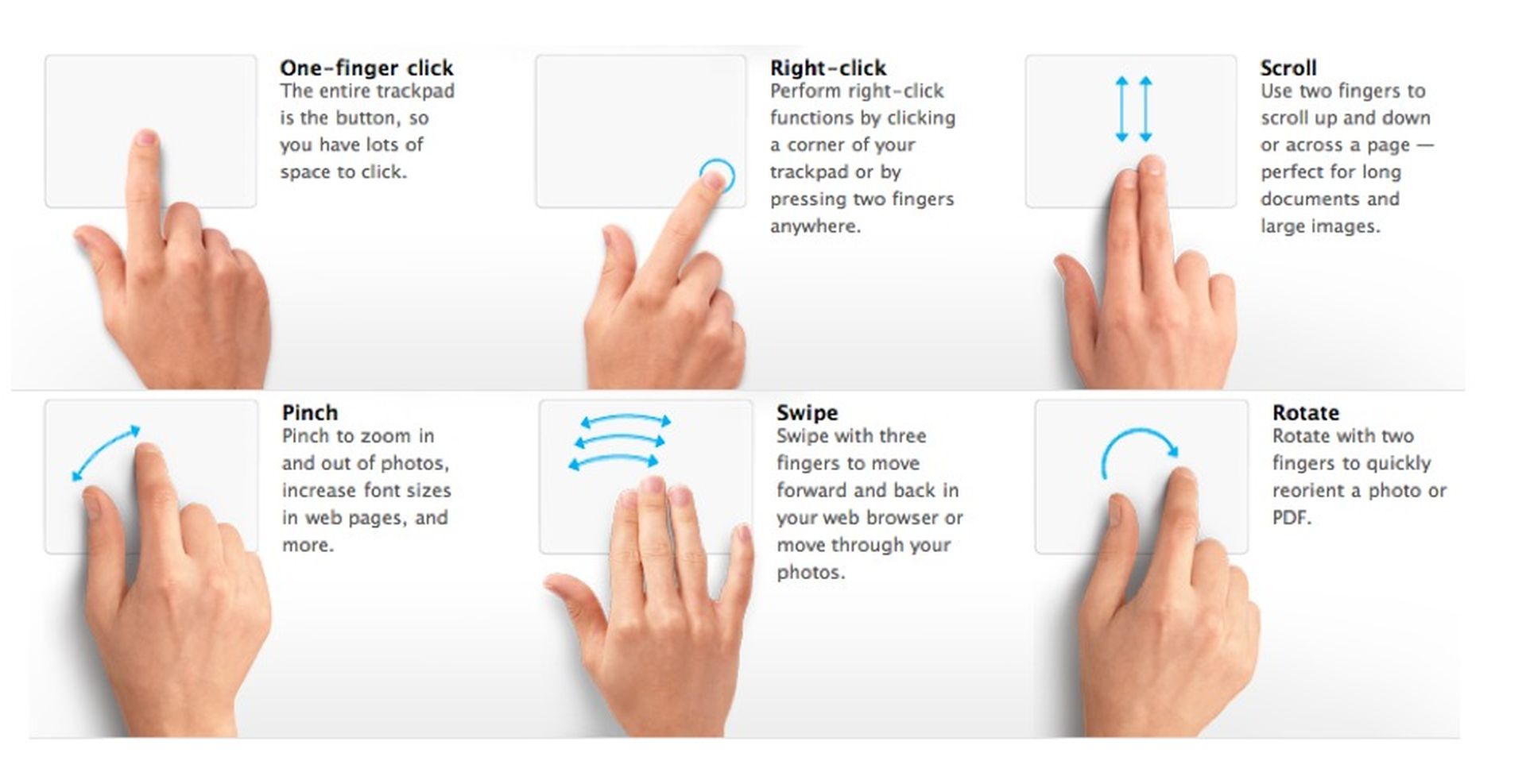
- İşaretçiyi ekranda hareket ettirmek için tek parmağınızla kaydırın.
- Normal seçimler için tek parmağınızla tıklayın veya bir dosyayı açmak için iki kez dokunun.
- Seçtiğiniz nesneye ilişkin seçenekleri (doğru yazımlar, tanımlar, renkler vb.) getirmek için iki parmağınızla dokunun.
- Yukarı veya aşağı kaydırmak için iki parmağınızla kaydırın. İşaretçinin altındaki alan parmaklarınızla aynı yönde hareket eder.
- Uzaklaştırmak için iki parmağınızı birbirine yaklaştırın; yakınlaştırmak için onları uzaklaştırın.
- Fotoğraflar’da bir resmi döndürmek için iki parmağınızı döndürün.
Mac kaydırma
Başlamadan önce bir Mac’te nasıl kaydırma yapılacağına dair kısa bir bilgi almak, eski Windows kullanıcıları için çok faydalı olur. Doğru adımdan başlamak için bilmeniz gereken her şey burada.
Mac’te izleme dörtgeni kaydırmak için en popüler yöntem. Hareket tersine çevrildiğinden, bir bilgisayarda sürekli olarak ekranda yukarı veya aşağı gidiyormuş gibi hissedebilirsiniz. Aşağı kaydırmak için parmaklarınızı izleme dörtgeninin altından üstüne doğru hareket ettirirsiniz. Alt yarısını görmek için bir bilgisayar ekranı yerine bir kağıda bastırıyormuşsunuz gibi düşünün.
Ancak kaydırmanın başka yolları da var. Bir web sayfasındaysanız (ve imleciniz bir metin kutusunda değilse), web sayfasının en altına gitmek için boşluk çubuğunu da kullanabilirsiniz. Aşağı gitmek için aşağı ok tuşunu, yukarı çıkmak için yukarı ok tuşunu kullanın. Fare kullanıcıları, sayfaları yukarı ve aşağı kaydırmak için cihazlarındaki kaydırma tekerleğini de kullanabilir.

Kaydırma tercihlerinizi değiştirin
Ancak, varsayılan izleme dörtgeni kaydırma hareketinin size uygun olmadığını düşünürseniz (veya kullanmak istediğiniz bir şey olmadığını biliyorsanız), istediğiniz zaman değiştirebilirsiniz.
Ekranın sol üst köşesinde yer alan Apple simgesinin altındaki sistem tercihlerindeki açılır menüden “İzleme Dörtgeni”ni seçin. Şimdi, “Kaydır ve Yakınlaştır”ı tıklayın, ardından “Kaydırma Yönü: Doğal”ın yanındaki onay kutusunun işaretini kaldırın. Bu şekilde kaydırma hareketleri tersine çevrilecek ve Windows PC’deki gibi Mac’te de kaydırma yapabileceksiniz.

Sonuç
Mac sayfa kaydırmanın en hızlı yolu, varsayılan kaydırma ayarlarına alışmak, yoksa tercihleri değiştirebilirsiniz. Böylece, iki basit sonuç ortaya çıkıyor:
- 1. Sonuç: Mac sayfa kaydırma nasıl yapılır bunu öğrenin.
- 2. Sonuç: Kaydırma tercihlerinizi değiştirin.
Hala bir Apple bilgisayarı kullanmakta zorluk yaşıyorsanız, Mac’te birden fazla dosya nasıl seçilir buradan öğrenebilirsiniz!






