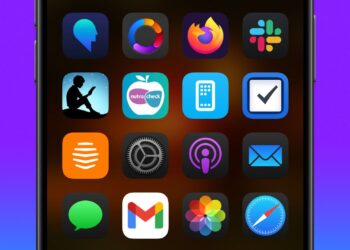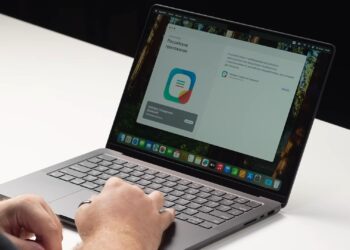Sizler için Macbook ekran görüntüsü alma rehberini derledik. Sahip olduğunuz Apple bilgisayarına bağlı olarak, size sunulan dört yöntemden herhangi birinin ekran görüntüsünü alabilirsiniz: MacBook Pro, MacBook Air veya iMac.
Pek çok yeni Apple kullanıcısı için, özellikle Windows’tan gelenler ve Prt Scrn (Print Screen) düğmesine alışanlar için, Mac’te nasıl ekran görüntüsü alınacağını bulmak göründüğü kadar basit değil.
Macbook ekran görüntüsü alma en hızlı dört yolu
Bir Mac’iniz varsa, klavye kısayollarıyla bir ekranı üç yoldan biriyle yakalayabilirsiniz. Eğer touch bar’lı bir MacBook’unuz varsa, dördüncü bir seçeneğinizde bulunuyor.

Bu yazıda, Mac’inizde ekran görüntüsü almak için klavye kısayollarını nasıl kullanacağınızı öğreteceğiz. Ayrıca elde edilen görüntüler çekildikten sonra bunlarla neler yapabileceğiniz konusunda size yol göstereceğiz. Apple, düzenleme amacıyla ekran görüntülerini kaydetmek, silmek ve görüntülemek için birkaç basit araç sunuyor.
Command-Shift-3
Bu tuş kombinasyonu, tüm Mac ekranınızın ekran görüntüsünü alır.
Shift-Command-4
Bu tuşların kullanılması, artı imlecini etkinleştirir. Ardından, ekranınızın bir bölümünü seçmek için onu sürükleyebilirsiniz ve fare düğmesini veya izleme dörtgenini bıraktığınızda ekran görüntüsünü kaydeder.
Bu kombinasyonları kullanırken başka kısayollara da erişilebilir:
1. Boşluk çubuğuna basın ve bırakın
Artı işareti küçük bir kamera sembolüne dönüşür ve herhangi bir açık pencere üzerinde hareket ettirilebilir. Belirli bir pencerenin ekran görüntüsünü almak için üzerine tıklayın. Bu şekilde çekilen bir ekran görüntüsünün pencereyi çevreleyen beyaz bir kenarlığı ve bir miktar gölge bulunur.
2. Boşluk çubuğunu basılı tutun
Bunu ekranın bir alanını vurgulamak için artı işaretini sürükledikten sonra yapmalısınız, ancak bunu fare düğmesini veya izleme dörtgenini bırakmadan önce yapın.
Böylece bu kombinasyon, seçim alanının şeklini ve boyutunu korurken, ekranda yeniden konumlandırmanıza izin verecej. İlk seçim alanınız birkaç piksel uzaktaysa bu oldukça kullanışlıdır; fotoğraf çekmek için fare düğmesini bırakmadan önce boşluk çubuğunu basılı tutarak hareket ettirin.
3. Shift tuşunu basılı tutun
Shift tuşuna basılı tutmak, önceki açılan gibi çalışır. Bu nedenle bir alanı vurgulamak için sürükleyin ve Shift tuşunu basılı tutun, seçim alanının her iki tarafında kilitlenir. Artı işareti, alt kenarı yerinde tutarak, alt kenarın konumuna ince ayar yapmak için imlecinizi yukarı veya aşağı hareket ettirmenize olanak tanır.
Seçim alanınızın sağ kenarını hareket ettirmek için Shift tuşuna basıp bırakın. Ardından, fare düğmesini veya dokunmatik yüzeyi bıraktıktan sonra seçim alanınızın sağ kenarlığını yeniden konumlandırmak için tekrar basın. Shift tuşuna basıp bırakırken fare düğmesini veya dokunmatik yüzeyi basılı tutarak alt kenarı ve sağ kenarı hareket ettirme arasında geçiş yapabilirsiniz.

Shift-Command-5
Bu kısayol, MacOS Mojave (2018) ile hayatımıza girdi. Bir ekran görüntüsü aldığınızda, Yakalama aracı açılır ve ekranınızın altında kaydetme veya atma seçenekleriyle birlikte küçük bir panel görüntüler. Üç ekran görüntüsü düğmesi vardır: biri tüm ekranı yakalamak, biri bir pencereyi veya ekranınızın bir bölümünü yakalamak ve diğeri de fotoğraf çekmek için kullanılabilir.
Ayrıca iki video kayıt düğmesine aynı anda basarak tüm ekranınızı veya bir bölümünü yakalayabilirsiniz. Soldaki X düğmesi ekran görüntüsü panelini kapatır, ancak çıkmak için Escape tuşuna da basabilirsiniz.
Ayrıca sağda bir Seçenekler düğmesi var. Masaüstü, Belgeler, Pano, Posta, Mesajlar, Önizleme veya başka herhangi bir konum gibi ekran görüntünüzün kaydedileceği yeri seçmenize ve aldığınızda kaybolabilecek öğeleri düzenleyebilmeniz için 5 veya 10 saniyelik bir gecikme oluşturmanıza olanak tanır.
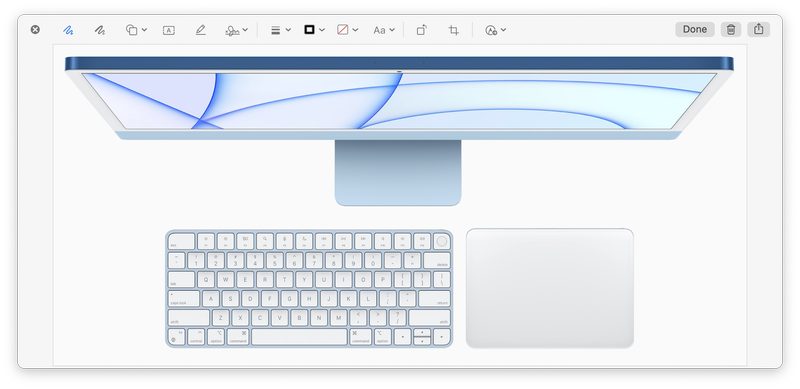
Varsayılan olarak, yalnızca yakalanan ekran görüntüsünün küçük bir önizleme küçük resmini iOS’taki ekran görüntüsü prosedürüne benzer şekilde ekranınızın sağ alt köşesine yerleştiren Yüzen Küçük Resmi Göster seçeneği etkindir. iPhone’unuzun aksine, Mac’inizde bu önizleme küçük resmini kapatabilirsiniz. Son olarak, fare işaretçinizi bir ekran görüntüsünde veya videoda göstermeyi seçebilirsiniz.
Ekran görüntüsü paneli görüşünüzü engelliyorsa, sol kenarını sürükleyip ekranınızda yeni bir konuma taşıyabilirsiniz.
Touch Bar’lı MacBook’larda ekran görüntüsü alma: Command-Shift-6
Touch Bar’a sahip 2016 veya sonraki bir 16 inç MacBook Pro’nuz varsa, Touch Bar’da şu anda görüntülenenlerin ekran görüntüsünü alabileceğinizi duydunuz mu? Touch Bar’ınızın geniş ve ince ekran görüntüsünü almak için Komut-Shift-6 tuşlarını kullanabilirsiniz.
Mac ile ekran görüntülerine nasıl açıklama eklenir?
Ekran görüntünüzü hızlı bir şekilde vurgulamanıza izin veren İşaretleme araçlarına erişmek için Kayan Küçük Resmi kullanabilirsiniz. Kayan Küçük Resmi kaydırarak uzaklaştırabilir veya kendi başına gitmesine izin verebilirsiniz; bu, ekran görüntüsünü en son kaydettiğiniz noktaya kaydedilir. Kayan Küçük Resmi tıklattığınızda, Görünüm’de bulunan tüm işaretleme araçlarıyla bir Önizlemede (ancak Görünüm’de değil) başlatılacaktır.
Kayan Küçük Resmi sağ tıklamak size yardımcı olacak:
- Ekran görüntüsünü masaüstünüze, Belgeler klasörünüze veya panonuza kaydedin.
- Posta, Mesajlar, Önizleme veya Fotoğraflar’da açın.
- Finder’da Göster.
- Sil.
- Yukarıda açıklanan İşaretleme önizleme penceresinde açın.
- Kapat (ve kaydet).
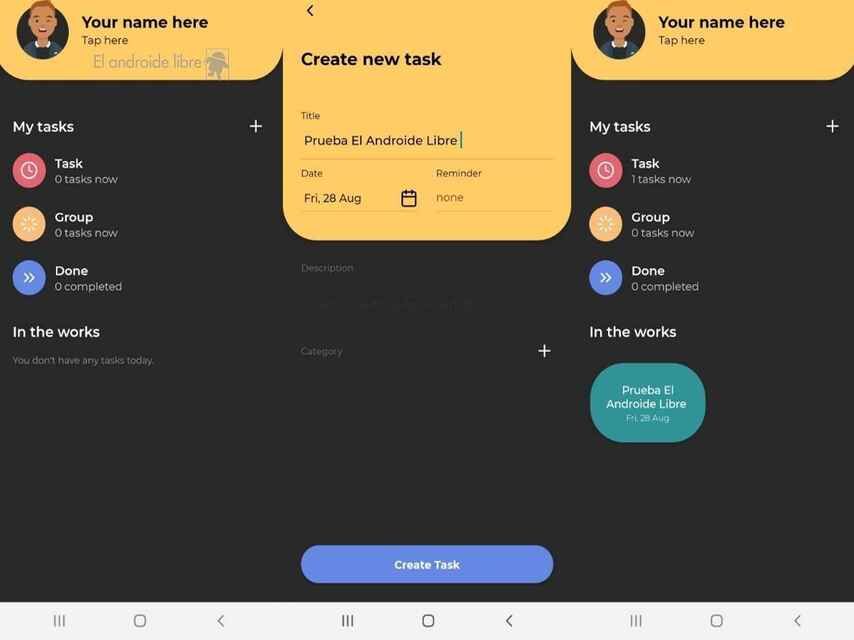
Varsayılan ekran görüntüsü biçimini JPG olarak değiştirme
Mac’teki ekran görüntüleri, varsayılan olarak daha büyük dosyalar olma eğiliminde olan PNG dosyaları olarak kaydedilir. Varsayılanı JPG (daha küçük dosya boyutları) olarak değiştirmek için şu adımları izleyin:
- Terminal uygulamasını açın
- Bu komutu girin:
defaults write com.apple.screencapture type JPG
- Geri dön tuşuna basın
Mac’te ekran görüntüleri nasıl kırpılır ve açıklama eklenir?
Yukarıda açıklanan kayan küçük resim seçeneğini ayarlamazsanız, Mac’iniz ekranınızın bir önizlemesini ekranınızın sağ alt köşesinde birkaç saniye boyunca görüntüler. Bu küçük resme tıklarsanız, kırpabilir ve açıklama ekleyebilirsiniz. Bu pencerenin üst kısmında birkaç araç vardır: daha fazla bilgi için bu Apple yardım sayfasına bakın.
Mac’te Ekran Paylaşımı kullanarak nasıl ekran görüntüsü alınır?
Birden fazla Mac’iniz varsa, çekim yaparken ve başka bir Mac’te kaydederken yalnızca bir Mac’e odaklanmak için yararlı olan Ekran Paylaşımı’nı kullanarak ekran görüntüleri alabilirsiniz.
Mac’te, Sistem Tercihleri > Paylaşım’da Ekran Paylaşımı seçeneğini belirleyerek Ekran Paylaşımını etkinleştirirsiniz. Diğer PC’nizdeki Finder’ın kenar çubuğundan paylaşılan bilgisayarı seçin ve ardından kullanıcı adı ve parolasıyla birlikte ortaya çıkarmak için Ekranı Paylaşın. Ekran Paylaşımı programı başlatılacak ve paylaşılan Mac’in masaüstünü bir pencere içinde görüntüleyecek.
Ekran görüntüleri, Bağlantı’yı açıp Ekran Yakalamayı Farklı Kaydet…’i seçerek (istenirse Sistem Tercihleri’nin Klavye bölmesine bir kısayol ekleyebilirsiniz) herhangi bir zamanda kaydedilebilir.

Mac’te ekran görüntüleri nereye kaydedilir?
Mac’te ekran görüntüleri varsayılan olarak masaüstüne kaydedilir. Ekran görüntülerini MacOS Mojave veya sonraki sürümlerde çeşitli başka konumlara kaydedebilirsiniz.
Ancak, ekran görüntülerinizi yakalamak için Grab (önceden macOS’ta mevcuttu) gibi bir uygulama kullanacaksanız, başka bir yere gidebilirler. Dosya adını değiştirmezseniz ekran görüntüsü Belgeler klasörünüze kaydedilecek.
Mac’in ekran görüntülerini MacOS Mojave’de veya işletim sisteminin aşağıdaki sürümlerinde kaydettiği yeri değiştirmek mümkün:
- Command + Shift + 5 tuşlarını basılı tutun.
- Seçenekler’e tıklayın.
- Kaydetmek istediğiniz konumu Şuraya kaydet bölümünde bulun. Veya görüntüyü başka bir yere kaydetmek istiyorsanız, Diğer Konum’u seçin.
Mac’te ekran görüntüsünün boyutları nasıl seçilir veya değiştirilir?
Belirli bir boyutta bir ekran görüntüsüne ihtiyaç duymanızın çeşitli nedenleri olabilir. Yüksekliği belirli sayıda piksel olan bir görüntü sağlamanız istenmiş olabilir veya aynı boyutlarda birçok ekran görüntüsü almak isteyebilirsiniz. Resmi çekildikten sonra düzenlemenin gerekli olduğunu düşünebilirsiniz, ancak aslında ekran görüntüsü boyutlarını çekerken değiştirebilir ve aynı boyutları tekrar kullanabilirsiniz.
Bu yalnızca bir kez ise ve belirli bir boyutta bir ekran görüntüsü almanız gerekiyorsa Command + Shift + 4 kombinasyonunu kullanın. Ayrıntılar için yukarıdaki başlığa bakabilirsiniz.
Sık sık aynı boyutta görüntüler çekmeniz gerekiyorsa – örneğin, varsayılan olarak bizim için 1600 x 900 görüntüler kullanıyoruz – Command + Shift + 5 tuşlarını kullanarak artı işaretlerinizi önceden ayarlayabilirsiniz.
Mac’te bir pencerenin ekran görüntüsü nasıl alınır?
Masaüstünüzde tek bir pencerenin ekran görüntüsünü almak istiyorsanız, iki seçeneğiniz bulunuyor:
- Command + Shift + 5 tuşlarına basabilir ve Seçilen Windows’u Yakala’yı seçebilirsiniz.
- Command + Shift + 4 tuşlarını basılı tutun.
Mac’te gölgesiz ekran görüntüsü nasıl alınır?
Gölge resimde dikkati dağıtıyorsa, gölge olmadan ekran görüntüsü alabilirsiniz:
- Command + Shift + 4 tuşlarına basın.
- Artı işareti göründükten sonra Space + Alt/Option tuşlarına basın.
- İmlecinizi mavi ile vurgulanacak olan pencerenin üzerine getirin ve tıklayın.
- Pencerenin bir ekran görüntüsü (gölgesiz) masaüstünüze kaydedilecek.

Mac’te bir açılır menünün ekran görüntüsü nasıl alınır?
Menüler için aynı kombinasyonu kullanabilirsiniz. Ekran görüntüsünü almak istediğiniz menüyü açın ve şu adımları izleyin:
- Command + Shift + 4 tuşlarına basın.
- Artı işareti göründükten sonra Space tuşuna basın.
- İmlecinizi açılır menünün üzerine getirin ve tıklayın.
- Menünün ekran görüntüsünü alacaksınız.
Bu ekran görüntüsü artık menünün başlığını içerecek. Bunu istiyorsanız, standart Command + Shift + 4’ü kullanmalı ve manuel olarak boyutlandırmalısınız.
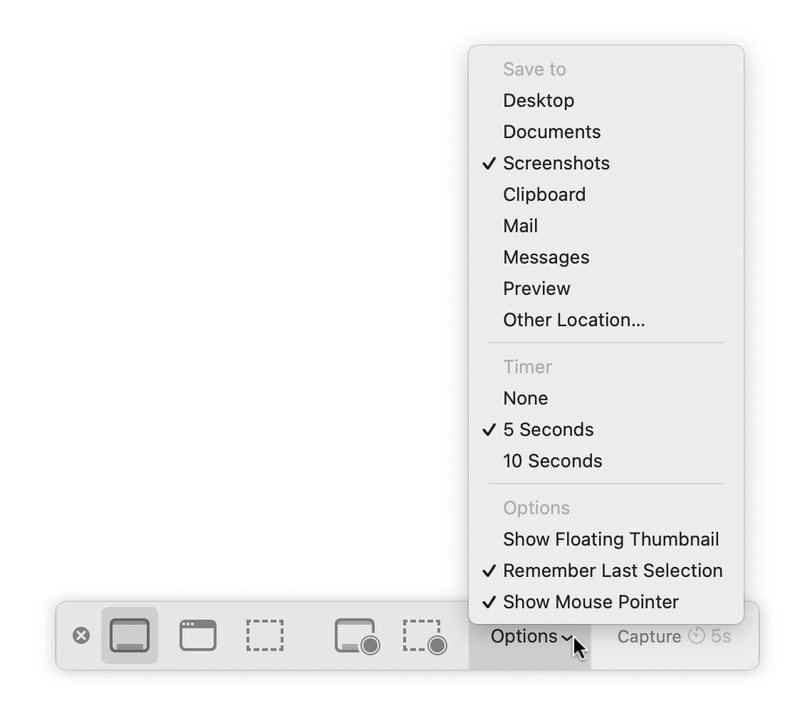
Mac’te zamanlı ekran görüntüsü nasıl alınır?
Bazen, çekim yaparken yazılımla etkileşim halinde olmanız gerektiğinden, yakalamak istediğiniz şeyin ekran görüntüsünü almak imkansız gibi görünüyor. Neyse ki, bunun için bir çözüm var.
Zamanlanmış bir ekran görüntüsü almak için (MacOS Mojave veya sonraki sürümlerde) aşağıdakileri yapmalısınız:
- Command + Shift + 5 tuşlarını basılı tutun.
- Seçenekler’e tıklayın.
- Zamanlayıcı altında 5 veya 10 saniye seçin.
- Bundan sonra, ekran yakalama türünü seçin: tam ekran, ekranın belirli bir bölümü veya belirli bir pencere.
- Tuşlara basmaya başladığınızda, bir zamanlayıcı başlayacaktır. Süre dolduğunda ekran görüntüsünüz alınacaktır.
Mac OS X veya macOS’in daha eski bir sürümünü kullanıyorsanız, zamanlanmış bir ekran görüntüsü almak için Grab’ı kullanabilirsiniz. Command + Space’e girip Grab yazarak başlayın veya Utilities klasörünü (Uygulamalar klasöründedir) arayın.

- Grab’ı açın.
- Yakala > Zamanlı Ekran’a tıklayın.
- Zamanlayıcıyı Başlat’a tıklayın.
Ekranınızın yakalanmasına ne kadar zaman kaldığını göstermek için kamera simgesinin yanında kırmızı bir kadran görünecek. Tüm ekranı içeren bir kaydı kaydedemezsiniz; Ancak dilerseniz aldıktan sonra belli bir alana odaklanabilirsiniz.
Grab’ı başlatın ve üst menüden Yakala’yı tıklayın; olağan ekran görüntüleri için seçenekler göreceksiniz (küçük bir Seçim, bir Pencere veya tüm Ekran, her biri gelecekte ona erişmek için kullanabileceğiniz bir kısayola sahip) ama aynı zamanda kullanışlı zamanlanmış ekran görüntüleri seçeneğini de içerir (Zamanlı’yı seçin Ekran). Zamanlayıcı 10 saniye sürer.
Mac’te ekran görüntüsü nasıl düzenlenir?
Bir uygulamayı açmadan ekran görüntülerini düzenleme yeteneği, macOS’in son sürümlerindeki en yararlı özelliklerden biridir. Bir ekran görüntüsü aldığınızda (macOS Mojave veya üstü) ekran görüntüsünün küçük resmi sağ alt köşede görüntülenecektir. Resme tıklarsanız, Apple’ın çizim, vurgulama, şekil, metin kutusu ekleme ve hatta ekran görüntünüzü imzalama araçlarını kullanabileceğiniz Hızlı Bakış modunda açılır.
Küçük resmi kaçırırsanız, macOS’in bir parçası olan Önizleme uygulamasında ekran görüntüsüne hızla erişebilir ve ekran görüntüsünde değişiklik yapabilirsiniz. Önizleme uygulamasını başlatmadan değişiklik yapmanıza olanak tanıyan bir Hızlı Bakış görünümünü görüntülemek için Masaüstündeki ekran görüntünüzdeki Boşluk çubuğuna da basabilirsiniz.
Mac’te bir ekran görüntüsünü şu şekilde düzenleyebilirsiniz:
- Dosyayı çift tıklatarak, seçip Boşluk çubuğuna basarak veya yakın zamanda ekran görüntüsünü aldıktan sonra görünen küçük resme tıklayarak resmi açın.
- Pencerenin üstünde Önizleme ile Aç’ı göreceksiniz, ancak bunu yapmanıza gerek yok. Daire içinde kurşun kalem gibi olan ikona tıklayarak araçlara ulaşabilirsiniz.
- Artık ekran görüntünüzü düzenlemek için daha geniş seçenekler göreceksiniz. Bunu ek açıklamalar eklemek, sözcüklerin altını çizmek vb. için yapabilirsiniz.
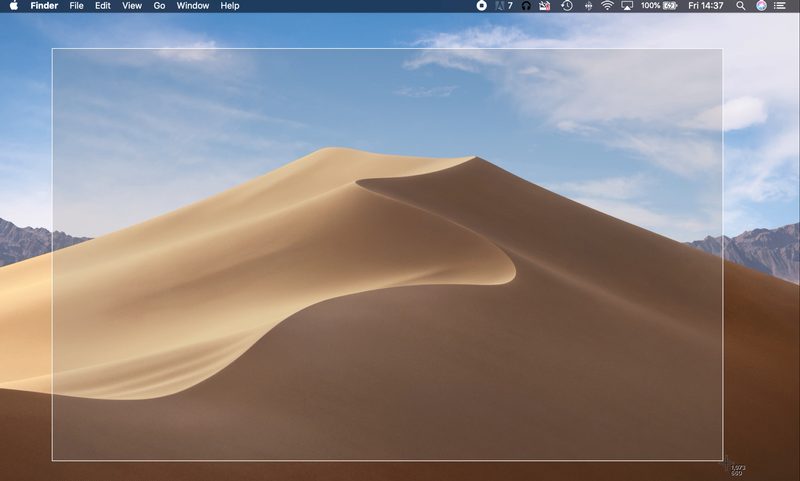
How to crop a screenshot on Mac?
Bir ekran görüntüsünü düzenlemenin çeşitli yolları bulunuyor. Resmi yukarıda önerildiği gibi gerekli boyutlarda çekebilirsiniz, ancak daha sonra ince ayar yapmak isterseniz yapmanız gerekenler:
- Düzenleme panelini açın (nasıl olduğunu önceki cevapta anlattık).
- Kırp simgesine tıkladığınızda, resminizin her bir kenarında kırpma işaretleri görünecektir.
- Kırpılan görüntüde sorun kalmayana kadar bunları sürükleyin.
- İşiniz bittiğinde, Kırp’ı tıklayın.
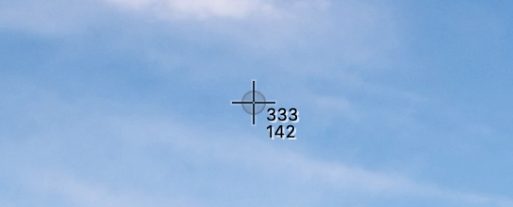
Epic Games Muhteşem Cuma indirimleri %95’e varan fırsatlar sunuyor
Mac’te ekran görüntüsü almak için kullanabileceğiniz en iyi üçüncü taraf uygulamaları
Apple’ın zaten macOS’ta yerleşik harika bir ekran görüntüsü aracı bulunuyor. Programın kullanımı basit ve iyi çalışıyor. Bir ekran görüntüsü, ekranın bir kısmı veya onunla açık bir pencere çekebilirsiniz. Aynı aracı kullanarak ekranınızın videosunu da kaydedebilirsiniz. Ancak, üçüncü taraf ekran görüntüsü çözümlerine de erişilebilir. Bu uygulamalar, ücretsiz veya ücretli, genellikle sizin için yararlı olabilecek özellikler içerir.

Evernote’dan Skitch
Apple’ın Mac ekran görüntüsü aracından pek farklı olmamasına rağmen, selfie çekmenizi sağlayan bir kamera moduna sahip. En büyüleyici özelliği düzenlemedir. Ekrana oklar, çizgiler, şekiller, belirtme çizgileri, pikselleştirme ve vurgular ekleyebilirsiniz. Ayrıca raporları 8 farklı dosya biçiminde kaydedebilir ve bunları Apple AirDrop, Notes ve diğer uygulamalarla paylaşabilir. Evernote kullanıyorsanız, fotoğrafları sunucularına kaydedebilir ve bunlara başka herhangi bir platformdan erişebilirsiniz.

Monosnap
Monosnap, popüler bir Mac anlık görüntü aracıdır. Açıklamalar, video kaydı, sürükle ve bırak, bulanıklaştırma özelliği ve daha fazlası gibi düzenleme yetenekleri onu Skitch ile karşılaştırılabilir hale getirir.
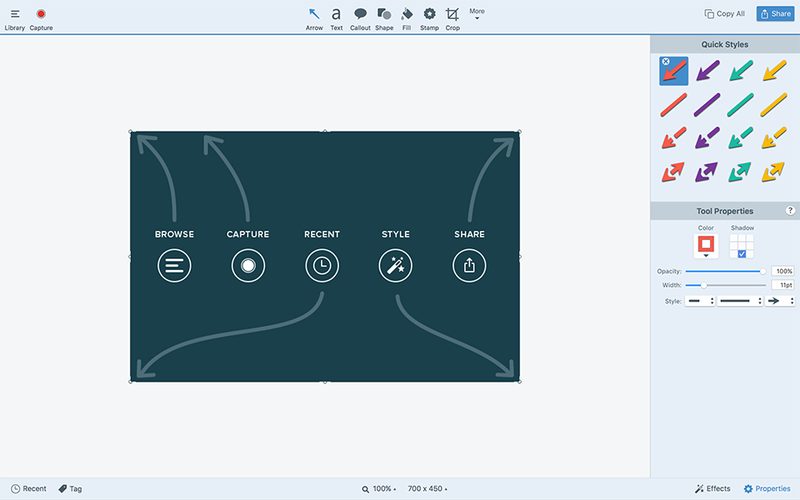
TechSmith’den Snagit
Snagit, hem PC’ler hem de Mac’ler için bir ekran görüntüsü aracıdır. Tüm tipik ekran görüntüsü özelliklerinin yanı sıra tarayıcılardan veya kameralardan fotoğrafları içe aktarma özelliğine sahip. Snagit, bir görüntüden bir Mac düzenleyicisine metin eklemenizi sağlar. Snagit, diğer hizmetlerin yanı sıra Microsoft 365, Box, Slack, Dropbox, Gmail ile bağlantı kurar. Çok işlevli programa yalnızca bunun için ödeme yapılarak erişilebilir; yine de, belirli bir süre denemek ücretsizdir.
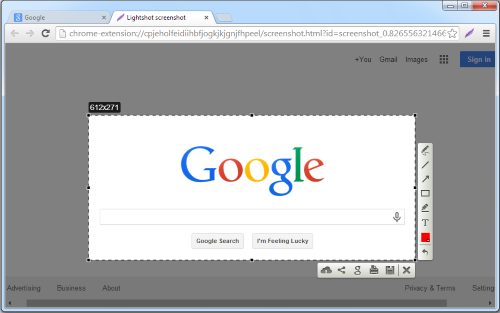
LightShot
LightShot tamamen ücretsizdir ve anlaşılması kolay, kullanıcı dostu bir arayüz ile hem Mac hem de Windows için kullanılabilir. LightShot, anında yapılan ayarlamalar için ideal olan hafif bir Mac ekran görüntüsü aracıdır.
LightShot ile renkleri, formları, metni ve daha fazlasını kullanarak fotoğrafları değiştirebilirsiniz. Diğer programlarda bu özellik yoktur, bu da birkaç fotoğrafı hızla çekmenize olanak tanır.

Droplr
Droplr, hem Mac hem de Windows için kapsamlı bir ekran görüntüsü programıdır. Çoğunlukla iş ve kurumsal kullanıcılara yönelik olan yüksek çözünürlüklü alıntı aracı, bulut depolama, güvenlik ve evet, aylık ücret karşılığında ekran kaydı içerir. Entegrasyon seçenekleri arasında eBay, Mailchimp, Intercom, Slack ve diğer birçok platform bulunur.
Samsung’dan Amerika’ya 17 milyar dolarlık yatırım
Mac ekran görüntüsü sorunları ve çözümleri
Ekran görüntülerim neden boş?
Yukarıdaki adımları izlediyseniz ve ekran görüntüsü almak için hedeflediğiniz öğenin, pencerenin veya ekranın grafik bileşenlerinin görünür olduğundan eminseniz ancak alınan ekran görüntüsünde artık görünmüyorsa, programınızın ekran görüntülerini yasaklamayı seçme olasılığı yüksektir. Örneğin, aynı yazılımı kullanarak bir videodan görsel yakalayamazsınız. Programları değiştirerek bu sorunu çözebilmelisiniz.
Mac’te ekran görüntüsü işlevi çalışmadığında ne yapmalıyım?
Mac’te ekran görüntüsü alırken aynı anda CTRL gibi başka bir düğmeye bastıysanız, çalışmaz. Ancak durumunuz farklıysa, şu adımları izleyin:
- Sistem Tercihleri > Klavye > Kısayollar’a gidin.
- Ekran Görüntüleri altında kısayolların etkinleştirildiğini kontrol edin.
Standart kısayolların başka bir şeye yeniden atanmış olması da mümkün. Bunu Sistem Tercihlerinde de iki kez kontrol edin.