Bugün size macOS ekran görüntüsü almanın yollarını göstereceğiz. macOS’ta ekran görüntüsü almak, Windows’ta olduğundan çok daha basit olarak ifade edilebilir. Klavyede ‘Print Screen’ butonu yok ama resmi kaydetmek için Paint’e gitmemize de gerek yok. Klavye kısayolları ile her şey pratik bir şekilde yapılabilir. Ayrıcı birçok farklı seçenek bulunuyor.
macOS’ta ekran görüntüsü nasıl alınır?
macOS’ta farklı türde ekran görüntüleri alabiliriz. Tüm seçenekleri görelim:

macOS’ta tüm ekranın ekran görüntüsü nasıl alınır?
Cmd-Shift-3 klavye kombinasyonuna basın. Otomatik olarak tüm ekranın ekran görüntüsünü alır ve bunu Masaüstünüze veya varsayılan konumunuz olan herhangi bir yere kaydeder. Bu en kolay ve en yaygın yöntemdir. Aldığınız ekran görüntüsü, tüm bilgisayar ekranının bir görüntüsünü kaydetmemizi sağlar
macOS’ta ekranın yalnızca bir bölümünün ekran görüntüsü nasıl alınır?
Ekran görüntüsü alırken hedef, bütün ekran değil, sadece belli bir bölüm de olabilir. Bunun için macOS, imleci sürükleyerek ilgilendiğimiz alanı seçmemizi sağlar. Cmd-Shift-4 klavye kombinasyonuna basın, imleç otomatik olarak artı işaretine dönüşecektir, ekranın ilgilendiğiniz bölümünü seçmek için sürükleyin ve ekran görüntünüzü kaydetmek için bırakın.

Doğru seçmediniz mi? Sorun değil, imleci bırakmadan önce seçilen alanı değiştirebilirsiniz. Seçerken bastığınız tuşa bağlı olarak farklı bir işlem gerçekleştirecektir:
- Shift: Alanı yatay veya dikey sınırlamalarla değiştirin.
- Seçenek: Seçilen alanı merkezden dışa doğru değiştirir.
- Boşluk çubuğu: Bu, seçili alanı hareket ettirmenizi sağlar.
macOS’ta tek bir pencerenin ekran görüntüsü nasıl alınır?
macOS, sadece masaüstündeki açık pencerelerden birinin ekran görüntüsünü almamızı da sağlar.
- Cmd-Shift-4’e ve ardından boşluk çubuğuna basın.
- İmleç artı işaretinden kamera simgesine dönüşecek, ekran görüntüsü almak istediğiniz pencereyi seçin ve üzerine tıklayın.
- Yakalama, yalnızca seçtiğiniz pencereyi gösterecek şekilde ve beyaz/şeffaf bir arka plan ve gölgeleme ile otomatik olarak kaydedilecektir.
Bu, yalnızca uygulama pencereleri için değil, örneğin menü çubuğu veya bir uygulamada görünen herhangi bir açılır menü veya iletişim kutusu için de geçerlidir. Çekilecek alanı vurgulamak için tıklamadan önce imleci hareket ettirin, böylece kolayca anlayabilirsiniz. Son bir numara olarak, tıklarken Option tuşunu basılı tutmak, ekran görüntüsüne gölgeli beyaz bir arka plan uygulamayacaktır.
macOS’ta Touch Bar’ın ekran görüntüsü nasıl alınır?
Touch Bar özellikli MacBook Pro‘nun gelmesiyle birlikte bilgisayara da yakalanabilen ikinci bir ekran geldi. Bu durumda kullanmanız gereken tuş kombinasyonu, Cmd-Shift-6’dır.
macOS’ta kilit ekranının ekran görüntüsü nasıl alınır?
macOS’teki kilit ekranı, oturum açmadan önce veya uyku modundan çıktıktan sonra görünür. Ekran görüntüsünü almak için:
- Oturumu kapatın veya Ctrl-Cmd-Q kısayoluyla ekranı kilitleyin.
- Cmd-Shift-3 klavye kombinasyonuna basın.
- Ekranın kilidini tekrar açtığınızda, ekran görüntüsü Masaüstünde veya varsayılan konumunuzda görünecektir.

macOS’ta zamanlayıcı ile ekran görüntüsü nasıl alınır?
Ekran görüntüsü almak için Apple’ın resmi uygulaması olan Snapshot’ı kullanmamız gerekecek.
- Yardımcı Programlar klasöründen Anlık Görüntü uygulamasını açın.
- Ekran Görüntüsü > Zamanlayıcılı Ekran Görüntüsü’nü seçin.
- 10 saniyelik bir zamanlayıcı başlayacak ve ardından ekran görüntüsü alınacaktır.
macOS’ta fare işaretçisini içeren ekran görüntüsü nasıl alınır?
Ekranda vurgulamak istediğimiz bir öğeyi işaretlemek için en mantıklı yol fare işaretçisini kullanmaktır. Fare işaretçisi normalde ekran görüntülerinde görünmez. Ancak, görünmesini sağlayabilirsiniz. Bu durumda Önizleme uygulamasını kullanmanız gerekir.
- Uygulamada, menü Dosya > Ekran Görüntüsü > Tam Ekran’a gidin.
- Küçük bir zamanlayıcı başlayacak ve size ilgilendiğiniz arayüze gitmeniz için zaman tanıyacak.
- Görüntü imleç ile kaydedilecek ve onu doğrudan Önizleme’de düzenleyebileceksiniz..
macOS’te ekran görüntülerinden daha fazlasını elde etmek için 5 püf noktası
Apple’ın işletim sistemi anlık görüntülerinde uzman olmak istiyorsanız aklınızda bulundurmanız gereken daha çok şey olsa da bunlar macOS’ta ekran görüntüsü almanın tüm yollarıdır. Bu kısayolların çoğu için Terminal’i kullanmanız gerekiyor. Ancak endişelenmeyin, bunu yapmak için bir bilgisayar korsanı olmanıza gerek yok.
macOS’ta ekran görüntüleri için varsayılan ad nasıl değiştirilir?
‘Ekran Görüntüsü 2018-05-18, 12.35.02’ bir resim için çok hoş bir isim değil, açıklayıcı ama daha basit bir şey veya ekran görüntülerinizi diğerlerinden farklı kılan bir şey isteyebilirsiniz. Varsayılan adı değiştirmek için:
- Terminal’i açın.
- Aşağıdaki komutu kopyalayıp yapıştırın: varsayılanlar com.apple.screencapture adını “Techbriefly” yazar.
- Alıntıların içindekileri, görünmesini istediğiniz şeyle değiştirin.
- Aşağıdaki komutu kopyalayıp yapıştırın: killall SystemUIServer
- Ekran görüntülerinden varsayılan tarih ve saati kaldırın
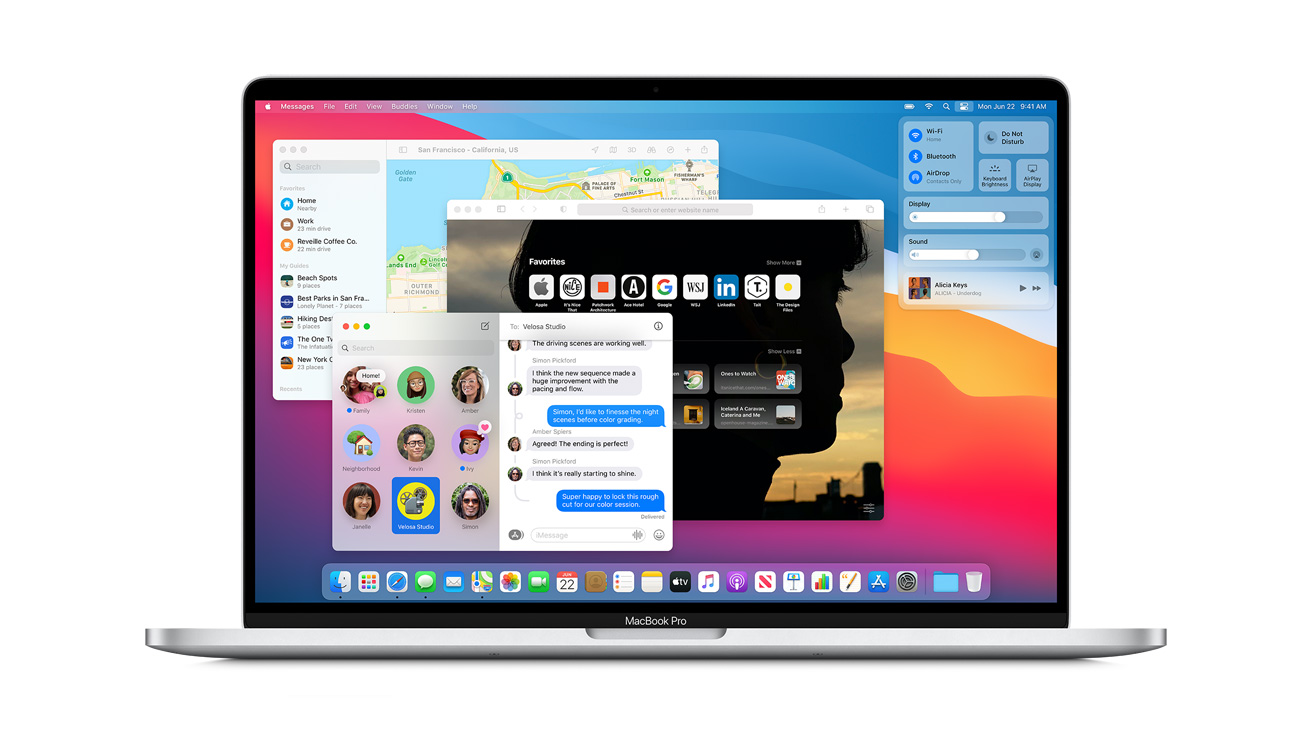
Önceki numara adı değiştirmemize izin verdi, ancak ekran görüntülerinde hala tarih ve saati gösteriyor, bundan da kurtulabilirsiniz:
- Terminal’i açın.
- Aşağıdaki komutu kopyalayıp yapıştırın: varsayılanlar com.apple.screencapture “include-date” 0 yazar
- Aşağıdaki komutu kopyalayıp yapıştırın: killall SystemUIServer
- Tarih ve saati tekrar eklemek istiyorsanız aynı adımları uygulayın ancak komutun sonunda ‘0’ı ‘1’ olarak değiştirin.
macOS’ta ekran görüntülerinin varsayılan konumu nasıl değiştirilir?
Varsayılan olarak ekran görüntüleri macOS Masaüstüne kaydedilir. Bunu değiştirmek için de bir Terminal komutu bulunuyor:
- Terminal’i açın.
- Aşağıdaki komutu kopyalayıp yapıştırın: varsayılanlar com.apple.screencapture konumunu yazar ~/Documents/Captures
- Aşağıdaki komutu kopyalayıp yapıştırın: killall SystemUIServer
- Bu durumda komut, bunların ‘Belgeler’ klasörüne ve bu klasörün içinde ‘Yakalar’ klasörüne kaydedileceğini belirtir. Kendi özel konumunuzu oluşturabilirsiniz.
macOS’ta ekran görüntülerinin biçimi nasıl değiştirilir?
Varsayılan olarak, işletim sistemi ekran görüntülerini PNG görüntüleri olarak kaydeder. Daha yüksek kaliteye sahipler ve asetatlara izin veriyorlar, ancak aynı zamanda çok daha fazla yer kaplıyorlar. JPEG dosyaları yapmak için formatı Terminal’den değiştirebilirsiniz:
- Terminal’i açın.
- Aşağıdaki komutu kopyalayıp yapıştırın: varsayılanlar com.apple.screencapture tipini yazın;killall SystemUIServer

JPEG istemiyor musunuz? Birkaç seçenek daha var, sadece aşağıdaki komutlardan birini kullanın:
- JPEG: varsayılanlar com.apple.screencapture türü jpg yazar; killall SystemUIServer
- GIF: varsayılanlar com.apple.screencapture türü gif yazar; killall SystemUIServer
- PNG: varsayılanlar com.apple.screencapture türünü yazar;killall SystemUIServer
- PDF: varsayılanlar com.apple.screencapture tipi PDF yazar; killall SystemUIServer
- TIFF: varsayılanlar com.apple.screencapture türü tiff yazar; killall SystemUIServer
Ekran görüntüsü doğrudan macOS’ta panoya nasıl kopyalanır?
Son olarak, görüntünün herhangi bir yere kaydedilmesini istemiyorsanız ve adının veya tarihlendirilmesini istemiyorsanız, doğrudan panoya kaydedebilirsiniz. Bunu yapmak için, yukarıda görülen ekran görüntüsü kombinasyonlarından herhangi biri, Ctrl tuşu eşlik ediyorsa, doğrudan panoya kaydedilecektir.






