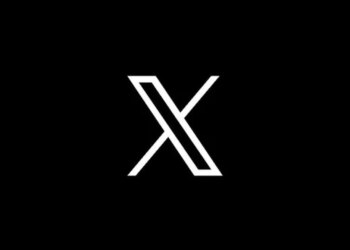Karanlık modu seviyor ve tüm uygulamalarda kullanmayı tercih ediyorsanız, Microsoft Office’te karanlık mod etkinleştirme işlemi oldukça kolay. Office uygulamalarında siyah ve gri temaların nasıl kullanılacağını anlattık.
Karanlık modla zaman geçirmeyi seven biriyseniz, muhtemelen Windows 10 sistem temasını da dark mod olarak ayarlamışsınızdır. Birçok uygulama bu ayarı takip etse de Microsoft Office, uygulamaların görünümünü değiştirmiyor. Ancak Office uygulamalarında karanlık modu, bir sorun yaşamadan etkinleştirebilirsiniz.
Office 2016’dan Microsoft 365’e Microsoft Office uygulamalarında karanlık mod nasıl kullanılır bakalım.
- Excel’de dosyaları ve sayfaları birleştirme [Nasıl Yapılır]
- En iyi not alma uygulamaları [iOS ve Android]
- Word’de boş sayfa silme [Nasıl Yapılır]
Adım adım Microsoft Office’te karanlık mod etkinleştirme
Herhangi bir Office uygulamasını (Word, Excel, PowerPoint ya da diğerleri) açın ve sol üst köşedeki Dosya menüsünü açın. Açılan menüde, sol alt köşedeki “Hesap” sekmesini açın.
Burada, altında açılır bir kutu bulunan Office Teması dahil olmak üzere farklı Office seçeneklerini göreceksiniz. Burada, dört temadan birini seçebilirsiniz.
![Microsoft Office’te karanlık mod etkinleştirme [Nasıl Yapılır] 2 Microsoft Office’te karanlık mod etkinleştirme [Nasıl Yapılır]](https://digitalreport.com.tr/wp-content/uploads/2020/11/microsoft-office-dark-mod-nasil-acilir.png)
- Beyaz: Koyu unsurlar içermeyen en açık tema.
- Renkli: Beyaz tema gibi ancak başlık çubuğu ve Office uygulamalarının öğelerinde çeşitli renkler içerir.
- Koyu gri: Gerçekten siyah öğeler yerine gri tonlarını kullanan, koyu bir tema.
- Siyah: Koyu siyahlar ve zıt unsurlarla, en karanlık tema.
Aynı adımlar, Microsoft Office 2016 gibi en eski sürümlerde de geçerlidir. Ancak Microsoft, siyah temanın sadece 365 aboneleri tarafından kullanılabildiğini duyurdu, bu nedenle Office 2019 gibi bağımsız bir sürüme sahipseniz siyah temayı kullanamayabilirsiniz.
Bu durumda en iyi seçenek koyu gri olacaktır.
Microsoft Office’te karanlık mod etkinleştirme sayfasında, uygulama penceresinin üst kısmında görünen tasarım desenini değiştirmek için Office Arka Planı kutusunu da kullanabilirsiniz. Küçük bir değişim olsa da, renk seçeneklerini değiştirirken incelemek isteyebilirsiniz.
Gerekirse, Dosya>Seçenekler’e gidip Genel sekmesini ziyaret ederek de renkleri değiştirebilirsiniz. Burada, Microsoft Office kopyanızı kişiselleştirin seçeneğinin altında, Office Teması kutusu yer alır.
Mac için Microsoft Office’te karanlık tema etkinleştirme
MacOS kullanıyorsanız, Office’in teması sistem ayarlarınızı takip edecektir. Bilgisayarınız için karanlık modu açık tutmak ancak belli bir Office uygulaması için kapatmak istiyorsanız, o programın menü çubuğunda [Uygulama Adı]>Tercihler’e gidin.
Ardından Genel sekmesinde, bu uygulama için devre dışı bırakmak üzere Koyu Modu Kapat’ı işaretleyin. Karanlık modu birlikte kullanmak istemediğiniz her Office uygulaması için bunu yapabilirsiniz.
Microsoft Office’te karanlık mod etkinleştirme seçeneklerini Mac ve Windows PC için öğrendik ancak maalesef Microsoft 365 abonesi değilseniz, siyah temayı kullanamazsınız. Bunun dışında karanlık mod ile Office deneyimini sürdürebilirsiniz.

![Microsoft Office’te karanlık mod etkinleştirme [Nasıl Yapılır] 1 Microsoft Office’te karanlık mod etkinleştirme](https://digitalreport.com.tr/wp-content/uploads/2020/11/microsoft-office-te-karanlik-mod-etkinlestirme-nasil-yapilir.jpg)