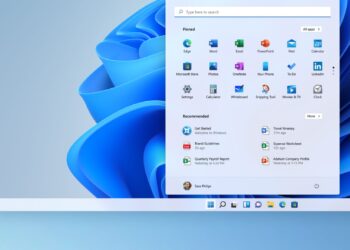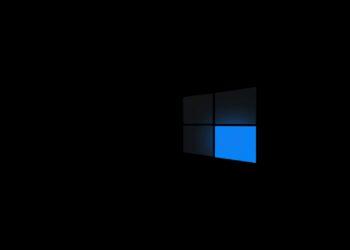Microsoft Uzak Masaüstü’nü Windows 10, iOS, macOS ve Android’de kullanma nasıl yapılır bilmiyorsanız, bu içeriğimizde size yardımcı olacağız. Uzak masaüstü özelliği, herhangi bir Windows 10 bilgisayarı, aynı ağa bağlı oldukları sürece başka bir bilgisayardan kontrol etmenize olanak tanır. Bu özelliği kullanmadan önce bazı yapılandırmalar yapmanız gerekir. Bu yazıda bilmeniz gereken her şeyi açıklıyoruz.
Microsoft Uzak Masaüstü’nü Windows 10, iOS, macOS ve Android’de kullanma
Windows 10 Pro’nuz varsa, bilgisayarınıza uzaktan bağlantı kurmadan önce, bilgisayarda sunucu görevi görecek bazı ayarları uygulamanız gerekir. Öyleyse, Ayarlar uygulamasını açın ve aşağıdakileri yapın:
- Ayarları girin ve Sistem bölümünü bulun ve üzerine tıklayın.
- Pencerenin sol tarafında bulunan Uzak Masaüstü bölümüne tıklayın.
- Uzak masaüstünü etkinleştir seçeneğinin yanındaki kaydırıcıyı etkinleştirin.
- Aşağı kaydırın ve bilgisayarın adına bakın. Bunu bir kağıda yazın.

Bunu yaptıktan sonra, bilgisayarınız başka bir bilgisayardan uzaktan erişim için ağda kullanılabilir olacak. Dizüstü bilgisayarınız varsa, bazı ek öneriler şöyle:
- Kontrol panelini ziyaret edin.
- Donanım ve Ses bölümüne gidin.
- Güç Seçenekleri’ne tıklayın.
- Sol alanda, “Bilgisayarın kapağının kapanması sonrası davranışını seçin” seçeneğini belirleyin.
- Ardından, her iki açılır menüde de “Hiçbir şey yapma” seçeneğini seçin.
Bu ayarla, kapağı kapattığınızda bilgisayarın uyumasını engellemiş olursunuz. Ek olarak, deneyimi iyileştirmek için bazı güç ayarlarını değiştirmek de mümkün. Bu ayarlar yapıldığında, uzak masaüstü özelliğini kullanmaya başlama zamanı geldi diyebiliriz.
Uzak masaüstü özelliği Windows, macOS, iOS ve Android’de nasıl kullanılır?
Uzak masaüstü özelliğini çeşitli cihazlarla kullanabileceğinizi bilmelisiniz. Her durumda, Microsoft Remote Desktop adlı bir uygulamayı yüklemeniz gerekecektir. Bu uygulamayı Google Play, App Store, Microsoft Store gibi resmi mağazalarda bulabilirsiniz.
Örnek olarak, size macOS ve Android’den uzak bir masaüstüne nasıl bağlanılacağını gösteriyoruz. Adımlar, tüm işletim sistemlerinde çok benzer.

- Önce Bilgisayar Ekle’yi tıklayın.
- Ardından, bilgisayarınızın adını ve oturum açmak için kullandığınız kimlik bilgilerini girin. Çözünürlük, ses ve pano ile ilgili bazı ayarları da değiştirebilirsiniz.
- Ardından uzak bağlantıyı açın. Ayrı bir pencerede Windows 10’a sahip olacaksınız.
- Yaptığınız her şey, sunucu olarak kullandığınız makine tarafından işlenecek.
- Benzer şekilde, Android’de de aynı bilgileri girmelisiniz.
- Bazı seçenekleri değiştirmek ve klavyeyi etkinleştirmek için üstteki düğmeleri kullanın
Artık akıllı telefonunuzdan veya başka bir bilgisayardan bilgisayarınızı kontrol edebilir, dosyalara erişebilir ve değişiklikler yapabilirsiniz.