Microsoft Word filigran ekleme işlemini gerçekleştirmek için bilmeniz gereken basit adımları derledik. Microsoft, dünyanın dört bir yanından milyonlarca profesyonel tarafından kullanılan programında filigran eklemek için birçok seçenek sunuyor.
Microsoft Word filigran ekleme yöntemi
Word’de bir resmi veya metni filigran olarak kullanabilirsiniz. Bazı durumlarda, belgenin karakterini veya durumunu belirlemek için metin filigranları kullanılır. Örneğin, “Gizli”, “Özel”, “Kopya”, “Taslak” vb.
Belgelerinizi kişiselleştirmek için filigranı kullanıp, adınızı veya logonuzu ekleyebilirsiniz. Word’de metinleri veya görselleri filigran olarak kullanabilirsiniz. Filigran, belirli bir şeffaflık derecesiyle metnin arkasında görünecektir.

Word’de varsayılan filigranlar
Word’de yararlı olabilecek bir dizi varsayılan filigran bulabilirsiniz. Tasarım sekmesinde Filigranlar seçeneğine tıklayın ve açılan pencerede karşınıza çıkan örnekler arasından metniniz için en uygun filigranı seçin.
Word’de özel filigranlar
Filigranı özelleştirmek için filigran açılır menüsünde Özel Filigranlar’ı seçin, bir görüntü filigranı veya bir metin filigranı seçebilirsiniz.
- Bir görüntü filigranı eklemek için Görüntü seç’e tıklayın ve bilgisayarınızdan bir görsel seçin. Ardından, ölçeği değiştirebilirsiniz. Otomatik Ölçek seçeneği görüntüyü belge kenar boşlukları içinde ayarlar. Ayrıca soldurma kutusunu işaretleyebilir veya işaretini kaldırabilirsiniz; bu işlem ile filigranın solukluk derecesini ayarlayabilirsiniz.
- Metin filigranı seçeneğinde, Metin kutusuna görünmesini istediğiniz metni yazmalısınız. Yazı tipi türünü, boyutunu, rengini, düzenini (yatay veya çapraz) ve saydamlığı özelleştirebilirsiniz.
Word’de filigranlar nasıl düzenlenir?
Word, tüm filigranları başlığa ekler. Bu nedenle, filigranı düzenlemek istiyorsanız, onu taşıyabilir veya boyutunu manuel olarak değiştirmek gibi düzenlemeler yapabilirsiniz. Bunu yapmak için, belgenin üst kısmına çift tıklayarak başlığı girmelisiniz.
Görüntüyü biçimlendir seçenekleri de bu değişikliklerini de bu başlık altında yapabilirsiniz.
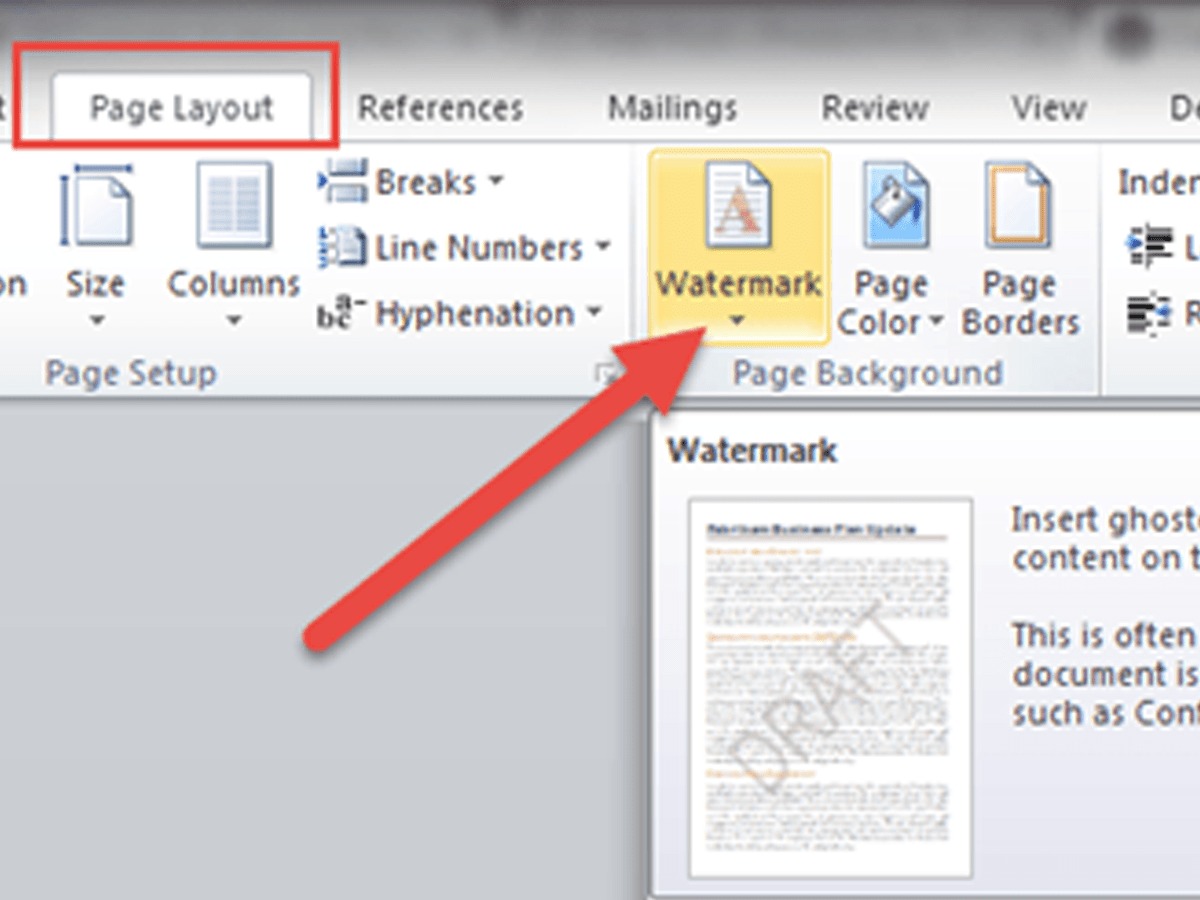
Word’de filigranlar nasıl konumlandırılır?
Üst bilgi bölümünden Ekle sekmesine gidin ve filigran olarak yerleştirmek istediğiniz görseli seçin. Ardından, görüntünün sağ üst köşesinde görünen Düzen Seçenekleri simgesine tıklayın ve Metnin Arkası seçeneğini seçin.
Görseli yeniden boyutlandırabilir, taşıyabilir ve tüm biçimlendirme opsiyonları uygulayabilirsiniz. Ayrıca görüntünüze uygulamak istediğiniz şeffaflık düzeyini de seçebileceğiniz bir seçeneği de bulacaksınız.
Yalnızca bazı sayfalara filigran eklemek istiyorsanız, belgenizi bölümlere ayırmalı ve bölümlerin öncekinden bağlantısını kaldırmalısınız. Ardından filigranı ihtiyacınız olmayan bölümlerden kaldırın.






