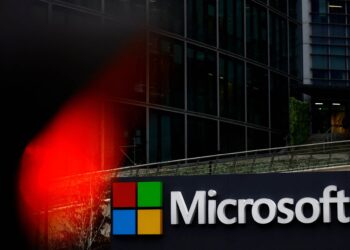Slack gibi yenilikçi iletişim platformlarının yükselişine rağmen, e-posta kurumsal hayatta hala yerini koruyor. Yoğun bir e-posta akışını yönetmeye çalışıyorsanız, bu bazen bunaltıcı olabilir. E-postalarınızı kontrol altına almanın en önemli yollarından biri, Outlook’ta gelen iletileri, otomatik olarak belli klasörlere ayırmak.
Outlook’ta gelen mail’leri klasörlere otomatik sıralama
Bu işlemi yapmak için, Outlook kurallarını kullanmak yeterli. Bunlar, e-posta gönderdiğinizde ya da aldığınızda, önceden belirlediğiniz koşullar sağlanırsa otomatik olarak çalışıyor.
Outlook’ta gelen mail’leri klasörlere otomatik sıralamanın iki yolu var. İlk yöntem nispeten daha kolaydır ve otomatik olarak, taşımak istediğiniz tek bir e-posta adresiyle en iyi sonucu verir. Bu durum, genellikle her zaman tek bir adresten gelen e-postalar için idealdir.
İkinci yöntem biraz daha karmaşık olsa da, oldukça basit. Aynı işletmedeki kişilerden gelen tüm e-postalar gibi, bir alan adı için bir dizi kural oluşturarak, bu yöntemi uygulayabilirsiniz.
Outlook mail kuralları oluşturun
Outlook’ta gelen mail’leri klasörlere otomatik sıralama işleminde, gelen kutunuzu düzenlemek ve e-postaları önceliklendirmek için, kurallar oluşturmanız gerekiyor. Nasıl mı?
- Gelen kutusunu açın ve otomatik sıralamak istediğiniz bir e-postaya sağ tıklayın. Ardından, Kurallar>Kural oluştur seçeneğine gidin.
- Sonrasında, “Kural oluştur” penceresi açılacaktır. Kişi adının yanındaki onay kutusuna tıklayın. Bu, Outlook’a bu adresten gelen herhangi bir e-postaya, kuralı uygulamasını söyler. Ardından, “Öğeyi klasöre taşı” onay kutusunu tıklayın.
- Açılan pencerede, e-postaları taşımak istediğiniz klasörü seçin ve ardından “Tamam”ı tıklayın. Yeni bir klasör oluşturmak için, “Yeni”yi de tıklayabilirsiniz.
- Outlook mail kuralları artık kullanıma hazır. Bu yüzden, “Tamam”ı tıklayın.
- Bu esnada bir onay diyalogu belirir. “Halihazırda mevcut klasörde bulunan iletilerde bu kuralı şimdi çalıştır” onay kutusunu ve ardından “Tamam”ı tıklayın.
Şu andan itibaren, bu adresten gelen tüm e-postalar, seçtiğiniz klasöre gidecektir.
- Outlook, iOS ve Android için çok sayıda yeni özellik ile birlikte geliyor
- Microsoft Outlook’ta e-posta şablonu oluşturma ve kullanma
- Outlook mail zamanlama [Nasıl Yapılır]
Daha karmaşık kurallar oluşturma
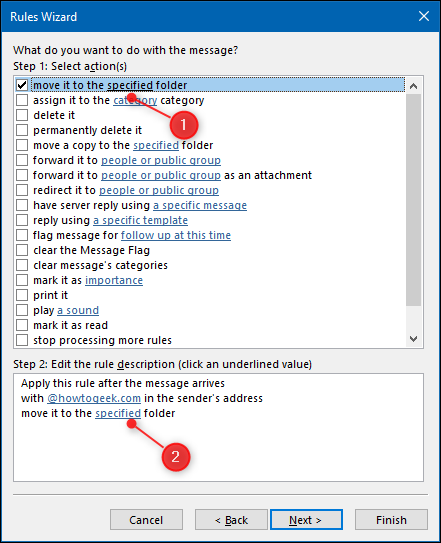
- Sıfırdan bir mail kuralı oluşturmak için, Ana Sayfa>Kurallar>Kuralları ve uyarıları yönet’i tıklayın.
- “Kurallar ve uyarılar” penceresi açılır. “Yeni kural”ı tıklayın.
- Bu, “Kural sihirbazı” penceresini açar. “Boş bir kuraldan başla” bölümünde, “Aldığım iletilere kural uygula”yı ve ardından “İleri”yi tıklayın.
- Burada, kuralı uygulamak için bir e-postanın karşılaması gereken koşulları seçersiniz. @digitalreportcom alanından gelen her e-postaya özel koşullar belirleyebilirsiniz.
- “Gönderenin adresinde belirli kelimelerle” onay kutusunu seçin ve ardından, alttaki metin kutusunda “Belirli kelimeler”i tıklayın.
- Açılan pencerede, mail kuralı için uygulanmasını istediğiniz etki alanını yazın. E-posta adresleri “örnek” ile biten kişilerden geliyorsa, bunu yazıp ardından “Ekle”yi tıklayın.
- Buraya birden fazla öğe de yazabilirsiniz. Böylece birkaç önemli müşteriniz varsa hepsini buraya ekleyebilirsiniz. Bitirdiğinizde “Tamam”ı tıklayın.
- Kural sihirbazı, seçtiğiniz e-posta alanlarını görüntüler. Değişirlerse, düzenlemek için terimlere tıklayabilirsiniz. Her şey ayarlandıktan sonra, “İleri”yi tıklayın.
- Bu e-postaları taşımak için sihirbazın sonraki sayfasında bu klasörü seçeceğiz. “Belirtilen klasöre taşı” kutusunu işaretleyin ve ardından, alttaki metin kutusunda “Belirtilen” öğesini tıklayın.
- Açılan pencerede, e-postaları taşımak istediğiniz klasörü seçin ve ardından “Tamam”ı tıklayın. Yeni bir klasör oluşturmak için ise “Yeni”yi tıklayın.
- Kural sihirbazı, seçtiğiniz klasörü gösterir. Doğru klasör değilse, değiştirmek için tıklayın ve ardından “İleri”yi tıklayın.
- Artık herhangi bir istisna durum belirtebilirsiniz, eklemek istemiyorsanız “İleri”yi tıklayın.
- Outlook mail kuralları için isimler yazın. Bu kural için gelen kutusunda “Gönderilen iletilerde şimdi çalıştır” onay kutusunu seçin ve ardından “Bitir”i tıklayın.
- Kural artık tamamlandı ve “Kurallar ve uyarılar” penceresinde görünecektir. İşlemi tamamlamak için “Uygula”yı tıklayın.
Kuralınız artık yayında. Seçili koşulları taşıyan tüm e-postalar, ilgili klasörlere gidecektir. Outlook programında yer alan tüm kurallar, Outlook web uygulamasında da geçerli olur. Outlook’ta gelen mail’leri klasörlere otomatik sıralama işlemi, işte bu kadar kolay.