Overwatch 2 açılmıyorsa ve sorunun nasıl düzeltileceğini bilmiyorsanız, tüm yapmanız gerekenleri paylaşacağız. Overwatch 2 nihayet oyunseverlerle buluştu ve bir takım gecikmelerin ardından artık ücretsiz olarak oynanabiliyor. Popüler ve başarılı çok oyunculu oyunlardan olan Overwatch serisinin uzun zamandır beklenen devam oyunu artık piyasaya çıktı. Oyunu oynamak tamamen ücretsiz.
Overwatch 2’nin beta versiyonları, çok fazla teknik sorun olmadığını, oyunun oldukça iyi oynandığını ve orijinal Overwatch’a çok benzediğini oyunculara gösterdi. Bunların haricinde eğer hesap birleştirmeyle ilgili sorun yaşıyorsanız, Overwatch 2 hesap birleştirme sorunu nasıl çözülür? isimli rehberimize göz atabilirsiniz.

Çözüm: Overwatch 2 açılmıyor
Birçok kişi Overwatch 2’nin sorunsuz bir şekilde çalıştığını belirtiyor, azınlık bir kısım ise oyunun başlarken çöktüğünü iddia ediyor. İşte sorunla başa çıkmak ve oyuna katılmak için bazı önerilerimiz:
- Tarama ve onarım yapın
- Güncellemeleri kontrol edin
- Ekran kartınızı güncelleyin
- Asus Sonic Sound/Nahimic yazılımını kaldırın
- Overwatch 2’yi çalıştırırken Overlay’leri devre dışı bırakın
- Masaüstü ekran ölçeklendirmesini yüzde 100 olarak ayarlayın
- Tam ekran optimizasyonlarını etkinleştirin ve yönetici olarak çalıştırın
- Anti-virüsünüze bir istisna ekleyin (Özellikle Sophos)
- Windows’unuzu güncelleyin
- Oyun içi ayarları sıfırlayın
- Özel GPU’ya geçiş (Dizüstü Bilgisayar Kullanıcıları)
- Özel AMD GPU’ya geçiş yapın
Overwatch 2 başlatılamıyor hatasını nasıl düzelteceğimize daha yakından inceleyelim.
Tarama ve onarım yapın
İlk olarak, oyun dosyalarınızın hiçbirinin bozuk veya eksik olmadığından emin olmak için dosyaları taramanızı öneriyoruz. Aşağıda belirttiğimiz yöntemleri takip ederek, bu işlemi Battle.net uygulaması üzerinden hızlı ve kolay bir şekilde yapabilirsiniz.
- “Battle.net” masaüstü uygulamasını başlatın.
- Oyunlar sekmesinden “Overwatch” simgesini seçin.
- Oyna seçeneğinin yanındaki dişli çarka tıklayın ve “Scan and Repair (Tara ve Onar)” seçeneğini seçin.

Güncellemeleri kontrol edin
Ayrıca, uygulamanın otomatik olarak indirilmeyen güncellemeleri kontrol etmesini sağlayabilirsiniz.
- “Battle.net” masaüstü uygulamasını başlatın.
- Oyunlar sekmesinden “Overwatch” simgesini seçin.
- Oyna seçeneğinin yanında bulunan “Ayarlar” dişli simgesine tıklayın ve “Check for Updates (Güncellemeleri Kontrol Et)” seçeneğini seçin.
- Synapse 3’ün (Razer) en son sürümünü yükleyin
Orijinal Overwatch’ta Razer Synapse yazılımı ve Chroma SDK’nın bazı sorunları vardı ve devam oyunu da pek farklı değil. Synapse programının en son sürümünü yüklemek, hataların çoğunu giderdiği için her şeyin düzgün çalıştığından emin olmak için ideal bir yöntem. Chroma SDK’nın bir sonucu olarak büyük olasılıkla düşük bir kare hızına da sahip olabilirsiniz.
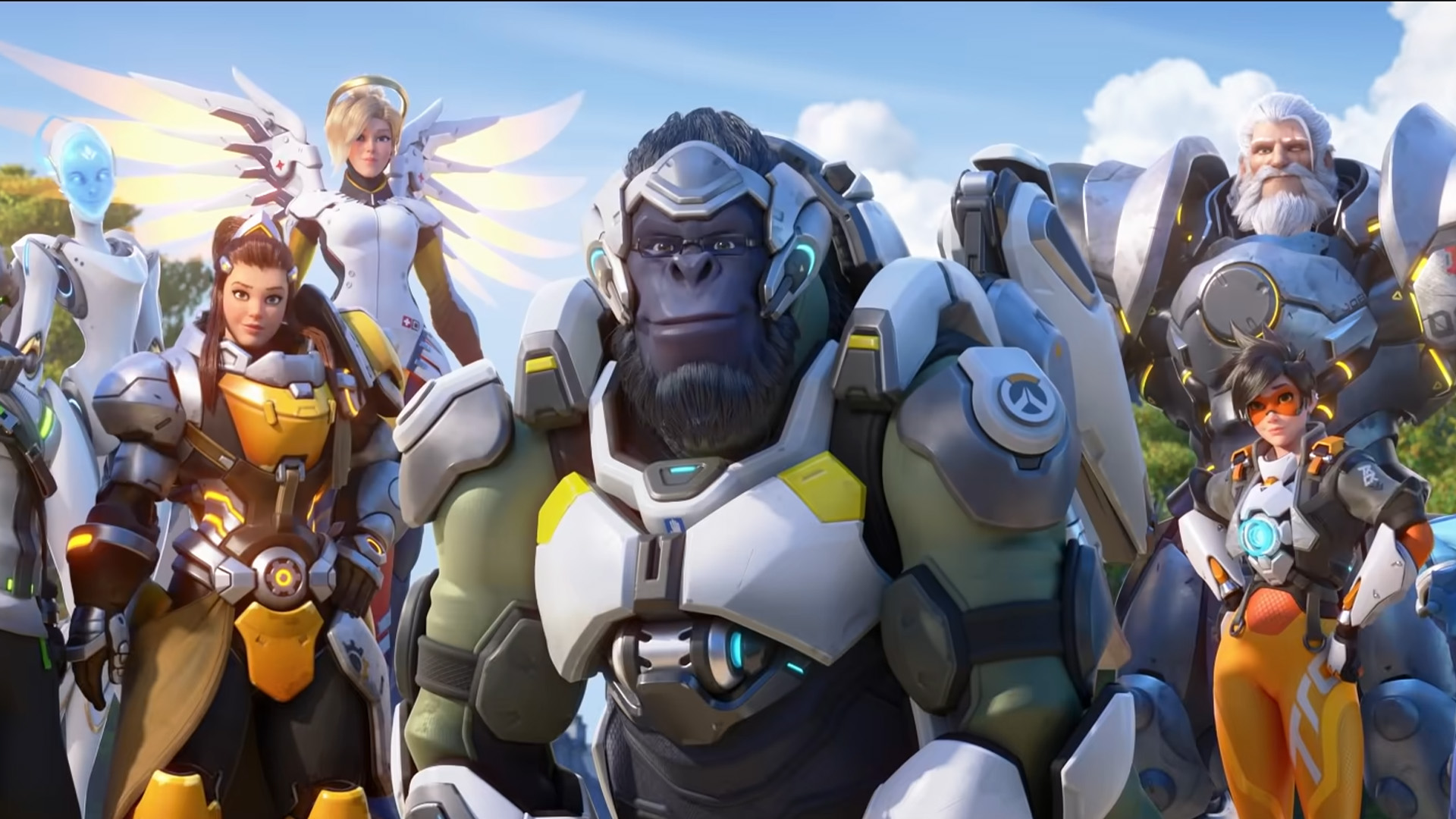
Sahip olabileceğiniz önceki sürümleri kaldırmanızı ve gerekirse en son sürümü manuel olarak indirmenizi tavsiye ederiz. Kaldırdıktan sonra aşağıdaki konumlardan belirli DLL dosyalarını da kaldırdığınızdan emin olun.
- C:WindowsSystem32RzChromaSDK64.dll
- C:WindowsSysWOW64RzChromaSDK.dll
- C:WindowsSysWOW64RzAPIChromaSDK.dll
Bu web sitesini ziyaret ederek en son sürümü indirebilirsiniz.

Ekran kartınızı güncelleyin
Ekran kartınızın en yeni sürücülerde çalıştığından emin olun. Aşağıdaki bağlantılar en son sürümlere erişmenizi sağlayacak:
Asus Sonic Sound/Nahimic yazılımını kaldırın
Bazen Nahimic Software olarak isimlendirilen Asus Sonic Sound yüklüyse, kaldırmanızı öneririz. Yazılımın Overwatch’ın ilk oyununda da sorun çıkardığı biliniyor. Bu sebeple devam oyununda da sorun çıkarması muhtemel.

Overwatch 2’yi çalıştırırken yer paylaşımlarını devre dışı bırakın
Belirli bir yer paylaşımı Overwatch 2 ile çakışıyor ve kararlılık sorunlarına neden oluyor olabilir. Hangisinin soruna neden olduğunu görmek için bunları tek tek kapatmanızı veya hepsini devre dışı bırakmanızı öneriyoruz. Bu uygulamalar Discord, Geforce Experience, XFire vb. olabilir.
Overwatch 2 ücretsiz mi olacak?
Masaüstü ekran ölçeklendirmesini yüzde 100 olarak ayarlayın
Bazı kullanıcılar, pencerelerinin ölçeğini ve düzenini yüzde 100’e ayarlayarak sorunun çözüldüğünü bildiriyor. Bunu gerçekleştirmek için aşağıdaki adımları izleyin:
- Masaüstüne sağ tıklayarak Görüntü Ayarları’nı seçin.
- Ölçek ve Düzen’e gidin ve şimdi menüden yüzde 100’ü seçin.

Tam ekran optimizasyonlarını etkinleştirin ve yönetici olarak çalıştırın
Oyunun kurulu olduğu konuma gidin. Bunu yapmak için, “Oyna” seçeneğinin yanındaki dişli çarkı tıklayarak “Show in Explorer” seçeneğini seçin.
- Özellikleri görüntülemek için “Overwatch 2” uygulamasına sağ tıklayın. Ardından “Özellikler” ve “Uyumluluk” sekmesine tıklayın.
- “Bu programı yönetici olarak çalıştır” işaretlenmelidir. (Yedek olarak)
- Şimdi “Tam ekran optimizasyonlarını devre dışı bırak” seçeneğini seçin.
- Herhangi bir şeyin değişip değişmediğini görmek için oyunu yeniden başlatmayı deneyin.

Anti-virüs uygulamanıza bir istisna ekleyin (Özellikle Sophos)
Oyun anti-virüs programınızla çakışıyor olabilir. Bu sebeple, Overwatch 2’ye anti-virüs programınızda izin verildiğinden emin olun.
Çok sayıda oyuncu, özellikle Sophos Anti-virüs’ün kendilerine sorun çıkardığını belirtiyor. Overwatch 2’yi hariç tutulan oyunlar listesine nasıl ekleyeceğinizi aşağıda açıkladık.
- Görev çubuğunda “Sophos” simgesine iki kez tıklayın.
- Şimdi “yardım“a tıklayın.
- “Sorun Giderme” için açılır menü ekranını büyütün.
- “Yerel İstisnalar Ekle” seçeneğine tıklayın.
- Program(x86) klasörünüzdeki “Overwatch” klasörüne gidin.
- “Overwatch Launcher.exe” seçeneğini bulun.
- Bulduktan sonra “Overwatch.exe” dosyasını İstisnalara ekleyin.

Windows’unuzu güncelleyin
Windows’un en güncel sürümünün bilgisayarınızda yüklü olduğundan emin olun.
- Windows Arama’ya “Güncelleştir” yazın ve ardından “Güncelleştirmeleri Denetle“yi seçin.
- Windows Update bölümüne yönlendirilmek için buraya tıklayarak en son sürümü çalıştırdığınızdan emin olabilirsiniz.
Oyun içi ayarları sıfırlayın
Grafik seçeneklerinizi değiştirirken hiçbir şeyin yanlış gitmediğinden emin olmak için, oyunun ayarlarını da sıfırlayabilirsiniz. Bunu gerçekleştirmek için aşağıdaki adımları takip edin:
- “Battle.net” masaüstü uygulamasını başlatın.
- Oyunlar sekmesinden “Overwatch“u seçin.
- “Oyna” seçeneğinin yanında bulunan “Ayarlar” dişli simgesine tıklayın.
- Açılan ekrandan oyunu tamamen de silebilirsiniz. Bu sebeple, (Uninstall) seçeneğine tıklamadığınızdan emin olun.

Özel GPU’ya geçin (Dizüstü Bilgisayar Kullanıcıları)
Entegre ekran kartı yerine özel ekran kartınızı kullandığınızdan emin olun.
NVIDIA
- NVIDIA Denetim Masası’nı açmak, özel NVIDIA ekran kartına geçmenin ilk adımı.
- Ardından 3D Ayarlarına gidin ve bundan sonra 3D Ayarlarını Kontrol edin.
- “Program Ayarları” başlığı altındaki açılır menüden “Overwatch 2“yi seçin.
- Ardından, ikinci açılır menüden bu program için önerilen grafik işlemcisini seçin.
- NVIDIA ekran kartınız için yüksek performanslı “NVIDIA” işlemcisini görmelisiniz.
- Değişikliklerinizi kaydedin.
Özel AMD GPU’ya geçiş
- Önce Radeon Ayarlarını açın.
- Ardından, “Tercihler” ve “Ek Ayarlar“ı seçin.
- Burada Güç’ü ve ardından Değiştirilebilir Grafik Uygulamaları için Ayarlar’ı seçin
- Programlar listesinden “Overwatch 2“yi seçin.
- Uygulama Ekle düğmesine tıklayın ve Overwatch 2 zaten listelenmemişse kurulum dizininden çalıştırılabilir dosyayı seçin. Oyun artık listeye eklenmiştir ve oradan seçebilirsiniz.
- Grafik Ayarları altında oyuna Yüksek Performans profilini atayın.
Overwatch 2 indirme
Overwatch 2’yi indirmek isteyen oyunseverlerin yapması gerekenler çok basit:
- Battle.net uygulamasını açın.
- Hesabınız varsa giriş yapın. Yoksa yeni bir tane oluşturmak için buraya tıklayın.
- Ardından oyunların olduğu listeden Overwatch 2’yi bulun ve yükleyin.
Oyunu oynaması ücretsiz olduğu için herhangi bir ücret ödemenize gerek kalmayacak.
Overwatch 2 açılmıyor sorunuyla ilgili hazırladığımız bu rehberimizi beğeneceğinizi umuyoruz. Eğer beğendiyseniz, Overwatch 2’de yeni güvenlik önlemi: Defence Matrix isimli yazımıza da göz atmak isteyebilirsiniz.






