Bugünkü yazımızda, Mac dikte kullanmayı ve Word’de nasıl dikte edileceğini ele alacağız.
Sesten metne dönüştürme, sürekli hareket halinde olan kişiler için kullanışlı bir işlevdir. Mac bilgisayar kullanıcısıysanız, bu özelliği günlük rutininize dahil edebilirsiniz. Anahtar dikte, yerleşik bir işlevdir. Ancak, dikteyi kullanmadan önce buna izin vermeniz gerekir. Ardından, belgenizi yapılandırmak için daha ayrıntılı sesli talimatlara erişebilmeniz dışında, diğer konuşmadan metin özelliklerine benzer şekilde çalışır. Mac dikte kullanma yollarını sizler için derledik.
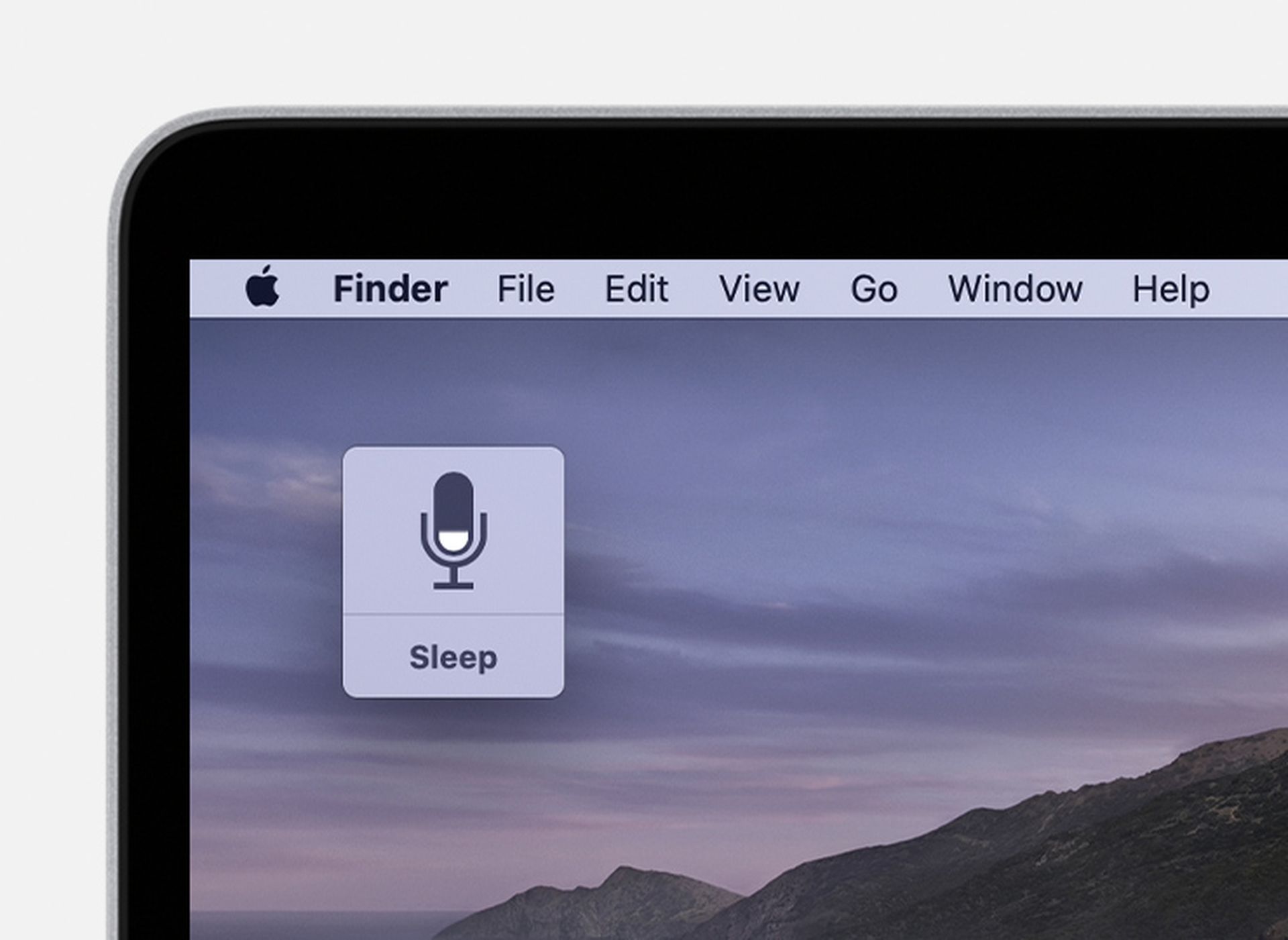
Rehber: Mac dikte kullanma
- Sol üst araç çubuğunda Apple logosuna tıklayın ve ardından “Sistem Tercihleri”ne tıklayın.
- “Klavye”ye tıklayın.
- Pencerenin üst kısmındaki menüden “Dikte”ye tıklayın.
- “Dikte”nin yanındaki “Açık” seçeneğine tıklayın ve istenirse uygun kutuyu işaretleyerek gelişmiş dikteyi etkinleştirin (bu, kalın, italik, altı çizili, kopyala, sil ve geri al gibi ekstra komutları kullanmanıza olanak tanır) ve internet bağlantısı olmadan dikte edin (gelişmiş dikte özelliği sadece OS X Mavericks v10.9 veya sonraki sürümlerde kullanılır).
- Dili ayarlayın ve istediğiniz kısayolu oluşturun.
Mac’te nasıl dikte edilir?
Etkinleştirdikten sonra dikte işlevini nasıl kullanacağınız aşağıda açıkladık:
- Bir belge açın.
- İmlecinizi uygun dikte konumuna ayarlayın.
- Dikteyi ilk kurduğunuzda oluşturduğunuz kısayolu kullanın; alternatif olarak, “Düzenle”yi ve ardından “Dikteyi Başlat”ı seçin.
- Konuşmaya başlayın.
Fonksiyonu etkinleştirdikten sonra ekranda bir mikrofon sembolü görünecek. Konuşurken eklemek istediğiniz noktalama işaretlerini yüksek sesle söylemeyi unutmayın, aksi takdirde hatalı bir metin ortaya çıkacaktır. Dikteyi bitirmek için mikrofon sembolünün altındaki “Bitti” düğmesine tıklayın.

Mac’te Word için dikte kullanma
İçeriğimizin bu bölümünde, Mac’te Word için diktenin nasıl diktenin nasıl kullanılacağını ele alacağız.
Önkoşullar
Dikte işlevini kullanmak için şunlara sahip olmanız gerekir:
- Mikrofon özellikli bir cihaz veya harici bir mikrofon
- İçeriden öğrenen derleme 16.32 (19120802) veya üstünün yüklü olması
- Office 365 aboneliği olan bir hesapta oturum açmak
- Sabit bir internet bağlantısı
En iyi sonucu almak için dikte eden bir kulaklık veya mikrofon kullanın. Ayrıca arka plan gürültüsünü azaltmaya çalışın.
Yapılandırma
Dikte Et düğmesindeki aşağı yön ok’una tıklatarak cihazınızın bir mikrofonu olduğundan ve dilin dikte etmek istediğiniz dile ayarlandığından emin olun. Mikrofon özellikli cihazınız düzgün çalışmıyorsa, Sistem Tercihleri’ndeki ses girişi ayarlarını veya dikte sorun giderme talimatlarını deneyin.

İpuçları & Hileler
- Açık ve akıcı bir şekilde konuşun.
- Noktalama işareti eklemek için kullanmak istediğiniz noktalama işaretinin adını yüksek sesle söyleyin.
- Dönem
- Virgül
- Soru işareti
- Soru işareti/ünlem işareti
- Yeni ürün grubu
- Noktalı virgül
- İki nokta
- Tırnak açma
- Tırnak kapatma
- Mikrofon düğmesini, her seferinde Ana Sayfa sekmesine gitmek zorunda kalmadan etkinleştirmek için Hızlı Erişim Araç Çubuğunuza ekleyebilirsiniz.
Desteklenen Diller
Tam desteklenen diller
- Çince (Çin)
- İngilizce (Kanada)
- İngiliz Birleşik Krallık)
- İngilizce (Amerika Birleşik Devletleri)
- Fransızca Fransa)
- Almanca (Almanya)
- İtalyanca (İtalya)
- İspanyolca (İspanya)
- İspanyolca (İspanya)
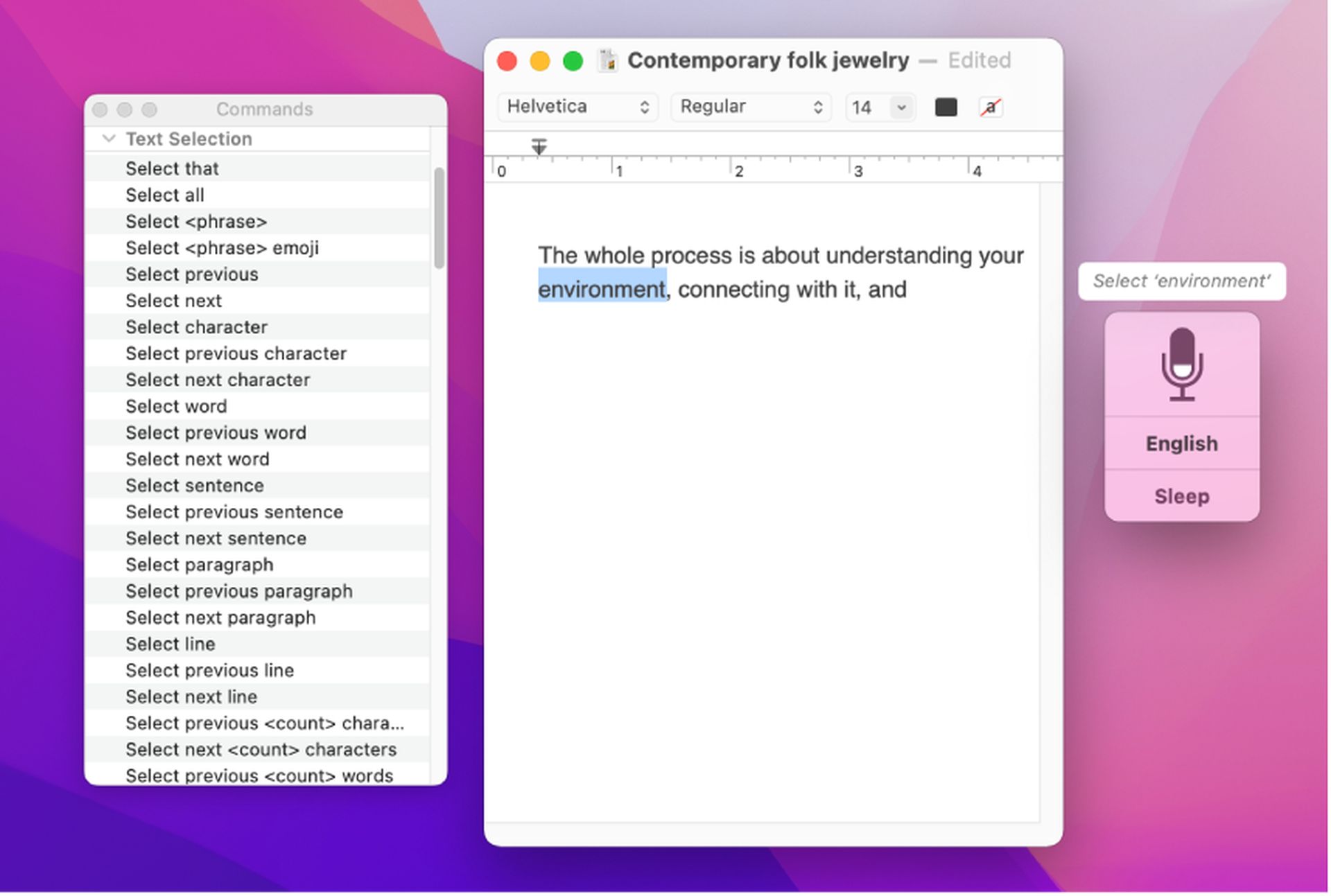
Önizleme dilleri
- İngilizce (Avustralya)
- İngilizce (Hindistan)
- Fransızca (Kanada)
- Japonca
- Norveççe (Bokmal)
- Portekiz Brezilyası)
Mac dikte kullanma ile ilgili bu içeriğimizi beğeneceğinizi umuyoruz. Bunun yanı sıra, PC, Mac, iOS ve Android’de Discord önbelleği nasıl temizlenir veya Microsoft Word güvenlik açığı MS Office kullanıcıları için büyük tehdit oluşturuyor başlıklı içeriklerimize de göz atabilirsiniz.






