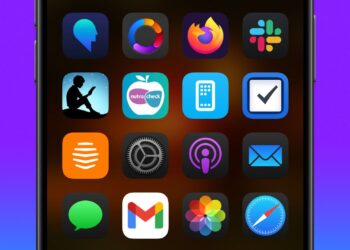Siri ile mesaj seslendirme işlevini nasıl gerçekleştirebileceğinizi sizler için derledik. İşlev etkinleştirildiğinde, Siri bir ses çıkaracak ve ardından mesajı okumadan önce gönderenin adını okuyacak. Uzun bir mesaj gelmesi durumunda, Siri gönderenin adını ve bir mesajın teslim edildiğini söyleyecek. iPhone’unuz Apple CarPlay’e bağlandığında, Siri, egzersiz yaparken veya araba kullanırken mesajları yüksek sesle okur.
Siri ile mesaj seslendirme yolları
- Siri’nin gelen mesajlarınızı otomatik olarak okumasını sağlamak için iPhone, iPod Touch veya iPad’inizde Ayarlar uygulamasını açın. iOS 14 (veya üstü) kullanıyorsanız, Bildirimler’e gidin; iOS 13 kullanıyorsanız Siri ve Arama’ya gidin.
- Mesajları Siri ile Duyur’a dokunun ve Mesajları Siri ile Duyur seçeneğinin etkinleştirildiğinden emin olun; etkinleştirildiğinde geçiş yeşil renkte olmalı.
- Şimdi Siri, seçtiğiniz ayarlara göre mesajları AirPods’unuza veya uyumlu Beats kulaklığınıza okuyacaktır.
Siri okumayı bitirdiğinde sesli komut kullanarak da mesajlara cevap da verebilirsiniz. Ayrıca “Hey Siri” demeden mesajlara cevap verebilir veya işlem yapabilirsiniz, sanal asistan mesajlarınızı dinlerken sizi kesmez. Ayrıca Bildirimleri Duyur işleviyle, zamana duyarlı uyarılar veya doğrudan mesajlar gönderen diğer uygulamalardan aldığınız bildirimleri Siri’nin duyurmasını da sağlayabilirsiniz.

Siri’nin mesajlarınızı duyurduğunu duymuyorsanız şu adımları izleyin:
- Desteklenen bir cihaz kullandığınızdan emin olun.
- Ayarlar > Bluetooth, AirPods veya uyumlu Beats kulaklığınızın telefonunuza bağlı olduğundan emin olun.
- Ayarlar > Bildirimler > Bildirimleri Duyur bölümünde Bildirimlerin etkinleştirildiğinden emin olun.
- iPhone veya iPad’inizin kilitli ve ekranının kapalı olduğundan emin olun. Cihazınızdaysanız, Siri bildirimleri okumaz.
Siri tarafından duyurulan mesajlar nasıl özelleştirilir?
Ayarlarını değiştirerek Siri’nin gelen tüm mesajlar hakkında sizi bilgilendirmesini engelleyebilirsiniz:
- Siri ve Metinleri Ara sayfasına gidin ve “Mesajları Duyur” altındaki “Mesajlar” seçeneğini tıklayın.
- Herhangi birinden bir metin aldığınızda (Herkes seçeneği) veya yalnızca Sık Kullanılanlar listenizdekiler, Son Aramalar veya Kişilerinizdeki kişiler gibi belirli kişilerden gelen metinler aldığınızda Siri’nin sizi bilgilendirmesini isteyip istemediğinizi seçebilirsiniz.

iPhone’da Siri ayarları nasıl yapılır?
Siri’nin iPhone’daki tüm metinleri okumasını sağlama
Ekrandaki çoğu metin Siri tarafından görülebilir. Serbest elleriniz başka şeyler üzerinde çalışabilirken, kişisel sesli asistan hemen hemen tüm uygulamalarla çalışır. iPhone’da metin okumasını sağlamak için önce iOS için Erişilebilirlik ayarlarında işlevi yapılandırın.
- Ayarlar > Erişilebilirlik > Sözlü İçerik’e gidin.
- Seçilen metinlerde bir Konuş düğmesini görüntülemek için Seçimi Seslendir işlevini etkinleştirin.
- Ekrandaki metnin tamamını yukarıdan aşağıya doğru iki parmakla kaydırma hareketiyle duymak için Ekranı Seslendir’i etkinleştirin.
- Denetleyiciyi Göster geçiş düğmesini etkinleştirin. Speak Controller, Speak Screen ve Speak on Touch özelliklerine hızlı erişim sağlar.
- Burada ayrıca Sesler’i seçebilir ve Konuşma Hızını değiştirebilirsiniz. Bir listeye zor kelimeler ekleyin ve Telaffuzları kullanarak tam olarak konuşmalarını sağlayın. Yazma Geri Bildirimi, her bir karakteri, tam sözcükleri, otomatik düzeltmeleri, otomatik büyük harfleri ve yazma tahminlerini yazarken sesli geri bildirim veren başka bir erişilebilirlik işlevidir. Gerekirse, etkinleştirin
- Siri’yi kullanmak için sağ taraftaki düğmeye uzun basın veya “Hey Siri” deyin. Siri’nin ekrandaki mesajları veya metinleri okumasını sağlamak için “ekranı konuş” deyin veya Siri’nin konuşmasını istediğiniz metni seçin ve ardından Konuş’a dokunun.
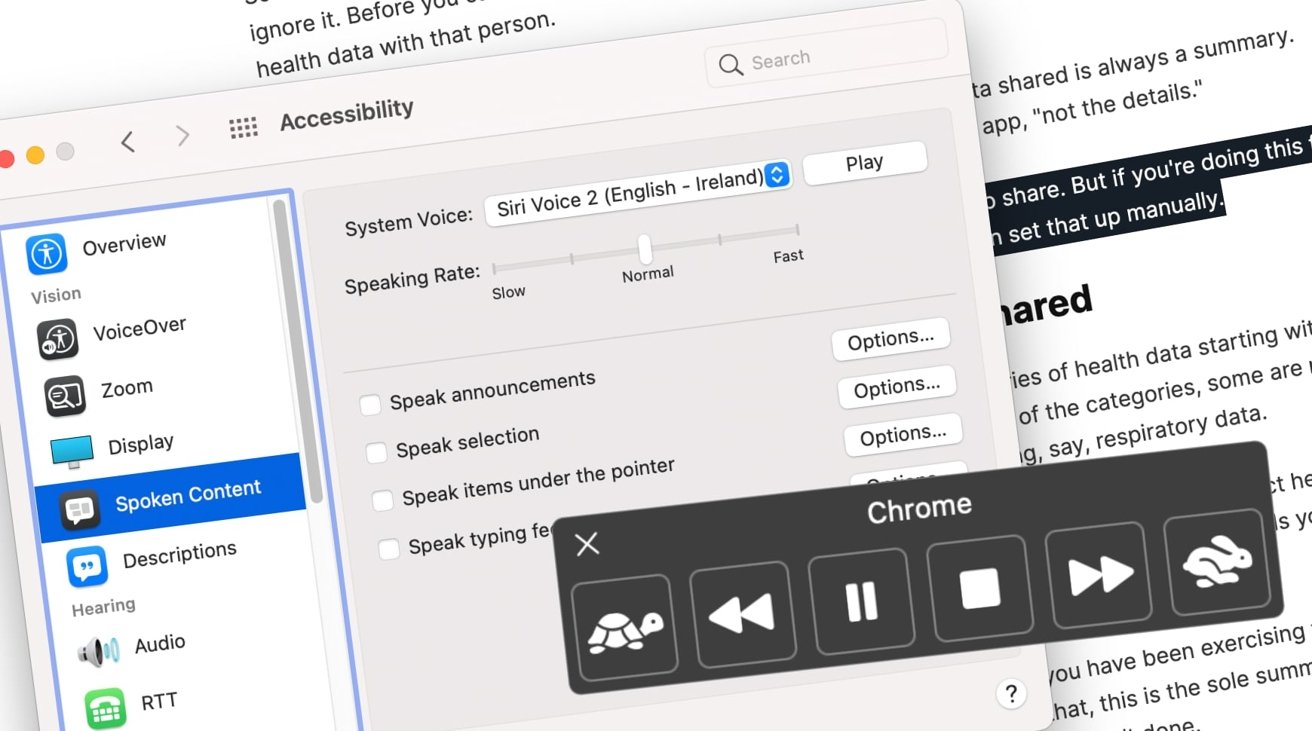
Siri’nin macOS’taki tüm metni okumasını sağlama
Mac’te sözlü içerik, ekrandakileri okumak için metinden konuşmaya sentezini kullanan bir erişilebilirlik işlevidir. Ancak, doğrudan bir Siri komutu yerine, macOS’ta bir klavye kısayolu kullanılarak açılır.
- Elma menüsü > Sistem Tercihleri.
- Erişilebilirlik > Sözlü İçerik. Konuş seçim kutusunu işaretleyin.
- Gerekirse kısayol tuşlarını değiştirmek için Seçenekler’i seçin.
- Mac’iniz konuşurken sözcükleri, tümcecikleri veya her ikisini birden vurgulamak için İçeriği vurgula’yı seçin. Gözlerinizin sözlü ifadeleri takip etmesine yardımcı olmak için bunların altını çizin veya vurgulayın. Vurgulanan metni kapatmak için Vurgu öğeleri açılır menüsünden Asla’yı seçin.
- Denetleyicinin çalışma şeklini değiştirmek için Denetleyici açılır menüsünü göster’i seçin. Varsayılan olarak, denetleyici konuşulan içeriği görüntüleyecek ve hızı ayarlamanıza olanak sağlayacaktır. Sol taraftaki düğmeleri kullanarak oynatın, duraklatın, ileri veya geri atlayın veya anlatımı durdurun. Soldaki kaplumbağa sembolü konuşmayı yavaşlatırken tavşan onu kaldırır.
- macOS’un seçili metni okumasını sağlamak için klavyenizde Option + Esc tuşlarına basın.