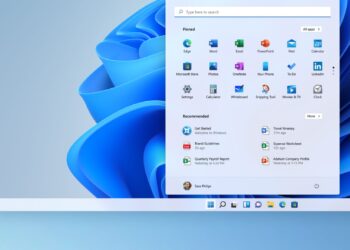SSH sunucusu nedir ve Windows, macOS ve Linux’tan bir SSH sunucusuna nasıl bağlanacağınızı bilmiyorsanız, size yardımcı olacağız. SSH istemcisi kullanarak SSH sunucusu çalıştıran uzak bir bilgisayara bağlanabilirsiniz.
SSH sunucusu nedir?
Secure Shell (SSH) protokolü, uzak terminal bağlantıları için sıklıkla kullanılır ve uzaktaki bir makinedeki metin modu terminaline, sanki önünde oturuyormuşsunuz gibi erişmenize olanak tanır. SSH tünelleme, SCP dosya aktarımları ve diğer amaçlar için kullanmak da mümkün.
Windows yerleşik bir SSH komutu içermese de, bir SSH sunucusuna bağlanmak için PowerShell’i kullanabilirsiniz. 2015’te Microsoft, PowerShell’e resmi bir SSH istemcisi ekleme konusunda açıklamalar yaptı, ancak o zamandan beri bu konuda hiçbir şey duymadık. Bunun bir sonucu olarak, SSH sunucularına bağlanmak için en popüler ve yaygın olarak önerilen yöntem, PuTTY adlı açık kaynak kodlu bir üçüncü taraf programı. Şimdi Windows macOS ve Linux’tan bir SSH Sunucusuna nasıl bağlanılacağını öğrenelim.
Windows’tan bir SSH Sunucusuna nasıl bağlanılır?
SSH sunucusunun ana bilgisayar adını (veya IP adresini) “Ana bilgisayar adı (veya IP adresi)” kutusuna girin. SSH sunucunuz tarafından kullanılacağı için “Port” kutusundaki port numarasının doğru olduğunu onaylayın. Varsayılan olarak, SSH sunucuları 22 numaralı bağlantı noktasını kullanır, ancak birçok sunucu bunun yerine farklı bağlantı noktalarını kullanacak şekilde ayarlanmış. “Aç” ı tıklayarak bağlanın.
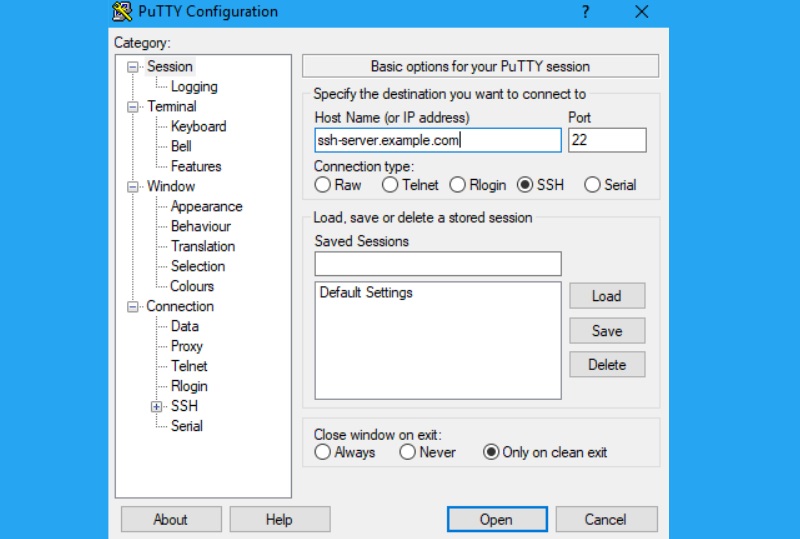
Windows başlangıç programları kapatma (Windows Vista, 7, 8, 8.1, 10 ve 11)
Bir sunucuya ilk kez bağlanmayı denediğinizde bir güvenlik uyarısı göreceksiniz. Bu size, daha önce bu sunucuya bağlanmadığınızı bildirir. Normal şekilde devam etmek için “Tamam”a tıklayın.
Bu uyarı, sunucuya daha önce bağlandığınız halde yine gözüküyorsa, sunucunun şifreleme anahtarı parmak izinin değiştiği anlamına gelir. Sunucu yöneticisi onu değiştirmiş olabilir veya birisi trafiğinize müdahale ediyor ve sizi sahte bir SSH sunucusuna bağlanmanız için kandırmaya çalışıyor olabilir. Dikkatli olmanızda fayda var!
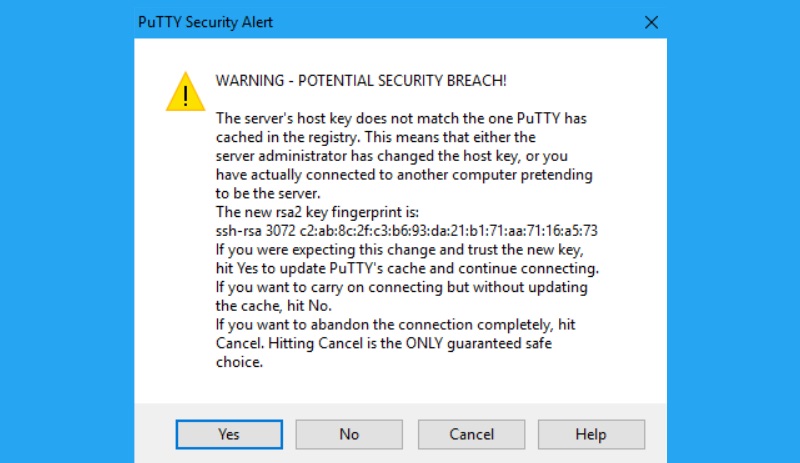
SSH sunucusu sizden kullanıcı adınızı ve şifrenizi girmenizi isteyecek. Prosedürü tamamladıktan sonra bağlanacaksınız. SSH bağlantısını kesmek için pencereyi kapatmanız yeterli.
PuTTY’nin henüz keşfedilmemiş birçok özelliği var. Bir SSH sunucusuyla kimlik doğrulaması yapmak için özel bir anahtar dosyası kullanmak istiyorsanız, uygulamayı başlattığınızda görünen PuTTY Yapılandırma penceresinde Bağlantı > SSH > Yetkilendirme seçeneğine gidin.
macOS ve Linux’tan bir SSH Sunucusuna nasıl bağlanılır?
macOS ve Linux gibi UNIX tabanlı işletim sistemlerinde, her yerde benzer şekilde çalışan yerleşik bir SSH komutu var. Bu araç, Windows 10’da Bash on Windows ortamında da kullanılabilir.
Bu sistemlerden birinden bir SSH sunucusuna bağlanmak için bir terminal penceresi başlatın. Bu, Mac’te Finder > Uygulamalar > Yardımcı Programlar > Terminal’de bulunur. Bir Linux masaüstünde, uygulamalar menüsünde Terminal uygulaması için bir kısayol arayın. Gerekirse Windows’ta Bash Shell kurun ve başlatın.

Çözüm: Windows 10 DPC Watchdog Violation hatası
Bir SSH sunucusuna bağlanmak için, “username” yerine SSH sunucusundaki kullanıcı adınızı ve “ssh.server.com” yerine SSH sunucusunun ana bilgisayar adını veya IP adresini yazarak terminale aşağıdaki komutu yazın:
Uzak ana bilgisayar farklı bir bağlantı noktasındaysa, bağlantı noktası 22’ye bağlanmak için bu komutu kullanın. Farklı bir ana bilgisayar belirtmek için komutun sonuna “-p” ekleyin ve ardından aşağıdaki gibi yeni bağlantı noktası numarasını girin:
Bir sunucuya ilk kez bağlandığınızda, sunucunun kimliğini doğrulamanızı isteyen bir uyarı alırsınız. Sunucuya gerçekten ilk kez bağlanıyorsanız, bu kabul edilebilir ve evet yanıtını verebilirsiniz.
Daha önce sunucuya bağlandıysanız ve bu uyarıyı aldıysanız, sunucu yöneticisinin anahtar parmak izini güncellemiş olabilir veya sahte bir SSH sunucusuna bağlanmanız için kandırılmaya çalışıyor olabilirsiniz.
Devam etmeden önce SSH sunucusundaki kullanıcı hesabının şifresini girin. Bunu yaptıktan sonra bağlanacaksınız. SSH bağlantısını sonlandırmak için pencerenin dışında herhangi bir yere tıklayın veya “exit” yazıp Enter’a basın.
MacOS için Safari’de sekme grupları nasıl açılır?
Bu şekilde Windows, macOS ve Linux’tan bir SSH sunucusuna nasıl bağlanacağınızı öğrendiniz.