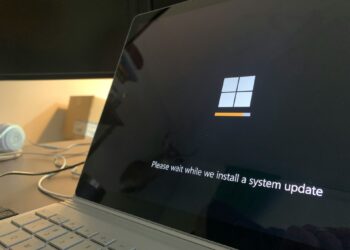Bu yazımızda TPM 2.0 nedir, bilgisayarınızda var mı sorularını yanıtlayacak ve Windows 11’i yüklemek için BIOS’ta açma nasıl yapılır anlatacağız.
Windows 11 artık resmileşti. Microsoft geçen 24 Haziran’da Windows’un yeni sürümünü duyurdu ve 2021’in sonunda olası bir sürümün çıkması bekleniyor. Ancak, minimum gereksinimler konusu, birçok kullanıcı için acı bir konu oldu. Yükseltmenin dışında ve daha fazla insanı dışarıda bırakanlardan biri, bilgisayarlarında TPM 2.0 adı verilen bir şeyin varlığı ya da yokluğu.
Bilgisayarınızın ücretsiz olarak yükseltme yapıp yapamayacağını kontrol etmek, Microsoft’un ücretsiz aracında tek tıklamayla mümkün. Sorun, aracın bazı durumlarda yanlış bilgi vermesi ve diğer sorun, size tam olarak hangi gereksinimleri karşılamadığınızı söylememesi.
TPM nedir?
TPM, güvenlik özellikleri sağlamak için tasarlanmış bir teknoloji olan Güvenilir Modül Platformu (Trusted Module Platform) anlamına geliyor. TPM nedir derseniz, kendisini kurcalamaya karşı dayanıklı hale getiren çeşitli fiziksel güvenlik mekanizmalarını içeren kriptografik işlemleri gerçekleştirmek için tasarlanmış bir çip. Kötü amaçlı yazılımların sisteminizi kurcalamasını önlemek için belirli güvenlik özelliklerine sahiptir.

En temelde, TPM, bilgisayarınızın ana kartında, bazen CPU ve bellekten ayrı olan küçük bir çiptir. Bu çip, kapıdan her girdiğinizde ev güvenlik alarmınızı devre dışı bırakmak için kullandığınız tuş takımına veya banka hesabınıza giriş yapmak için telefonunuzda kullandığınız kimlik doğrulama uygulamasına benzer. Bu durumda bilgisayarınızı açmak, evinizin ön kapısını açmaya veya bir giriş sayfasına kullanıcı adınızı ve parolanızı girmeye benzer. Kısa bir süre içinde bir kod girmezseniz, alarm çalar veya paranıza erişemezsiniz.
Tam da buna benzer bir şekilde, tam disk şifreleme ve TPM kullanan daha yeni bir bilgisayarda güç düğmesine bastıktan sonra, bu küçük çip, şifreleme anahtarı adı verilen benzersiz bir kod oluşturur. Her şey normalse, sürücü şifrelemesinin kilidi açılır ve bilgisayarınız başlatılır. Anahtarla ilgili bir sorun varsa (belki bir hacker dizüstü bilgisayarınızı çalmış ve içindeki şifreli sürücüyü kurcalamaya çalışmışsa), bilgisayarınız açılmaz.
Modern TPM uygulamaları en temel düzeyde bu şekilde işlese de, bu potansiyellerinin ufak bir kısmıdır. Aslında, birçok uygulama ve diğer bilgisayar özellikleri, sistem başlatıldıktan sonra TPM’den yararlanır. Thunderbird ve Outlook gibi e-posta istemcileri, şifreli veya anahtar imzalı e-postaları işlemek için TPM’yi kullanır. Firefox ve Chrome web tarayıcıları, web siteleri için SSL sertifikalarının korunması gibi belirli gelişmiş işlevler için TPM’den yardım alır. PC’lerin yanı sıra yazıcılardan bağlantılı ev aksesuarlarına kadar birçok tüketici teknolojisi de TPM kullanır.
TPM’ler, PC’ler için önyükleme koruması sağlama temel amacının yanı sıra başka birçok işlevi yerine getirebildiği gibi, bağımsız bir yonganın yanı sıra birçok farklı biçim alabilirler. TPM standartlarının korunmasından sorumlu Güvenilir Bilgi İşlem Grubu (TCG), iki ek TPM türü tanımlamaktadır. TPM’ler, fiziksel bir ekleme olarak veya emülatör olarak bilinen özel bir ortamda çalışan kod olarak işlemciye entegre edilebilir. Bu yöntem, işlemciyi kullanan diğer programlardan ayrı, güvenilir bir ortam kullandığından, neredeyse bağımsız bir TPM çipi kadar güvenlidir. Üçüncü TPM türü ise sanaldır. Tamamen yazılım içinde çalışır. TCG, bunun gerçek dünya kullanımı için önerilmediğini, çünkü hem kurcalamaya hem de işletim sisteminde bulunabilecek güvenlik hatalarına karşı savunmasız olduğu konusunda uyarmaktadır, dolayısıyla bu yazıda bundan pek bahsetmeyeceğiz.
TPM 2.0 nedir?
TPM 2.0, spesifikasyonun en son sürümü ve Microsoft’un web sitesinde minimum gereksinim olarak listelediği sürümdür. Ancak bunun katı bir gereklilik olduğu ve TPM 1.2’nin kullanılmasının “yumuşak” gereksinimler kapsamına girdiği kaydedildi. Bunun anlamı, cihazınız yazılım gereksinimini karşılıyorsa, yükseltmenin tavsiye edilmediğine dair bir bildirim alırsınız, ancak yükseltme yapabilirsiniz.
Güvenlik için TPM teoride kulağa harika geliyor ve en iyi yanı, Microsoft‘ta kurumsal ve işletim sistemi güvenliği direktörü David Weston’ın kendisinin açıkladığı gibi, son 5-7 yıldaki hemen hemen her CPU’nun bir TPM’ye sahip olması.
Buradaki sorun, TPM’ye sahip tüm bilgisayarların etkin olmamasıdır (nedenini sormayın) ve yedi, beş, dört ve hatta iki yaşından küçük birçok bilgisayarın görünmemesinin nedenlerinden biri de budur. Windows 11 ile uyumlu veya belki TPM’niz var, ancak sürüm 1.2 ve 2.0 değil ve Microsoft’un aracı kesinlikle sürüm 2.0 ile uyumluluk arar.
Bilgisayarımda TPM 2.0 var mı?
Windows 11’in asgari sistem gereksinimlerini karşılayan bir bilgisayarınız varsa, TPM 2.0’ı destekleme olasılığı mevcuttur. Ancak, TPM 2.0 desteklemesi için cihazınızın nispeten yeni bir bilgisayar olması gerektiğini de hatırlaralım. Örneğin bilgisayarınızı 2016 yılından sonra satın aldıysanız, çok büyük bir ihtimalle TPM 2.0 özelliği bulunmaktadır. Bilgisayarınız birkaç yıldan daha eskiyse, büyük olasılıkla daha eski olan TPM 1.2 sürümüne sahiptir ya da TPM desteği yoktur.
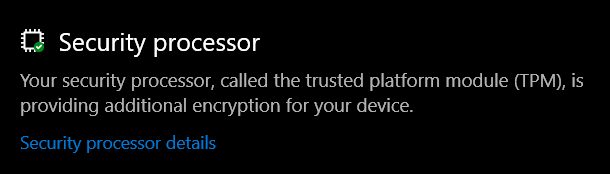
Microsoft, TPM 2.0’ı uygulamak için 2016 tarihine atıfta bulunarak durumu basitleştirmeye çalışıyoır. Şirket, Windows 11 SSS’lerinde “dört yaşından küçük birçok bilgisayarın Windows 11’e yükseltebileceğini” belirtiyor.
PC’nizde bir TPM 2.0 uyumlu çip olup olmadığını ilk bakışta doğrulamanın bir yolu yoktur. Windows, genel bir “güvenlik işlemcisi” durum göstergesi sunar, ancak emin olmak için masaüstü veya dizüstü bilgisayarınızın ürün sayfasına / kitapçığına bakmanız ya da üretici şirketten bilgi almanız gerekebilir.
Büyük üreticilerin çoğu web sitelerinde hangi ürünlerin TPM 2.0 desteğine sahip olduğunu açıklayan ibareler koymaya başladılar.
TPM açık mı nasıl anlaşılır?
TPM’niz olup olmadığını kontrol etmek çok basit. Windows Güvenliği’ni açmanız yeterli: Başlat menüsünü açın, “Windows güvenliği” yazın ve Enter’a basın.
Güvenlik’te, pencere, cihazınızda ne tür bir güvenlik yerleşik olduğunu görmek için Cihaz Güvenliği seçeneğini belirler. TPM’niz varsa, Güvenlik İşlemcisi hakkında sizi bilgilendiren bir mesaj görürsünüz ve Güvenlik İşlemcisi Ayrıntıları’na tıklarsanız, sahip olduğunuz sürümü görebileceksiniz.
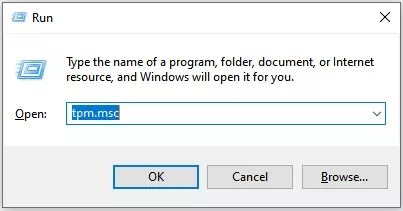
Ekranınızda bu görünmezse ve bunun yerine Standart donanım güvenliği desteklenmiyor yazan bir mesaj görürseniz, bu ya TPM bilgisayarınızda etkin değil ya da CPU’nuzda çip yok demektir.
Bilgisayarıma TPM ekleyebilir miyim?
Son birkaç yılda satın aldığınız ya da topladığınız bir masaüstü PC kullanıyorsanız ve sistemin BIOS’undaki donanım ve yazılım güvenlik ayarları konusunda bilgiliyseniz, anakartınıza ayrı bir TPM 2.0 çipi ekleyebilirsiniz. Çoğu anakartta TPM olup olmadığı kutu üzerinde ya da anakart üzerinde görülebilir. Bazı anakart modelleri için de ortalama 50 dolara kadar olabilecek bir maliyetle bir TPM modülü alıp sisteminize ekleyebilirsiniz.

Ancak iş bununla bitmiyor. Bilgisayarınızda kurulu bir donanım TPM’niz olsa bile, Windows işletim sisteminin bunu tanıması için BIOS’ta düzgün şekilde kurulduğundan emin olmanız gerekiyor. Bu işlem ise kullandığınız anakart ve CPU’ya göre büyük ölçüde değişiyor. Microsoft bile TPM’yi açmanın basit bir süreç olmadığını kabul ediyor. Dolayısıyla donanım tabanlı bir TPM 2.0 çözümü, anakartta TPM özelliği olmayan bazı bilgisayarlar için bir seçenek olabilir, ancak bu çözümü kendiniz uygulamanız biraz deneme yanılma gerektirebilir.
BIOS’tan TPM açma
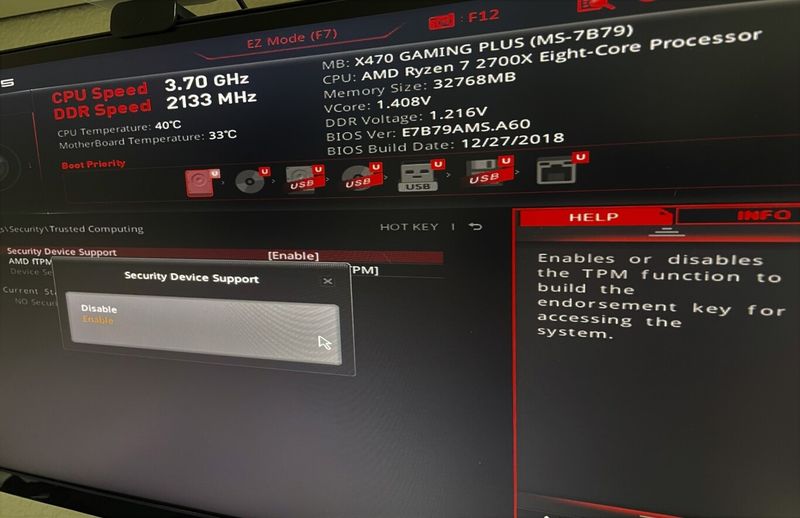
CPU’nuza bağlı olarak, yukarıda açıklandığı gibi, bilgisayarınızda TPM modülü bulunması ancak etkin olmaması oldukça olası. TPM’yi etkinleştirmek, bilgisayarınızın anında Windows 11 ile uyumlu olacağı anlamına gelebilir, bu nedenle bunu yapmak isteyebilirsiniz.
PC’nizin BIOS’una erişmek için işlem hemen hemen her zaman aynıdır, bilgisayarınızı yeniden başlatın ve Windows önyükleme yapmadan önce seçeneklere erişmek için DEL veya DEL tuşuna basın. Bu, anakartınıza bağlı olarak değişebilir, ancak her zaman, önyükleme seçenekleri ve hangi tuşa basılacağını içeren kısa bir ekran mesajı göreceksiniz.
BIOS/UEFI’nize girdikten sonra, üreticiye bağlı olarak da değişen belirli güvenlik seçeneklerini araştırmanız gerekecektir. Bazı BIOS/UEFI İngilizce’dir, bu yüzden size o dilde talimatlar vereceğiz:

- ASUS: Gelişmiş seçeneklere gidin ve Güvenilir Bilgi İşlem bölümünü bulun. Durumu Devre Dışı Bırak’tan Etkinleştir’e değiştirerek TPM Desteğini etkinleştirin. Değişiklikleri kaydedin ve yeniden başlatın.
- MSI’da: Gelişmiş seçeneklere gidin ve Güvenilir Bilgi İşlem seçeneğini bulun. Güvenlik Aygıtı Desteği seçeneğini Devre Dışı Bırak’tan Etkinleştir’e değiştirerek TPM’yi etkinleştirin. Yapılandırmayı kaydedin ve yeniden başlatın.
- Lenovo‘da: Güvenlik menüsüne gidin ve Güvenlik Yongası Seçimi seçeneğine gidin. AMD işlemciniz varsa, Intel PTT veya PSP fTMP seçeneğini seçmelisiniz. Değişiklikleri kaydedin ve yeniden başlatın.
- HP’de: Güvenlik seçeneklerine gidin ve TPM Durumu seçeneğini Etkinleştir olarak değiştirerek TPM’yi etkinleştirin. Yapılandırmayı kaydedin ve yeniden başlatın.
- Dell’de: Güvenlik seçeneklerine gidin ve Firmware TPM seçeneğini bulun ve Devre Dışı Bırak’tan Etkinleştir’e değiştirin. Değişiklikleri kaydedin ve yeniden başlatın.
Yerel Grup İlkesi Düzenleyicisinden TPM açma
TPM’yi Windows Grup İlkesi Düzenleyicisi’nden etkinleştirmek de mümkün, bunun için bir Yönetici hesabına ihtiyacınız var.
- Windows tuşu + R’ye basın
- Kutuya gpedit.msc yazın ve Enter’a basın.
- Editörün kenar çubuğunda, pencere şuraya gidin:
- Bilgisayar Yapılandırması > Yönetim Şablonları > Windows Bileşenleri > Bitlocker Sürücü Şifrelemesi > İşletim Sistemi Sürücüleri.
- Başlangıçta ek kimlik doğrulama iste’ye çift tıklayın.
- Bir sonraki pencerede Etkin kutusunu işaretleyin, Uygula’yı ve ardından Tamam’ı tıklayın.
Bilgisayarınızda TPM’yi başarıyla etkinleştirdiyseniz, bilgisayarınızın uyumlu olup olmadığını öğrenmek için artık Windows 11 kontrol aracını yeniden kullanabilirsiniz. Bunu yapmanıza rağmen uyumluluk sorunu devam ediyorsa, bilgisayarınızda desteklenmeyen bir işlemci olabilir. Microsoft’un aracının yeni sürümünün tekrar kontrol etmesi için birkaç gün beklemeniz gerekecek.