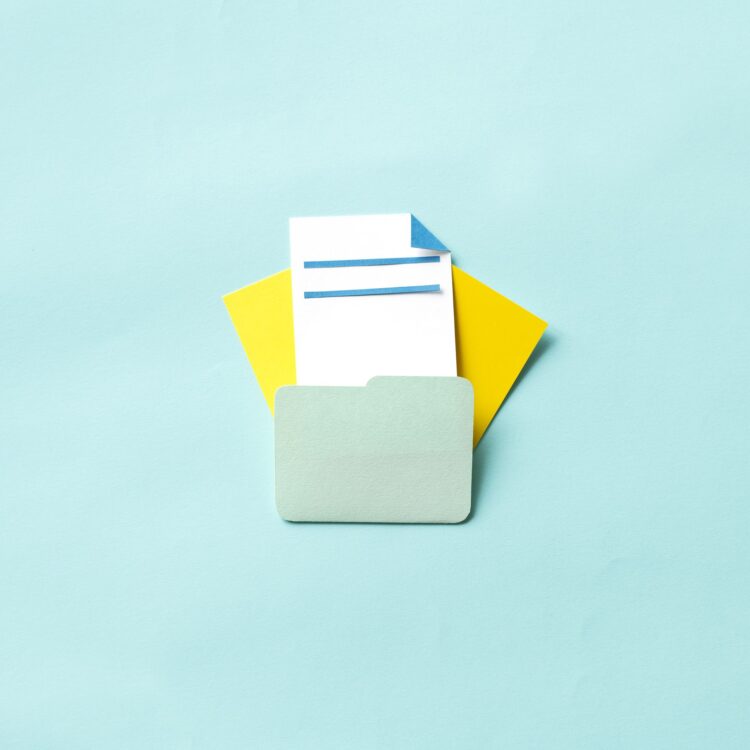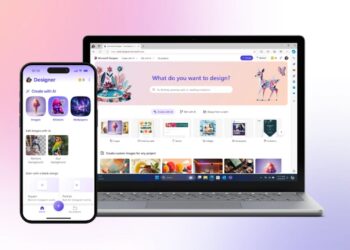İnternetin hayatımızdaki yeri gün geçtikçe artıyor. Eskiden bilgiye ulaşmak için kütüphanelere giderken, şimdi her şey parmaklarımızın ucunda. Peki, internette bulduğumuz değerli bilgileri nasıl saklayabiliriz?
İşte bu noktada web sayfalarını PDF formatına dönüştürmek büyük önem kazanıyor. Bu yöntemle, internetteki bilgileri kolayca arşivleyebilir, paylaşabilir ve gelecekte tekrar erişebiliriz.
Masaüstü tarayıcılarında PDF olarak kaydetme
Çoğu tarayıcıda, bir web sayfasını PDF olarak kaydetmenin en hızlı yolu “Yazdır” (Print) işlevini kullanmak olabilir. “Sayfayı farklı kaydet…” (Save page as…) seçeneği mantıklı gibi görünse de bu seçenek sayfaları web formatında kaydetmek için bir araç görevi görüyor. PDF için bağımsız ek olarak indirmeniz gereken bir araca ihtiyacınız yok. İhtiyacınız olan araç “Yazdır” (Print) seçeneği.
- Adım 1: Tarayıcınızın dosya menüsünden “Yazdır” seçeneğini seçiyoruz. Chrome, Firefox, Brave, Safari ve Edge gibi neredeyse tüm tarayıcılarda, Ctrl + P veya Mac’te Command + P tuş kombinasyonları ile “Yazdır” işlevini açıyoruz.
- Adım 2: Açılan menüden “PDF olarak kaydet” seçeneğini belirliyoruz.
- Adım 3: Sayfa düzeni ve aralığı için gerekli ayarları yapıyoruz.
- Adım 4: PDF dosyasını istediğiniz konuma kaydediyoruz.
Mobil tarayıcılarda PDF olarak kaydetme
Mobil tarayıcılarda web sayfasını PDF’e dönüştürmek için şu adımları izleyebilirsiniz:
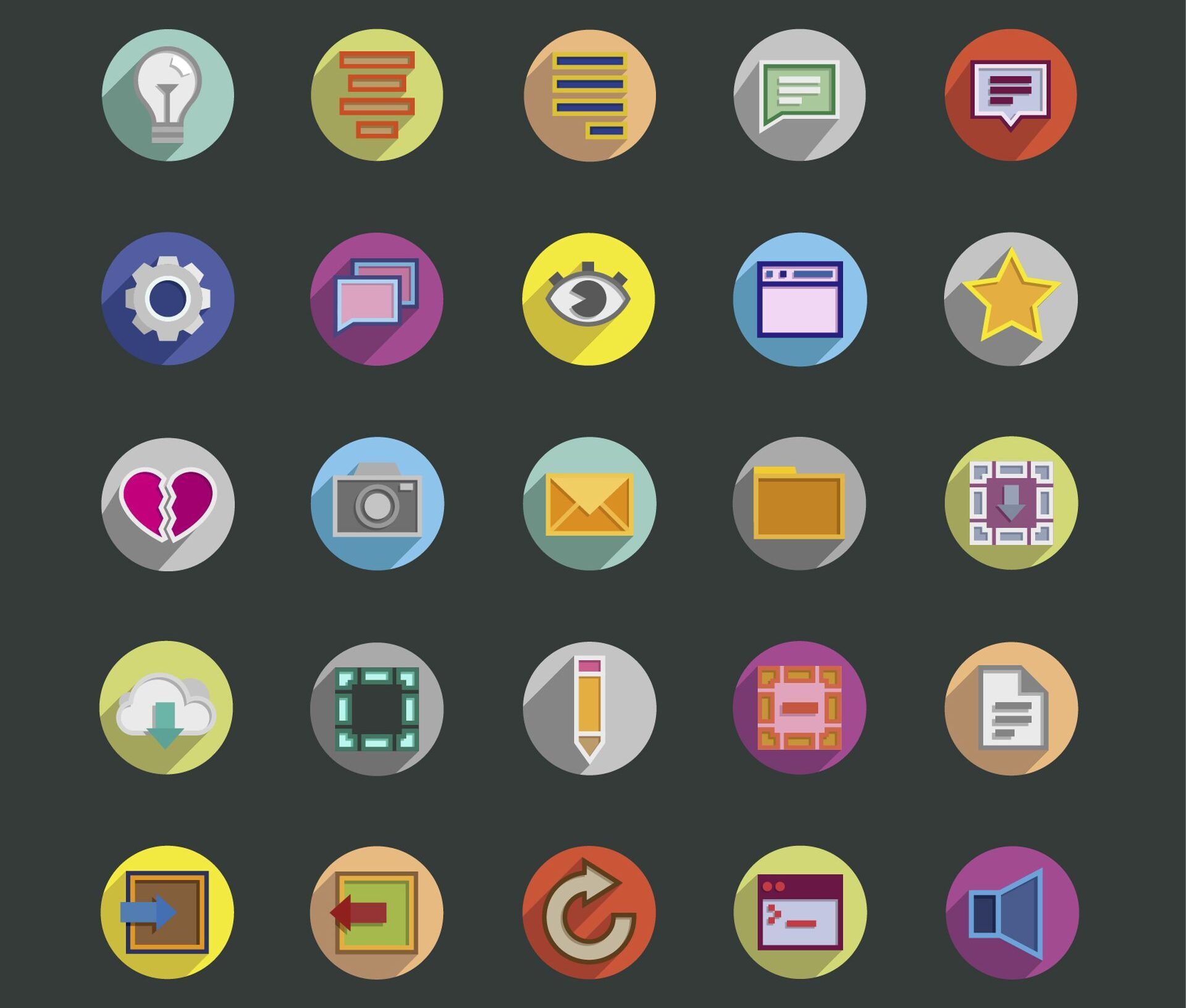
iOS/iPadOS için Safari:
iPhone ve iPad’de Safari kullanarak PDF oluşturmanın iki yolu var. İlk yöntem ekran görüntüsü aracını kullanılabilir:
- Adım 1: Safari’de bir web sayfası açın ve ekran görüntüsü alın. Bu yöntem cihazınıza bağlı.
- Adım 2: Sonraki ekranda “Tam Sayfa” (Full page) sekmesini seçin ve eklemek istediğiniz işaretlemeleri yapın. İşiniz bittiğinde “Bitti” (Done) seçeneğini belirleyin.
- Adım 3: Açılan pencerede “PDF’i dosyalara kaydet” (Save PDF to files) seçeneğini seçin.
- Adım 4: Cihazınızda bir hedef seçin ve tamamlamak için “Kaydet” (Save) seçeneğini belirleyin.
Alternatif seçenek: iOS/iPadOS için Safari:
İkinci yöntem ise “Paylaş” (Share) aracını kullanımı:
- Adım 1: Safari’de web sayfasını açın ve “Paylaş” (Share) düğmesini seçin.
- Adım 2: Açılır menüde (iPad) veya açılır pencerede (iPhone) web sayfası başlığı altında listelenen “Seçenekler” (Options) öğesini seçin.
- Adım 3: Listede “PDF” öğesini seçin ve ardından “Geri” (iPad) veya “Bitti” (iPhone) seçeneğini belirleyin.
- Adım 4: Paylaşım Sayfasında “Dosyalara kaydet” (Save to files) seçeneğini seçin.
- Adım 5: Bir hedef seçin ve ardından “Kaydet” (Save) seçeneğini belirleyin.

Android için Chrome:
Android için Chrome kullanarak bir web sayfasını PDF olarak kaydetmek için şu adımları izleyin:
- Adım 1: Chrome uygulamasında istediğiniz web sayfasını açın, sağ üst köşede bulunan üç nokta simgesini seçin ve açılır menüden “Paylaş” (Share) seçeneğini belirleyin.
- Adım 2: Ekranın altında bir açılır menü belirir. Bu menüden “Yazdır” (Print) seçeneğini seçin.
- Adım 3: Ekranın üst kısmındaki aşağı ok simgesini seçin ve açılır menüden “PDF olarak kaydet” (Save as PDF) seçeneğini belirleyin.
- Adım 4: “Kağıt boyutu” (Paper size) altındaki aşağı ok simgesini seçin ve gerekirse belge seçeneklerinizi (boyut, renk, sayfalar) belirleyin.
- Adım 5: PDF’inizi kaydetmeye hazır olduğunuzda, ekranın sağ tarafındaki daire şeklindeki PDF simgesini seçin.
- Adım 6: Bir sonraki ekrana giderek dosyanıza bir ad verin, metin kutusuna adını girin ve ardından “Kaydet” (Save) seçeneğini belirleyin.
Üç yatay çizgiye basarak (bunları ekranınızın sol üst kısmında göreceksiniz) kayıt konumunuzu da seçebilirsiniz. İndirilenler klasörü, cihazınızın depolama alanındaki başka bir yer veya Google Drive’ınız dahil olmak üzere çeşitli seçenekler arasından seçim yapabilirsiniz.
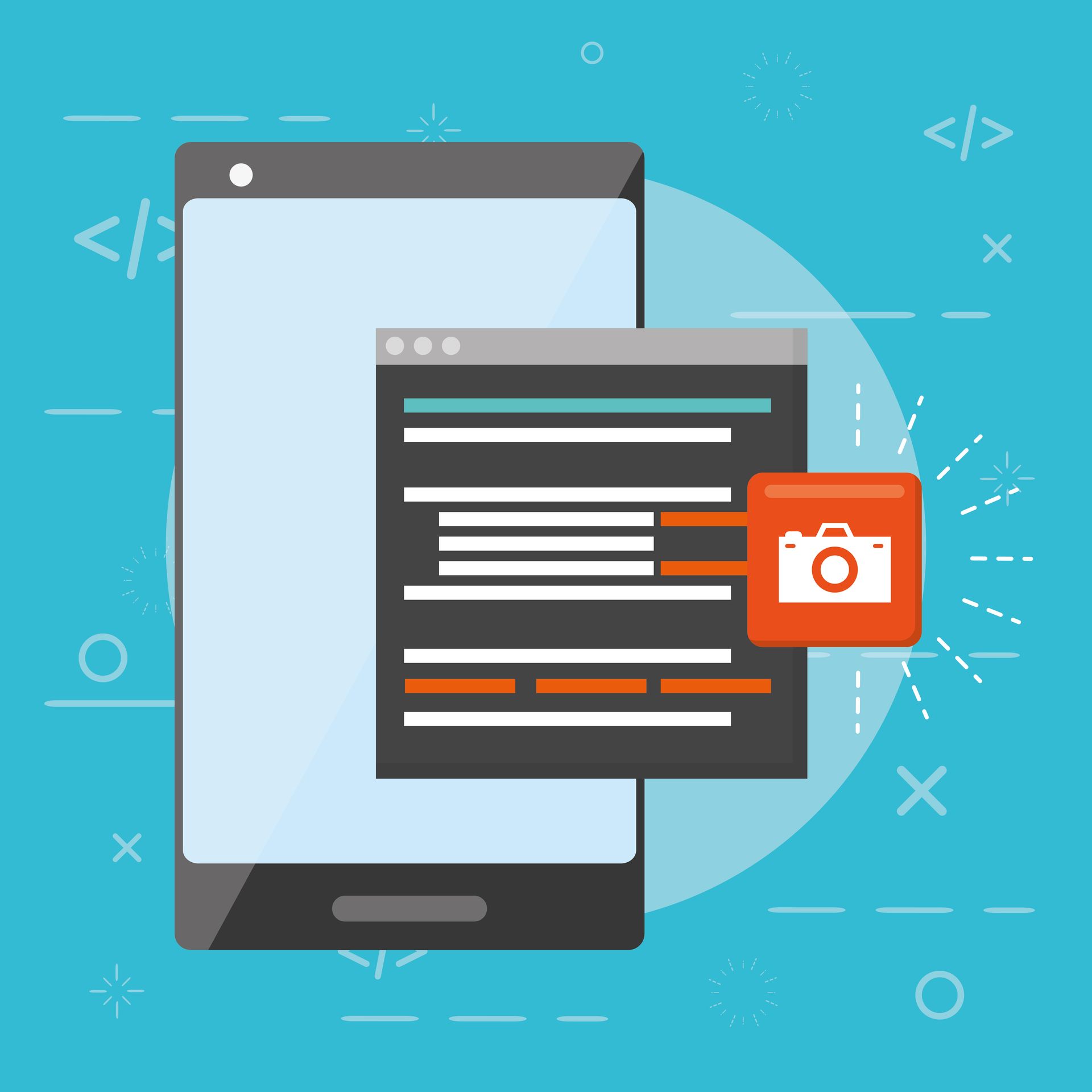
iOS için Chrome:
Bir iOS cihazı kullanıyorsanız, PDF’leri doğrudan Chrome’dan da kaydedebilirsiniz; ancak talimatlar biraz farklı.
- Adım 1: Paylaş simgesini seçin (bunu ekranınızın sağ üst köşesinde bulabilirsiniz) ve “Yazdır” (Print) seçeneğini görene kadar biraz aşağı kaydırın. Seçin.
- Adım 2: Yazdır menüsünden, her iki parmağınızı da kullanarak yakınlaştırma hareketi yapın ve daha yakından bakın. Bunu yapmak, sayfanın otomatik olarak inceleyebileceğiniz tam ekran bir PDF’ye dönüşmesine neden olur.
- Adım 3: Ekranın sağ üst kısmında, Paylaş simgesini tekrar seçin, ardından “Dosyalara kaydet” (Save to files) seçeneğini belirleyin. Ardından, dosyanıza vermek istediğiniz adı girebilirsiniz ve işte bu kadar – artık web sayfanızın bir PDF’sine sahipsiniz. Bu işlemi iOS için Firefox’ta da uygulayabileceğinizi unutmayın.
Eklentiler ve Web araçları
Belirli türde PDF’ler oluşturmak için daha fazla seçeneğe mi ihtiyacınız var? PDF’ler oluşturulmadan önce özelleştirmeniz mi gerekiyor? HTML’yi PDF’ye dönüştürme konusunda uzmanlaşmış birçok çevrimiçi eklenti ve web tabanlı araç bulunmaktadır. Bu seçenekler, özellikle birden fazla sayfayı aynı anda dönüştürmeleri gereken geliştiriciler ve işletmeler için kullanışlıdır.
- PDFShift: PDFShift, hıza odaklanan hızlı bir çevrimiçi araçtır. Uzun süreli kullanım için tek ihtiyacınız olan ücretsiz bir hesap, ancak asıl değer, ciddi projeler için HTML’nin yüksek hızlarda toplu dönüştürülmesine olanak tanıyan eksiksiz araç setinde yatıyor.
- NovaPDF: NovaPDF, PDF oluşturucu ve yöneticisi için işletmelere uygun lisanslar sunuyor. Otomatik olarak bir PDF oluşturmak ve yer paylaşımları, filigranlar, dijital imzalar ve daha fazlası için NovaPDF’nin seçenekleriyle “yazdırma” işini özelleştirmek için NovaPDF’ye yazdırabilirsiniz. Daha ayrıntılı çalışmalar için iyi bir araç.
- Adobe Acrobat: Adobe hizmetlerine aboneyseniz (veya ücretsiz deneme sürümünü başlatmaya istekliyseniz), ek bir seçenek var. Adobe, tarayıcınıza bir PDF araç çubuğu yüklemenize izin verir. Bu, anında süper hızlı dönüşümler sağlayan basit bir “PDF’ye Dönüştür” (Convert to PDF) düğmesi oluşturur. Araç çubuğu Internet Explorer, Chrome ve Firefox’ta çalışır ve Adobe araçlarını düzenli olarak kullanıyorsanız daha kullanışlı olabilir.
Dizüstü bilgisayarınızın pil sağlığını nasıl kontrol edebilirsiniz?
Web sayfalarını PDF formatında kaydetmek, internetin uçsuz bucaksız bilgi denizinde kendi arşivimizi oluşturmamızı sağlıyor. Geçmişte sadece kütüphanelerde mümkün olan bu bilgi birikimi, günümüzde dijital dünya sayesinde herkesin erişebileceği bir imkana dönüştü. Teknoloji ilerledikçe, bilgiye erişim ve onu saklama yöntemlerimiz de değişiyor. Bu değişimin bir parçası olarak web sayfalarını PDF’e dönüştürmek, bilgiyi geleceğe taşımanın önemli bir yolu haline geldi.
Öne çıkan kaynak görseli: rawpixel.com / freepik