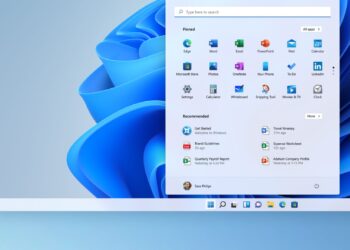Bugün size Windows 10 görev çubuğunda internet hızı gösterme işleminin nasıl yapıldığını göstereceğiz. Muhtemelen bilgisayarınıza düşündüğünüzden çok daha fazla dosya ve veri indiriyorsunuz. Gün boyunca üretkenliğiniz, hızlı ve sabit bir indirme hızı sağlamaya bağlıdır. Yavaş bir indirme hızı, Netflix’te bir film izlemeye çalışırken veya hatta sadece internette gezinirken ciddi sorunlara neden olabilir.
İndirme ve yükleme hızlarınızı Windows’ta izlemek, ISS’nizin rastgele yavaşlamalar olmadan istikrarlı bir İnternet bağlantısı sağladığından emin olmanın harika bir yoludur. İnternete o kadar bağımlıyız ki indirme hızlarımız standart noktalarının altına düştüğünde, tüm bilgisayarımız yavaşlar.
Adım adım Windows 10 görev çubuğunda internet hızı gösterme
Net Speed Monitor kullanacağız ve dürüst olmalıyız, biraz modası geçmiş denebilir. Yine de, teknik olarak Windows XP, Windows Vista ve Windows 7 için tasarlanmış olmasına rağmen Windows 10’da da çalışan harika bir araçtır.
Kurulumu çalışması için uyumluluk modunda çalıştırmanız gerekir. Bunlardan bahsetmişken, işte bu uygulamayı indirip kurmanın adımları:
![Windows 10 görev çubuğunda internet hızı gösterme [Nasıl Yapılır] 2 Adım adım Windows 10 görev çubuğunda internet hızı gösterme](https://digitalreport.com.tr/wp-content/uploads/2021/03/1614801183_438_Windows-10-gorev-cubugunda-internet-hizi-nasil-gosterilir.jpg)
- İlk olarak bu bağlantı ile Net Speed Monitor’ü ücretsiz indirin.
- Ardından İndir’i seçin. X86 (32-bit) veya x64 (64-bit) seçin. Emin değilseniz, Windows 10 bilgisayarınızda Bu PC uygulamasına sağ tıklayın ve bilgiler görüntülenecektir.
- İndirilen dosyayı açmaya çalıştığınızda bir hata görünecektir. Bunun nedeni, bunun eski işletim sistemleri için daha eski bir yazılım aracı olmasıdır. Her durumda, kurulum dosyasını bulun ve üzerine sağ tıklayın.
- Özellikler’i seçin ve Uyumluluk bölümüne gidin.
- Windows’un daha eski bir sürümü için Bu programı uyumluluk modunda çalıştır’ı seçin.
- Tamam ile onaylayın.
- Yapılandırma dosyasını bir kez daha başlatın. Yapılandırmaya bu sefer normal şekilde başlamalısınız. Yapılandırma tamamlanana kadar ekrandaki talimatları izleyin.
- Yapılandırma tamamlandığında, görev çubuğunda indirme hızını henüz göremezsiniz.
Windows 10’da Net Speed Monitor nasıl etkinleştirilir?
Şimdi görev çubuğunuzda Net Speed Monitor’ü etkinleştirmelisiniz. Bu adımları takip edinÇ
- Windows 10 görev çubuğuna sağ tıklayın.
- Açılır menüden Araç Çubuklarını seçin (en üstteki ilk seçenek).
- Etkinleştirmek için Net Speed Monitor öğesine tıklayın.
- Net Speed Monitor için bir karşılama ekranına yönlendirileceksiniz. Tercih ettiğiniz dili seçin ve onaylamak için Kaydet’i tıklayın. Hepsi yapılandırılmış olduğundan diğer seçeneklerle uğraşmanıza gerek yoktur.
İşiniz bittiğinde, mevcut indirme ve yükleme hızlarınızı görev çubuğunda görebileceksiniz. İndirme D olarak işaretlenir ve U olarak karşıya yüklenir. Gösterilen değerler Kbit / s cinsindendir.
![Windows 10 görev çubuğunda internet hızı gösterme [Nasıl Yapılır] 3 Windows 10 görev çubuğunda internet hızı gösterme [Nasıl Yapılır]](https://digitalreport.com.tr/wp-content/uploads/2021/03/1614801184_851_Windows-10-gorev-cubugunda-internet-hizi-nasil-gosterilir.jpg)
Net Speed Monitor ipuçları
Çoğu insan için kilobit ekranı kafa karıştırıcıdır. Ancak birimi kolayca megabit (Mbit / s) olarak değiştirebilirsiniz. Bunu nasıl yapacağınız aşağıda açıklanmıştır:
- Görev çubuğunuzdaki Net Speed Monitor öğesine sağ tıklayın.
- Ayarlar’a tıklayın
- Bitrate’in yanındaki açılır menüyü açın ve Mbit / s’yi seçin.
- Değişikliği Uygula ile onaylayın.
Ayrıca dilerseniz MB / sn de kullanabilirsiniz.
Son olarak, veri kullanımınızı izlemek için Net Speed Monitor’ü bile kullanabilirsiniz. Görev çubuğunda Net Speed Monitor’e sağ tıklamanız ve Veri Trafiği’ni seçmeniz yeterlidir. Bu, sınırlı veri planlarına sahip İnternet kullanıcıları için yararlı olabilir.

![Windows 10 görev çubuğunda internet hızı gösterme [Nasıl Yapılır] 1 Adım adım Windows 10 görev çubuğunda internet hızı gösterme](https://digitalreport.com.tr/wp-content/uploads/2021/03/Windows-10-gorev-cubugunda-internet-hizi-nasil-gosterilir-750x422.jpg)