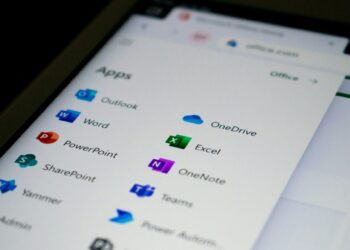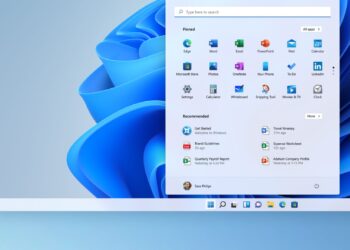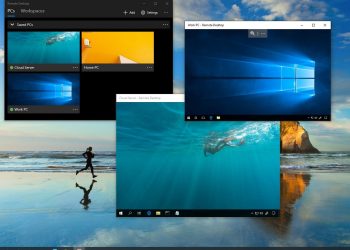Windows 10 klasör erişimi engellendi hatası nasıl düzeltilir bilmiyorsanız, size yardımcı olacağız. Windows 10’da belirli klasörlere veya dosyalara erişmeye çalıştığınızda ve “erişim reddedildi” mesajını aldığınızda şaşırabilirsiniz. Bu genellikle, Windows tarafından kullanılan varsayılan dosya sistemi olan NTFS dosya sistemindeki uygun olmayan bir izin ayarının sonucu olarak ortaya çıkar.
Windows 10 klasör erişimi engellendi hatası ve çözümü
Bir dosyaya veya klasöre erişmeye çalışırken Windows 10 klasör erişimi reddedildi hatası alırsanız, bunu nasıl düzelteceğiniz konusunda size yardımcı olacağız. Sorunu nasıl çözeceğinizi öğrenmek için okumaya devam edin.

Yönetici olup olmadığınızı kontrol edin
Dosya/klasör sahipliğini değiştirmek için çoğu durumda genellikle bilgisayarınızda yönetici olmanız gerekir. Size ait olan, ancak başkalarına ait olmayan dizin izinlerini değiştirebilirsiniz. Yalnızca yöneticiler, dosyalara erişim izni verebilir. Ayrıca, Program Dosyaları ve Windows dizinlerindeki gibi sistem dosyalarında değişiklik yapmak için yönetici izinlerine ihtiyacınız olacak.
Klasörün sahipliğini alın
Windows 10 klasör erişimi reddedildi hatası aldığınızda, ilk olarak en çok kullanılan yönteme başvurabilirsiniz. Dosya Gezgini aracılığıyla klasörün sahipliğini alarak bu sorunu çözebilirsiniz. Bunu yapmak için önce söz konusu klasöre veya dosyaya sağ tıklayın ve Özellikler’i seçin. Çıkan pencerede Güvenlik sekmesine geçin. Ardından, daha fazla seçenek için Gelişmiş butonuna tıklayın.

Rehber: Windows 10 uzamsal (surround) ses test etme
Bir sonraki ekranda Sahip etiketli bir alan göreceksiniz. Sorunu çözmek için bunun yanındaki mavi Değiştir bağlantısını tıklayın. Bunu yapabilmek için yönetici olmanız gerektiğini unutmayın. Kullanıcı veya Grup Seç, şimdi görünen iletişim kutusunun adı. Bu alana, bir kullanıcı adı veya PC’nizdeki bir kullanıcı grubu olsun, klasörün yeni sahibinin hesap adını girin.
Klasör izinlerini inceleyin
Bir klasörün kontrolünü ele alamıyorsanız veya başka birine izin vermeye çalışan bir yöneticiyseniz, sonraki adımda, söz konusu klasöre hangi kullanıcıların erişebildiğine bakın. Daha önce yaptığınız bir klasörün Özellikler’inde aynı Güvenlik sekmesini açın. Ekranın üst kısmında PC’nizdeki kullanıcıların ve grupların bir listesini görüntülenir. Kullanıcıların izinlerini değiştirmek için listeden bir seçim yapın ve ardından Düzenle’ye tıklayın.
Virüsten koruma ayarlarınızı kontrol edin
Bazen, virüsten koruma yazılımları dosyalara erişiminizi engelleyebilir. Yukarıdaki dosya izinlerini iki kez kontrol ettiyseniz ve her şey yolunda görünüyorsa, bir de buraya göz atın. Virüsten koruma yazılımınızın yapılandırmalarını kontrol edin ve bir dosya kalkanı veya benzeri bir seçenek olup olmadığına bakın. Bunu devre dışı bırakarak test edebilirsiniz. Bu işe yaramazsa, virüsten koruma programınızı geçici olarak kapatın ve yeniden deneyin.

Dosya şifrelemesini kontrol edin
“Erişim reddedildi” mesajını görmenizin bir başka nedeni de bir klasörün içeriğinin şifrelenmiş olması olabilir. Şifreleme, bildiğiniz gibi, bir dosyayı anahtar olmadan kimsenin erişemeyeceği hale getirerek korur. Dosya içeriğini Windows’ta şifreleyebilirsiniz, ancak buna yalnızca Profesyonel sürümlerde erişilebilir. Bir klasöre sağ tıklayın ve Özellikler’i seçin. Genel sekmesinde, Gelişmiş butonuna tıklayın. Veri seçeneğinin güvenliğini sağlamak için İçeriği şifrele seçeneğini işaretleyin. Bu etkinleştirildiğinde, klasördeki her şey güvence altına alınır.
Bu tür şifreleme, sahibi tarafından algılanamaz. Sistemde oturum açtıkları sürece bu dosyalara erişebilirler. Klasöre şifre koymak için sertifikanız yoksa Windows erişiminizi reddeder. Bu, Windows 10’da dosyaları şifrelemenin tek yöntemi değil, ancak gördüğünüz sorunun nedenlerinden biri olabilir.
Diğer Windows 10 klasör erişimi reddedildi hatası çözümleri
Windows 10 klasör erişimi reddedildi hatası için en temel çözümleri ele aldık. Diğer öneriler her durumda etkili olmayabilir, ancak yine de göz atmanızda fayda var.
Bir başka popüler yöntem, Kullanıcı Hesabı Denetimi’ni (UAC) kapatmak. Başlat menüsüne UAC yazın ve Kullanıcı Hesabı Denetimi ayarlarını değiştir’i seçin. Kaydırıcıyı minimuma ayarlayın, ardından Tamam’a basın. Yukarıdaki adımları kullanarak tüm ağ bağlantılarının sahipliğini alın. Tamamladıktan sonra, UAC ayarının orijinal konumuna geldiğini iki kez kontrol edin.
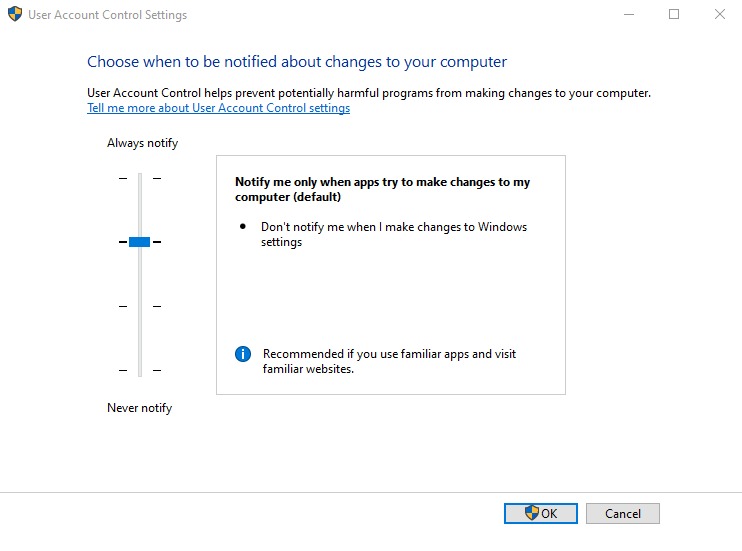
Çözüm: Windows 10 DPC Watchdog Violation hatası
İkinci adım olarak, bilgisayarınızı Güvenli Modda başlatmayı ve sahiplik alma adımlarını izlemeyi deneyin. Herhangi bir üçüncü taraf yazılım müdahalesi bu şekilde engellenebilir. Son olarak, kullanmak istediğiniz klasörü veya dosyayı başka hiçbir uygulamanın kullanmadığından emin olmak için iki kez kontrol edin. Dosya başka bir program tarafından kilitlenmiş olabilir, bu yüzden onu değiştiremezsiniz. Bu, Güvenli Mod’un avantajlarından biri.
Windows 10 klasör erişimi engellendi hatası nasıl düzeltilir tüm yolları sizin için bir araya getirdik. Genellikle, basit bir izin düzeltmesiyle çözülebilir. Yönetici olduğunuzdan emin olun, ardından sahiplik almayı ve izinleri gerektiği gibi ayarlamayı deneyebilirsiniz.