Windows 10’da PC’nin IP adresini değiştirme nasıl yapılır bilmiyorsanız, sizin için detaylı bir rehber hazırladık.
Tüm cihazlarımıza kendilerini ağ içinde tanıtmak için atanmış bir IP adresi vardır. Ancak IP adresini Windows 10’da yapılandırabilirsiniz. Tamamen değiştirebilir veya yalnızca DNS’yi değiştirebilirsiniz. Sadece birkaç dakikanızı alacak, size süreci adım adım anlatacağız.
IP adresi nedir?
IP adresi, internette kendimizi tanımlamamıza izin verir, kendimizi dahili veya harici bir ağda tanımlamamızı sağlayan bir tür kimlik veya plakadır. Internet Protocol (İnternet Protokolü) anlamına gelir ve ana görevi iletişimleri yönetmektir.
Her IP benzersizdir, IP adresleri tekrarlanmaz ve aynı anda iki cihaza atanmaz. Her birinin sayısal kümeler açısından 32 bitlik benzersiz bir kodu vardır. Kümelerin her birinin 0’dan 255’e kadar ondalık sayıları vardır ve bu küme bizi bir ağda tanımlar.
Genel IP, internette olduğumuzda bizi tanımlayan IP’dir. Ağda dolaşmak için ve siz seçmeden size atanmış bir tür plaka.
Ancak, görevi aynı ağ içindeki her cihazı tanımlamak olan özel IP adresleri de vardır. Birçok bilgisayarın veya cep telefonunun bağlı olduğu aynı ofiste, IP adresi üzerinden hangi bilgisayarın ne yaptığını bilebiliriz.
Windows 10’da IP adresi öğrenme
Windows 10’da genel ve özel IP’nizin ne olduğunu öğrenebilirsiniz. Genel IP’yi bilmek için özel web sitelerinden birine gitmeniz yeterlidir. Google‘da “Find my IP” ya da “IP numaramı öğren” araması yapabilirsiniz ve sayısız seçenek olacaktır. Ek olarak, bu siteler size internet sağlayıcınızın kim olduğunu da söyleyecektir.
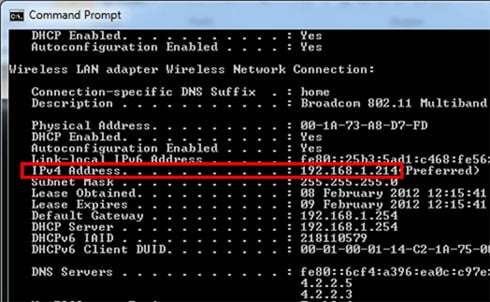
Windows 10’da özel IP’nizi bulmak için şu adımları izleyin:
- Arama motoruna git
- Bilgisayarınızda “Çalıştır” veya “Komut İstemi” ni arayın.
- Bir açılır pencere görünecek ve cmd yazacak
- Bilgisayarınızın klavyesine girin
- Siyah ekran görünecek
- ipconfig yazın ve tekrar ENTER tuşuna basın.
- Özel IP adresiniz, “IPv4 Adresi” ne karşılık gelen adres olacaktır.
Windows 10 PC’nin IP adresini değiştirme
Normalde, varsayılan olarak bir yönlendiriciye bağlandığımızda, sistem, DHCP sunucusu sayesinde otomatik olarak bir IP adresi, bir alt ağ, bir ağ geçidi ve DNS atar. Ama onu herhangi bir nedenle değiştirebilirsiniz. IP adresini Windows 10’dan değiştirebilir ve manuel olarak yapılandırabilirsiniz.
Bu adımları takip edin:
- Başlat çubuğuna gidin ve “Denetim Masası” nı arayın.
- Windows 10 bilgisayarınızda Denetim Masası’nı açın.
- İçeri girdikten sonra bir dizi seçenek ve bölüm göreceksiniz:
- Ağ ve İnternet’e gidin.
- Ağ ve Paylaşım Merkezi’ni seçin.
- Bu bölümdeki IP adresini kolaylıkla değiştirebilirsiniz.
Bu bölümde, aktif ağlar, İnternet erişimi ve bağlantı türü ve ağ yapılandırmasını değiştirmek için bir dizi ayar hakkında bilgi sahibi olacağız. Üstte, orta kısımda, sağda, “Özel Ağ” bölümünde “Ethernet” yazan yere dokunmanız gerekiyor.
Bilgisayarınızda “Ethernet Durumu” adıyla ve bir dizi bilgiyle yeni bir pencere açılacaktır:
- IPv4 bağlantısı
- IPv6 bağlantısı
- Medya durumu
- Süresi
- Hız
- Aktivite
En altta, “Özellikler” e tıklamanız gerekir ve “İnternet Protokolü v4” seçeneğini seçtiğiniz yerde yeni bir pencere açılacaktır.
Burada iki seçenek bulacaksınız:
- Otomatik olarak bir IP Adresi Alın
- Aşağıdaki IP adresini kullanın
İstediğiniz IP adresini manuel olarak girmek için ikinci seçeneği işaretlemelisiniz.

Windows 10 PC’nin DNS adresini değiştirme
Ayrıca aşağıdaki “Aşağıdaki DNS adreslerini kullan” seçeneğini de kontrol edin. Buraya istediğiniz konfigürasyonu veya IP adresini girebilirsiniz. Örnek bir yapılandırma şöyle olacaktır:
- IP adresi: 192.168.1.2
- Alt ağ: 255.255.255.255.0
- Ağ geçidi: 192.168.1.1
- DNS1: 8.8.8.8.8
- DNS2: 8.8.4.4.4
IP ve ağ geçidi, farklı yönlendiricilere bağlı olarak değişebilir. Bu sadece bir örnek. IP adresi yapılandırıldıktan sonra, bir bağlantı noktası açtığımızda veya belirli bir yapılandırma yaptığımızda, bu adresi kullanmalıyız. IP adresleri kişisel ve benzersizdir, aynı anda aynı olanı iki farklı bilgisayara atamamalıyız.






