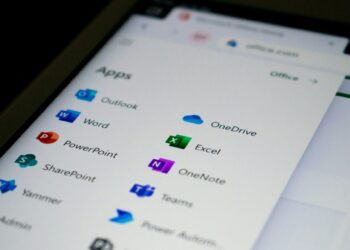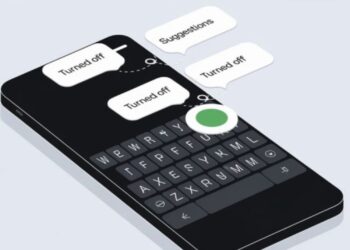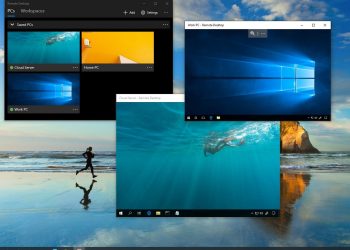Windows 11 Android uygulama çalıştırma ve yükleme rehberini sizler için derledik. Windows 11 ile sonunda bilgisayarlarınızda Android uygulamalarını kullanmaya başlayabilirsiniz. Bugün size onu nasıl kuracağınızı ve ilk Android uygulamasını veya oyununu Windows bilgisayarınıza nasıl yükleyeceğinizi anlatacağız.
Windows 11 lansman etkinliği sırasında Microsoft, kullanıcıların Android uygulamalarını işletim sistemi üzerinde çalıştırabileceklerine dair sürpriz bir duyuru yapmıştı. En son güncelleme ile sözlerini tutmuş oldular.
Uygulamalar yerel olarak Windows 11 için oluşturuldu ve Amazon Appstore’dan indirilebilirler. Hâlâ yeni uygulamalar ekliyorlar, ancak favori Android uygulamalarınızın tümünü henüz bulamayacaksınız.
Android için Windows Alt Sistemi, Windows 11’deki Windows uygulamalarının yanı sıra PC’nizde Android uygulamalarını çalıştırmanıza izin veren bir yazılımdır. Yalnızca Amazon Appstore uygulamalarına resmi olarak izin verir. Ancak Android uygulamalarını ADB araçlarını kullanarak yüklemek mümkün.
Uygulamaya artık Windows 11’in en güncel sürümüne ve Microsoft Store’un Beta Kanalına sahip Windows Insider kullanıcıları için bir önizleme olarak erişilebilir. Amazon Appstore şu anda yalnızca Amerika Birleşik Devletleri sakinlerini desteklemekte ve buna erişmek için ABD merkezli bir hesaba ihtiyacınız olacak.
Windows 11 Android uygulama çalıştırma ve yükleme rehberi
Android uygulamaları desteğini yüklemeden önce bilgisayarınızın tüm gereksinimleri karşılayıp karşılamadığını doğrulamanız gerekiyor.
Sistem gereksinimleri
Windows 11’e Android uygulamaları yüklemek için gereksinimler:
İşlemci: Intel Core i3 8. Nesil, AMD Ryzen 3000, Qualcomm Snapdragon 8c veya daha iyisi.
Hafıza: 8 GB (16 GB önerilir).
Depolama: SSD.
Microsoft Store uygulaması: Sürüm 22110.1402.6.0 veya üstü.
Windows 11 sürümü: 22000.xxx veya üstünü oluşturun.
Windows Insider Programı: Beta Kanalı.
Windows 11’e Android uygulamaları yüklemek için sistem gereksinimleri nasıl kontrol edilir?

Sisteminizin gereksinimleri karşılayıp karşılamadığını görmek için şu adımları takip edin:
- Ayarları açın.
- Sistem’e tıklayın.
- Hakkında sayfasında çok fazla bilgi var. Sağ tarafta, Hakkında bağlantısını tıklayın.
- “Aygıt özellikleri” bölümünün altında, RAM ve CPU gereksinimlerinin karşılandığından emin olun.
- “Windows özellikleri” bölümünün altında, yapı numarasının 22000.xxx’e eşit veya daha yüksek olduğunu onaylayın.
- Sistem’e tıklayın.
- Sağ taraftaki Depolama sayfasına tıklayın.
- “Depolama yönetimi” bölümünün altında, Gelişmiş depolama ayarları seçeneğini seçin.
- Diskler ve birimler ayarını tıklayın.
- Ana sürücüyü seçin.
- Ortam türünün SSD olduğunu onaylayın. “HDD” ise, WSA’yı yükleyemezsiniz.
Adımları tamamladıktan sonra cihazı Beta Kanalına kaydedebilirsiniz.
Windows 11 Beta nasıl kurulur?
Başlamadan önce bilgisayarınızın Windows 11 çalıştırabiliyor olması gerekir. Cihazınızın uyumlu olup olmadığından emin değilseniz, Microsoft’un sizi kontrol edecek bir aracı bulunuyor.
Android uygulamaları yalnızca içinde Intel, AMD veya Qualcomm işlemci bulunan bilgisayarlarla uyumludur. Bu kriterler karşılandıktan sonra Windows 11’e ücretsiz olarak yükseltebilirsiniz.
Windows Insider Programına nasıl katılınır?
Windows 11 Android uygulamaları desteği hâlâ önizleme aşamasındadır, bu nedenle onu kullanmak için Windows Insider Programına katılmanız gerekiyor. Beta Kanalına bir Windows 11 PC kaydettirmek için şu adımları kullanın:
- Ayarları aç.
- Windows Update’e tıklayın.
- Sağ taraftaki Windows Insider Programı sayfasını tıklayın.
- Başlayın’ı tıklayın.
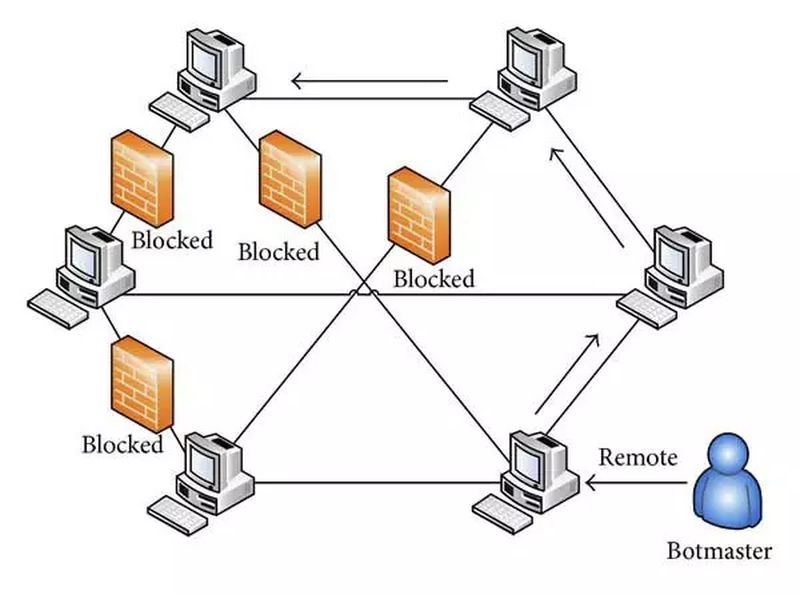
- Bir hesabı bağla’yı tıklayın.
- Microsoft hesabınızı onaylayın.
- Devam’ı tıklayın.
- Beta Kanalı (Önerilen) seçeneğini seçin.
- Devam’ı tıklayın.
- Şimdi yeniden başlat’ı tıklayın.
Her şeyi yaptıktan sonra, cihaz Beta Kanalına kaydedin. Windows 10’un en son sürümünü ve Microsoft Store’u gerektirdiğinden de güncellemeleri kontrol edin.
tart11 kullanarak Windows 11 başlat menüsü özelleştirme rehberi
Windows 11 güncellemeleri nasıl kontrol edilir?
Windows 11’inizi güncellemek için şu adımları izlemelisiniz:
- Ayarları aç.
- Windows Update’e tıklayın.
- Güncellemeleri kontrol et’e tıklayın.
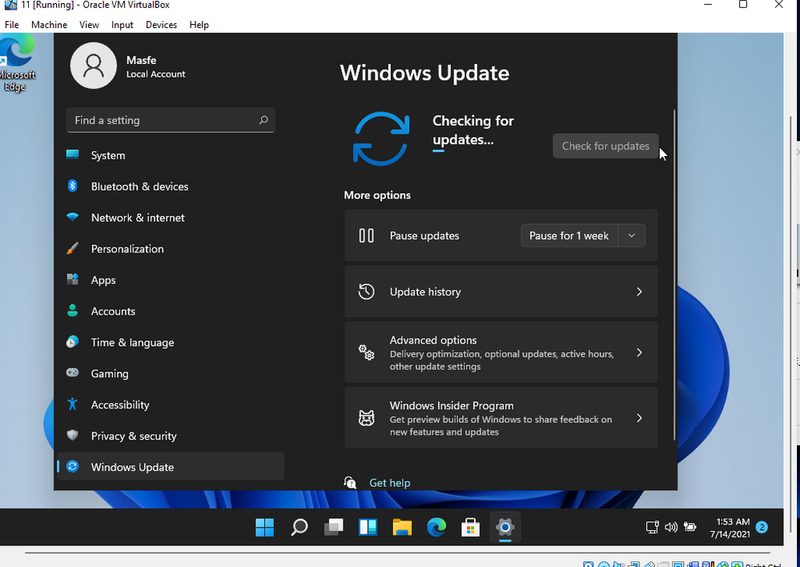
İşlemi tamamlamak için ekrandaki talimatları izleyin. Tüm adımları tamamladıktan sonra, yeni sistem güncellemelerini uygulamak için cihazınızı kapatıp tekrar açın.
Microsoft Store güncellemesi nasıl kontrol edilir?
Amazon Appstore uygulamasının düzgün görüntülenmesi için, bilgisayarda 22110.1402.6.0 veya üzeri bir Microsoft Store sürümüne sahip Amazon Appstore uygulamasının yüklü olması gerekir. Microsoft Store’un mevcut sürümünü kontrol etmek ve herhangi bir güncelleme olup olmadığını görmek için bu adımları kullanın:
- Microsoft Mağazası uygulamasını açın.
- Kütüphane’ye tıklayın.
- Güncellemeleri al’ı tıklayın.
- Profil menüsünü tıklayın ve Uygulama ayarları seçeneğini seçin.
- Sürümün 22110.1402.6.0’a eşit veya daha yüksek olduğunu onaylayın.
Artık Windows 11’in UEFI üretici yazılımı ve sanallaştırma özelliklerini kullanabileceksiniz.
Windows 11’de sanallaştırma nasıl etkinleştirilir?
Her şeyi gerçekleştiren sanal makineyi çalıştırmak için, Android için Windows Alt Sistemi, hem donanım hem de yazılım düzeylerinde sanallaştırmanın etkinleştirildiği bir bilgisayara ihtiyaç duyar. Bu prosedürler benzersiz olduğundan, bilgisayarınızın özelliklerine bağlı olarak daha fazla bilgi için üreticinizin destek web sitesini kontrol etmelisiniz.
Modern donanıma sahip bir bilgisayarınız varsa, bu işlev zaten açık olabilir. Sanallaştırma etkinleştirilmişse, Windows 11’de “Sanal Makine Platformu” seçeneğini etkinleştirebilirsiniz.

Windows 11’de Sanal Makine Platformu işlevini etkinleştirmek için bu eylemleri gerçekleştirin:
- Başlat’ı açın.
- Windows özelliklerini aç veya kapat öğesini aratın ve deneyimi açmak için en üstteki sonuca tıklayın.
- Sanal Makine Platformu seçeneğini işaretleyin.
- Tamam’ı tıklayın.
- Yeniden Başlat’ı tıklayın.
Artık Android için Windows Alt Sistemini ve Amazon Appstore’u yükleyebilirsiniz.
Android için Windows Alt Sistemi nasıl kurulur?
Amazon Appstore ile birlikte Android için Windows Alt Sistemini kurmak için şu adımları kullanın:
- Amazon Appstore sayfasını açın.
- Yükle’yi tıklayın.
- Ayarla’yı tıklayın.
- İndir’i tıklayın.
- Sonrakine tıkla.
- Yeniden Başlat’ı tıklayın.
Adımları tamamladıktan sonra, nihayet Windows 11’de Android uygulamalarını yandan yüklemeye devam edebilirsiniz.

Windows 11’de Tanrı Modu nasıl etkinleştirilir?
Windows 11’e Android uygulamaları nasıl yüklenir?
Windows 11 cihazınıza Android uygulamaları yüklemek için şu adımları izleyin:
- Başlat’ı açın.
- Amazon Appstore’u arayın ve uygulamayı açmak için en üstteki sonuca tıklayın.
- Oturum aç’ı tıklayın.
- ABD merkezli Amazon hesabınızla oturum açın.
- Uygulamayı seçin.
- Al’ı tıklayın.
- İndir’i tıklayın.
Programa Amazon Appstore üzerinden veya Başlat menüsünden açarak erişebilirsiniz. Bulamıyorsanız, büyük olasılıkla “Tüm uygulamalar” kategorisinde listelenecektir.
Bir Android uygulamasını dağıttığınızda, normal bir Microsoft Store uygulamasına benzer şekilde çalışır. Pencereleri büyütebilir, küçültebilir ve yeniden boyutlandırabilir, ayrıca giriş için fare ve klavyeyi kullanabilirsiniz. Herhangi bir uygulama gibi Kapat düğmesine tıklanarak uygulamadan çıkılabilir; ancak bu, biraz zaman alabilir.
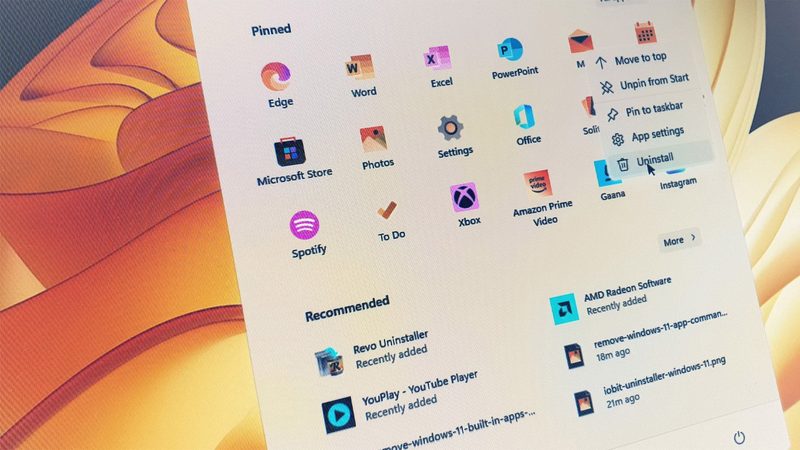
Windows 11’de Android uygulamaları nasıl kaldırılır?
Android uygulamalarını Windows bilgisayarınızdan diğer Microsoft Store uygulamalarıyla aynı şekilde Başlat menüsünden veya Ayarlar uygulamasından kaldırabilirsiniz.
Uygulamaları Başlat menüsünden kaldırma
Android uygulamalarını Başlat menünüzden kaldırmak için şu adımları izleyin:
- Başlat’ı açın.
- Uygulamayı arayın.
- Android uygulamalarına sağ tıklayın ve Kaldır’ı seçin.
Uygulamaları Ayarlar’dan kaldırma
Android uygulamalarını Ayarlar uygulamasından kaldırmak için şu adımları izleyin:
- Ayarları aç.
- Uygulamalar’a tıklayın.
- Sağ taraftaki Uygulamalar ve özellikler sayfasını tıklayın.
- Android uygulamasını seçin.
- Menü (üç noktalı) düğmesini tıklayın ve Kaldır’ı seçin.
- Kaldır’ı tekrar tıklayın.
Prosedürü tamamladığınızda, Android uygulaması bilgisayardan kaldırılacak. Google Play’de belirli bir uygulama veya uzantı bulamazsanız, onu yüklemek için Android Hata Ayıklama Köprüsü (ADB) araçlarını kullanmanız gerekiyor. Uygulamaları Amazon Appstore’dan kaldırma işlemi de benzerdir; yukarıda özetlenen adımlara bakın.
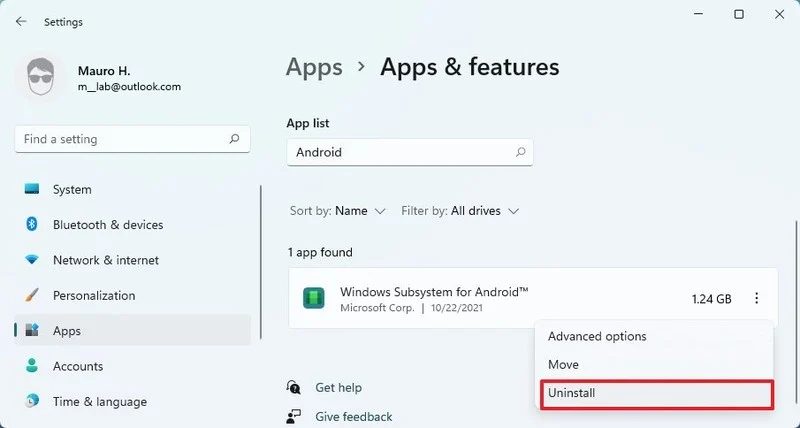
Windows 11’de Android için Windows Alt Sistemi nasıl kaldırılır?
Android, Amazon Appstore ve yüklü uygulamalar için Windows Alt Sistemini kaldırmak için bu adımları kullanın:
- Ayarları aç.
- Uygulamalar’a tıklayın.
- Sağ taraftaki Uygulamalar ve özellikler sayfasını tıklayın.
- Android uygulaması için Windows Alt Sistemini seçin.
- Menü (üç noktalı) düğmesini tıklayın ve Kaldır seçeneğini seçin.
- Kaldır’ı tekrar tıklayın.
- Bilgisayarı yeniden başlatın.
Burada sistemi yeniden başlatmak önerilir ama gerekli değildir. Ancak sistemi yeniden başlatmazsanız, Microsoft Store’dan bileşenleri indirmeye çalışırken bir hata alabilirsiniz.
Prosedürleri tamamladıktan sonra Android için Windows Alt Sistemi, Amazon Appstore ve Android uygulamaları bilgisayardan kaldırılacak.
Windows 11’de oyun modu nasıl devre dışı bırakılır?
Bilmeniz gereken diğer şeyler
Android için Windows Alt Sistemi için bir ayarlar sayfası işletim sistemine dahildir. Ayrıca Başlat menüsünden Başlat’a tıklayarak, power shell yazıp Enter’a basarak da erişebilirsiniz. Bu özellik, fotoğraflar, ses, videolar, belgeler ve daha fazlası dahil olmak üzere oluşturduğunuz ve indirdiğiniz dosyalara erişmenizi sağlar.
WSA, siz bir uygulama başlatmayı talep edene kadar varsayılan olarak etkin olmayacak. Ancak ayarlar sayfasındaki “Alt sistem kaynakları” seçeneği, sanal makineyi sürekli çalışır durumda tutmayı seçmenize olanak tanır. Bu sayfada, Geliştirici modunu etkinleştirebilecek, hata ayıklama araçlarıyla bağlantı kurmak için IP adresini keşfedebilecek ve mevcut örneği kapatabileceksiniz.

Android uygulama desteğini getirmek bir artı olduğu için Windows 11’de istediğiniz herhangi bir uygulamayı çalıştıramazsınız. Amazon Appstore’da yalnızca yaklaşık 50 uygulama var ve bunların çoğu oyun. Ayrıca, uygulamaları yandan yüklerseniz, hemen hemen tüm uygulamaları yükleyebilmelisiniz, ancak Gmail, Google Haritalar ve diğer web tabanlı uygulamalar gibi Google Play Hizmetlerini gerektiren bazı uygulamalar çalışmayacaktır.
Bir geliştiriciyseniz, Microsoft, Android uygulamalarınızı Android için Windows Alt Sistemiyle çalışacak şekilde optimize etmek için birçok kaynağa sahip. Talimatlar, geliştirme ortamının nasıl kurulacağını ve platform ayarlarının nasıl özelleştirileceğini açıklar. Ayrıca klavye ve fare desteği ekleme, pencereleri yeniden boyutlandırma ve sanal makine, güvenlik ve Amazon Appstore hakkında daha fazla ayrıntı hakkında bilgiler de bulunuyor
Çok sorulanlar (Windows 11’de Android Uygulamaları)
Windows 11’de yandan yüklemeye izin verilecek mi?
Microsoft’a göre, Windows 11 yerel olarak Android uygulamalarını destekleyecek. Bu, kullanıcıların APK dosyalarından Android uygulamaları yükleyebileceği anlamına geliyor.
Amazon App Store, şu ana kadar Android uygulamalarını destekleyen tek platformdur. Bu, Microsoft tarafından onaylanmış olmasına rağmen, Amazon App Store’u kullanan Windows 10 cihazlarına Android uygulamalarının yüklenmesinden söz edilmedi.
Uygulamaları yandan yükleme konusunda herhangi bir kısıtlama olmadığından, şu anda Amazon’un mağazasında bulunmayan Snapchat gibi popüler olanlar da dahil olmak üzere çok sayıda tüketici bunu yapmak isteyecektir. Şu anda platformda yalnızca 50 uygulamaya erişilebilir.

Android uygulamalarını çalıştırmak için Amazon App Store’u yüklemek gerekiyor mu?
Uygulamaları resmi olarak indirmek için Amazon App Store’a ihtiyacınız olmasına rağmen, Windows 11 onlar için yerel destek içerecek ve bunları Windows’taki diğer tüm yazılımlar gibi çalıştırabilecek. Bu, Amazon App Store’un telefonunuzun Google PlayStore’una benzer şekilde çalışacağı ve uygulamaları keşfetmenize ve yüklemenize izin vereceği anlamına geliyor. Ancak, uygulamaları kendileri yürütmek için buna ihtiyacınız olmayacak.
Artık Microsoft Store’da Android uygulamalarını arayabileceğiniz doğrudur. Ancak, bu bir Android uygulamasıysa Amazon App Store’a geri gönderilirsiniz. Sonuç olarak, Amazon App Store süresiz olarak gerekli olmaya devam edecek.
Windows 11’de tema nasıl değiştirilir?
Bu, bir öykünücüye ihtiyacımız olmayacağı anlamına mı geliyor?
Öykünücüler, yalnızca sistem bir dosya/uygulama biçimini yerel olarak desteklemiyorsa kullanışlıdır. Windows 11, Android uygulamalarını (Android telefonunuz gibi) yerel olarak destekleyeceğinden, bir öykünücü anlamsız olacaktır.
Android için Windows Alt Sistemi (WSA), Windows 11 ile iyi bir şekilde entegre edildi. Android uygulamalarını çalıştırmak için bir öykünücüden daha sanallaştırılmış bir ortam sağlar. Bu sisteme de Android uygulama geliştiricileri erişebilecek.

Android telefondaki verilerim Windows’a kaydedilir mi?
Microsoft’un Windows 10 işletim sisteminin büyük miktarda veriyi firmaya geri iletebilmesi, en önemli gizlilik sorunlarından biri olmuştur. Büyük endişelere rağmen Microsoft, Windows 11 tanıtım etkinliği sırasında sessiz kalmayı tercih etti. Sonuç olarak, Windows 11 ile bu yolda devam etmelerini beklemeliyiz.
Windows 11 bilgisayarınızın verileri büyük olasılıkla Windows’a kaydedilecek ve daha sonra kullanılacak.
Windows 11’de saydamlık efekti nasıl devre dışı bırakılır?
Ücretsiz güncelleme olacak mı?
Mevcut Windows 10 kullanıcıları ücretsiz olarak Windows 11’e güncelleyebilir. Windows 11, giderek daha fazla bilgisayara dağıtılıyor. Bilgisayarınızın yükseltme için tüm ön koşulları karşılayıp karşılamadığını görmek için Microsoft, Windows 10 PC’nize indirip kendi başınıza çalıştırabileceğiniz bir araç sağlamıştır. Uygulamayı Windows 10 bilgisayarınızdan indirerek kendiniz kontrol edebilirsiniz.
Sistemim Windows 11’i çalıştırabilir mi?
Microsoft tarafından duyurulan Windows 11 için minimum sistem gereksinimleri şunlardır:
İşlemci: 2 çekirdek, 1 GHz, 64-bit
RAM: 4 GB
Depolama: 64 GB
Ekran: 720p, 9 inç, renk kanalı başına 8 bit
Grafik kartı: WDDM 2.0 sürücüsü ile uyumlu DirectX 12
Windows 10 sistemlerini Windows 11’e yükseltmek için kullanıcıların bir internet bağlantısına ve bir Microsoft hesabına ihtiyacı olacak. Gelecekteki yükseltmeler, Windows 10 güncellemelerine benzer şekilde ücretsiz olarak firma tarafından sağlanacak.