Windows 11 dosya sıkıştırma işlemleri, bilgisayarınızda yer açmak gibi çeşitli sebeplerle tercih edilebilir. ZIP, Windows 11’de önemli bir dosya biçimidir. Verileri sıkıştırır ve dosyaları küçültür. Bu da dosya aktarımlarını hızlandırmaya yardımcı olur ve disk alanından tasarruf sağlar. Birden çok dosyayı birleştirmek için ZIP sıkıştırmasını kullanmak, depolama için akıllı bir fikirdir, ancak dosyaların doğru şekilde açılmasını sağlamak her zaman kolay değildir.
Windows 11 dosya sıkıştırma rehberi: Zip dosyası nasıl yapılır?
Dosya Gezgini’ni kullanarak sıkıştırmak veya bir ZIP dosyasında birleştirmek istediğiniz dosyayı (veya dosyaları) bulun. Bunu masaüstünüzde veya bilgisayarınızdaki herhangi bir klasörde yapabilirsiniz. Sıkıştırmadan önce, klasörleri sıkıştırırsanız, daha sonra açıldıklarında dahili klasör yapılarının korunacağını bilin.
Bir grup dosya veya klasörü sıkıştırmak için önce bunları seçmeniz gerekir. Fare imlecinizi, seçim dikdörtgeninizle grubun üzerine sürükleyin. Tek bir dosyaysa, sağ tıklayın. Görünen menüde “ZIP dosyasına sıkıştır” seçeneğini seçin.
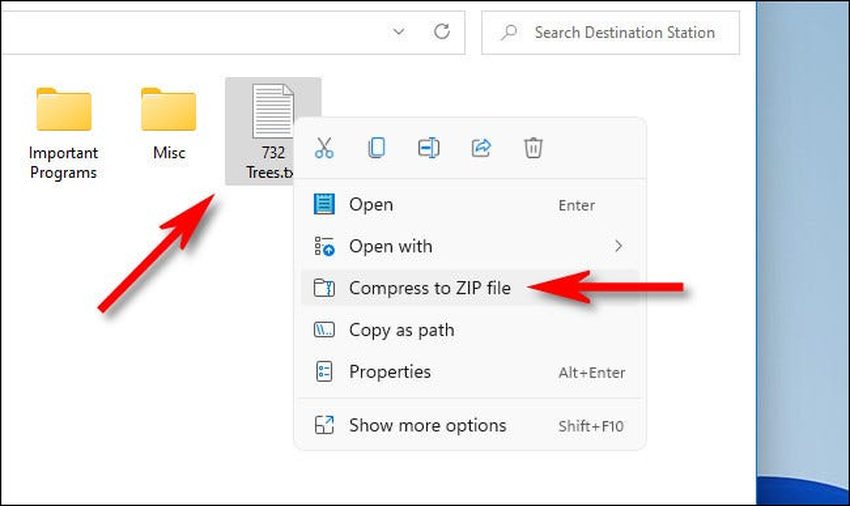
Enter’a basar basmaz ZIP dosyanızın oluşturulduğunu ve sabit sürücünüze kaydedildiğini göreceksiniz. Sadece yeni bir dosya adı yazın veya varsayılan adı olduğu gibi bırakın. Hazır olduğunuzda Enter’a basın.

İşte bu kadar! Başka bir şey yok. Sadece bir ZIP dosyası oluşturun, kopyalayın veya başka herhangi bir dosya gibi paylaşın.
Mac için en iyi dosya sıkıştırma programları nelerdir?
Windows 11 zip dosyasını dışarı çıkartma yolları
Zip dosyalarını çıkartmak (açmak) onları sıkıştırmak kadar kolaydır. İlk olarak, sıkıştırmasını açmak istediğiniz ZIP dosyasını Dosya Gezgini’nde bulun. Ardından, dosyaya sağ tıklayın ve menüden “Tümünü Çıkar” seçeneğini seçin.

“Sıkıştırılmış (Sıkıştırılmış) Klasörleri Çıkart” penceresinde, zip arşivini içeren sürücüyü veya klasörü seçin. Tüm dizini seçerek bir dizinin içeriğini de çıkarabilirsiniz. İşiniz bittiğinde, “Tamam” ı tıklayın.
“Tamamlandığında ayıklanan dosyaları göster”in yanındaki kutuyu işaretleyerek, işlem tamamlandıktan sonra ayıklanan dosyalara kolayca göz atabileceğinizden emin olursunuz. Bu seçeneklerle işiniz bittiğinde, “Çıkart”ı seçin.
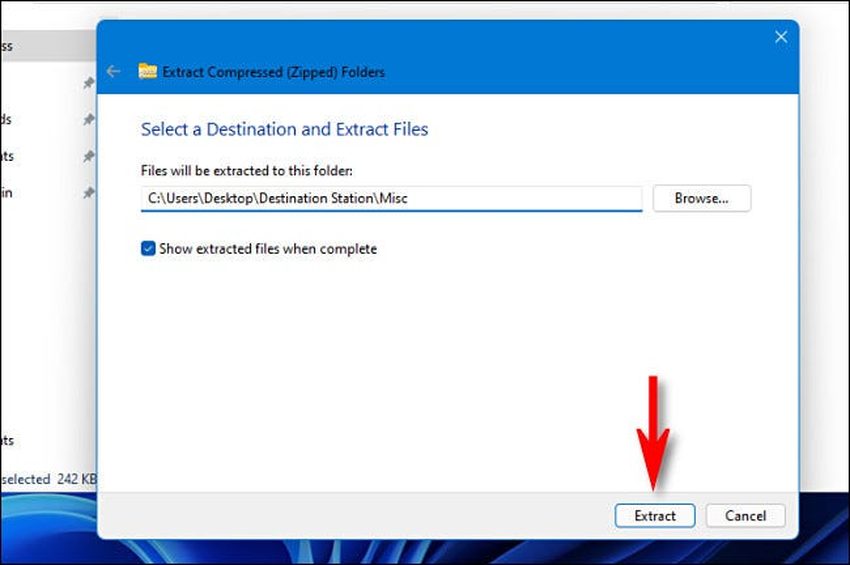
Dosyaları çıkartmak için Zip dosyasını açın, içerik menüsünden “Tümünü çıkart”ı seçin ve dosyaların kaydedilmesini istediğiniz konumu seçin.






