Windows 11’de karanlık modu nasıl etkinleştireceğinizi ve özelleştireceğinizi bilmiyorsanız, bu eğitimde size yardımcı olacağız. Windows 11’de karanlık modu kullanmaya başlarsanız, bazı uygulamalar da arayüzlerini değiştirecek ve sistemin geri kalanına otomatik olarak uyum sağlayacaktır.
Windows 11’de karanlık mod nasıl etkinleştirilir?
Windows 11’in karanlık modu, sistemin önemli öğelerinin renk şemasını değiştirir. Örneğin, görev çubuğu, başlat menüsü, bağlam menüleri, dosya gezgini veya ayarlar penceresi. Başlamak için Ayarlar’daki özelleştirme seçeneklerine gidin. Oraya ulaşmanın hızlı bir yolu, masaüstüne sağ tıklamaktır. Bağlam menüsünde Özelleştir’i seçin.

Ayarlar uygulamasını açtığınızda, “uygulanacak bir tema seçin”in altına bakın. Orada bazı renk kombinasyonları göreceksiniz. Hepsine, seçilen gölgeyle eşleşen bir duvar kağıdı eşlik ediyor. Varsayılan olarak, üç açık ve üç koyu tema mevcuttur. Karanlık modu etkinleştirmek istiyorsanız, ikincisinden birini seçmelisiniz.
Microsoft, uygulama mağazasından ek tema paketleri de almanıza izin verir. Tek yapmanız gereken “Temalar”a ve ardından “Temalara Gözat”a tıklamak. Hemen mağazaya ve özelleştirme bölümüne yönlendirileceksiniz.
Windows 11 nasıl özelleştirilir?
Karanlık moda ek olarak, Windows 11 size özelleştirme için bir dizi başka seçenek sunar. Aşağıda, bilgisayarınızın görünümünü kişiselleştirebilmeniz için bunlara bir göz atacağız.
Ses
Microsoft, Windows 11’deki sesleri değiştirmeyi seçmiş olsa da, bunları istediğiniz gibi değiştirme olanağınız vardır.
- Yapılandırma > Kişiselleştirme > Temalar > Sesler’e gitmelisiniz.
Tuhaf bir şekilde, ses seçici, sistemin tüm köşelerinde karanlık modun bulunmadığını ve birçok bileşenin hala Windows 11’den önceki sürümlerden miras alınmaya devam ettiğini ortaya koyuyor.
Tema
Tema rengini de Windows 11’de değiştirebilirsiniz.
- Ayarlar > Kişiselleştirme > Temalar > Renk’e gitmeniz yeterlidir.
Bu bölümde en çok beğendiğiniz rengi seçebileceksiniz. Windows 11 öğeleri seçilen renge uyum sağlayacak.
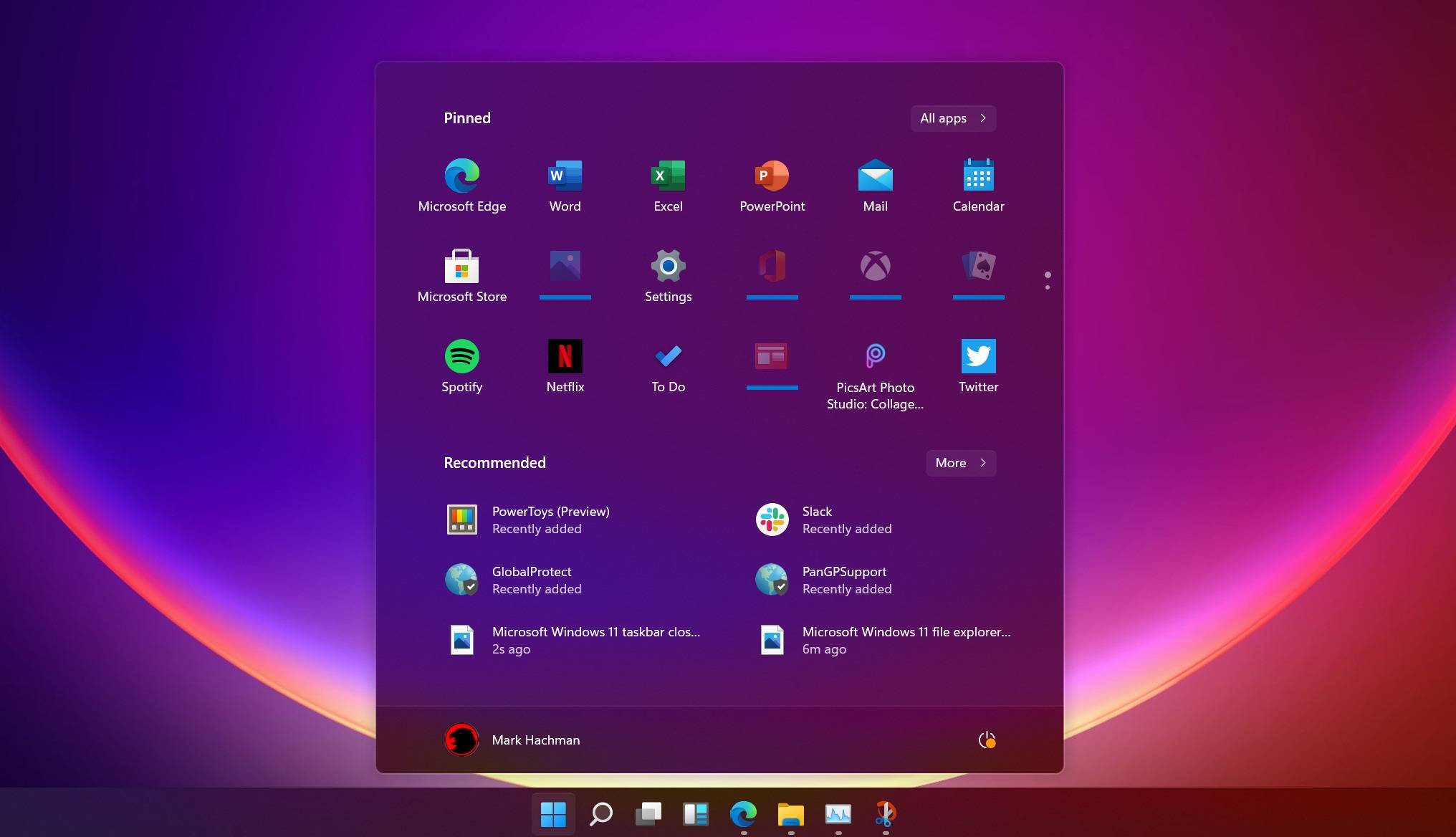
İmleç
İmleci Windows 11’de de özelleştirebilirsiniz.
- Yapılandırma > Kişiselleştirme > Temalar’a gitmeniz ve orada İmleç’e tıklamanız yeterli.
Varsayılan olarak bazı kombinasyonlar bulunuyor. Ancak internetten yeni imleçler indirebilir ve bunları sorunsuz bir şekilde kullanabilirsiniz.
Görev çubuğu
Windows 11’de yeniden tasarlanmış bir görev çubuğu bulunuyor ve özelleştirebilir durumda.
- Yapılandırma > Kişiselleştirme > Görev Çubuğu’na girmeniz yeterlidir.
Orada simgelerin konumuyla ilgili seçenekleri ve gösterilmesi gereken kısayolları göreceksiniz.
Duvar kağıdı
Son olarak duvar kağıdından bahsedelim. Masaüstünüz için herhangi bir resmi kullanmak mümkündür.
- Seçenekler, Ayarlar > Kişiselleştirme > Arka Plan altında mevcuttur.
Windows 11 görüntüleyici ile bir görüntü açtığınızda, onu duvar kağıdı olarak kullanma seçeneğiniz de olacak.






