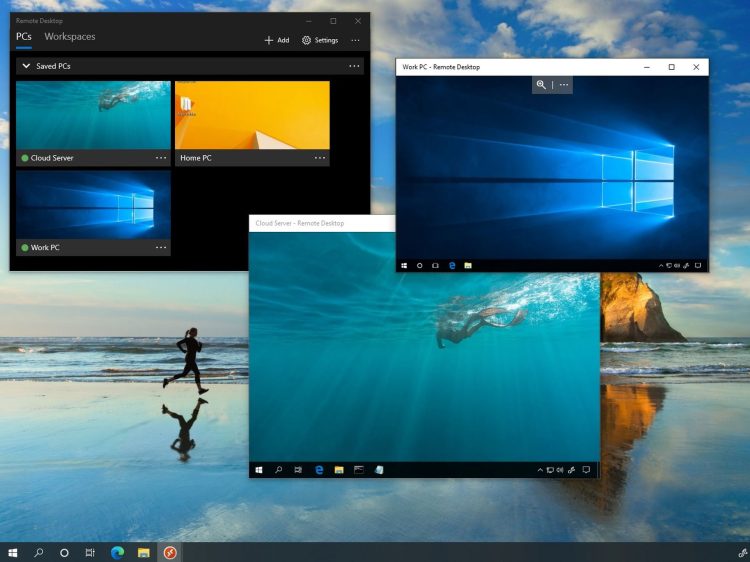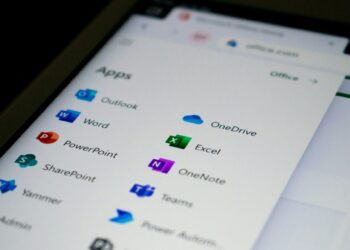Windows 11 Uzak Masaüstü bağlantısını devre dışı bırakma işlemi, bilgisayarınızın güvenliğini artırmak için önemli bir adımdır. Söz konusu Windows özelliği, uzaktan bağlantılara izin veriyor; ancak kullanmıyorsanız, bu işlevi kapatarak bilgisayarınızı yetkisiz erişimlerden koruyabilirsiniz.
Windows 11 Uzak Masaüstü bağlantısı nedir?
Windows 11 Uzak Masaüstü bağlantısı, bilgisayarınıza uzaktan erişim sağlamanızı mümkün kılan bir Windows özelliğidir. Bu özelliğin yardımıyla farklı bir cihazdan internet bağlantısıyla bilgisayarınıza bağlanabilir ve sanki bilgisayarın başındaymış gibi kullanabilirsiniz. Ancak uzaktan bağlantı ihtiyacınız yoksa bu özelliği devre dışı bırakmak sistem güvenliğinizi artıracaktır.
Windows 11 Uzak Masaüstü bağlantısını devre dışı bırakma rehberi
Uzak Masaüstü özelliğini devre dışı bırakmanın en kolay yolu, Windows 11’in Ayarlar menüsünü kullanmaktır. Bunu yapabilmek için aşağıdaki adımları takip etmelisiniz:
- Ayarlar menüsüne gidin: Windows + I tuş kombinasyonunu kullanarak Ayarlar menüsüne erişin.
- Sistem ayarlarına gidin: Açılan menüden ekranın sağ tarafında bulunan Sistem sekmesine tıklayın.
- Uzak Masaüstü seçeneğini bulun: Sağ tarafta yer alan listede Uzak Masaüstü bölümünü bulun ve tıklayın.
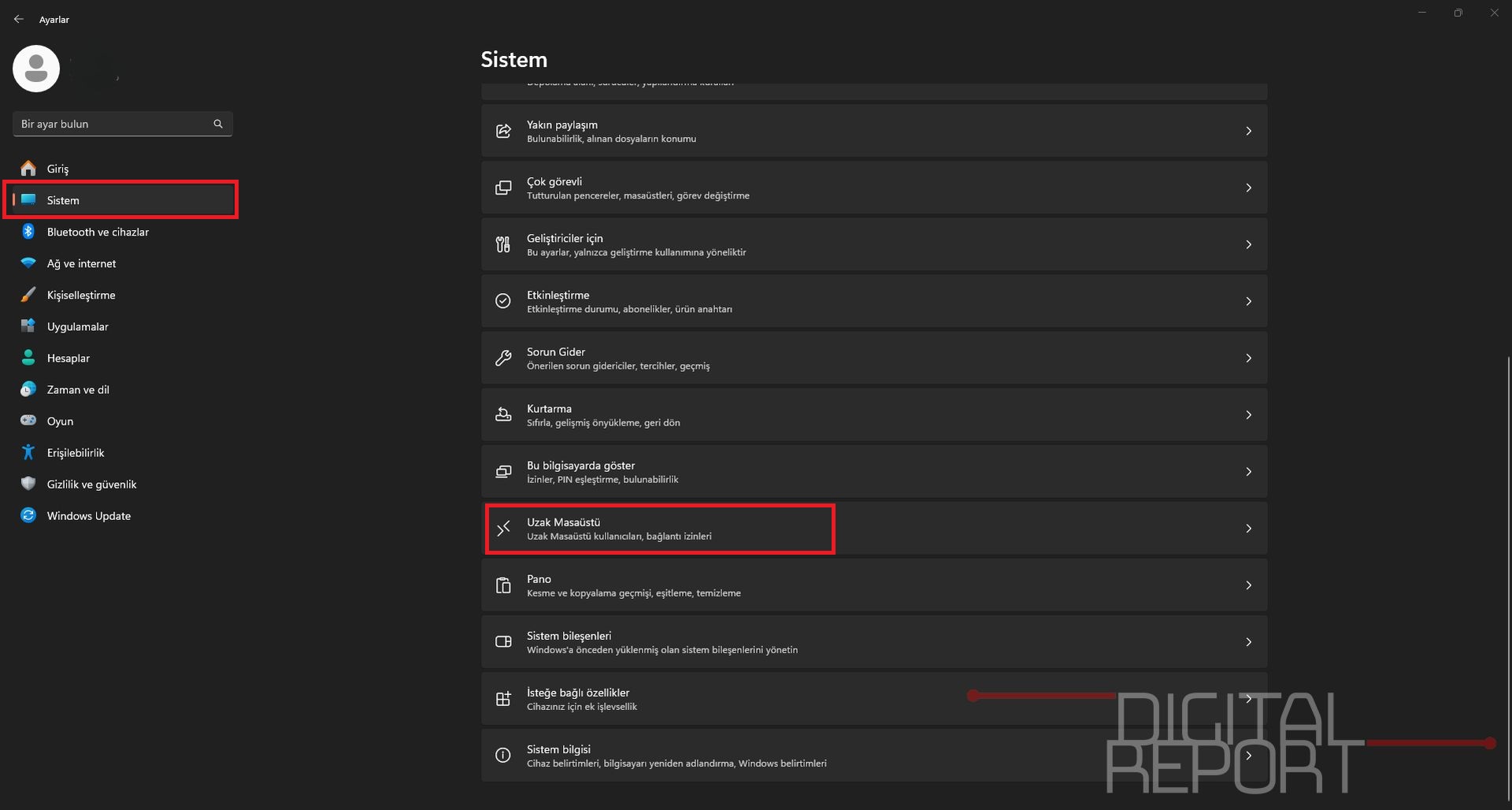
- Özelliği devre dışı bırakın: Uzak Masaüstü’nü devre dışı bırakmak için anahtarı kapalı konuma getirin ve Onayla seçeneğine tıklayın.
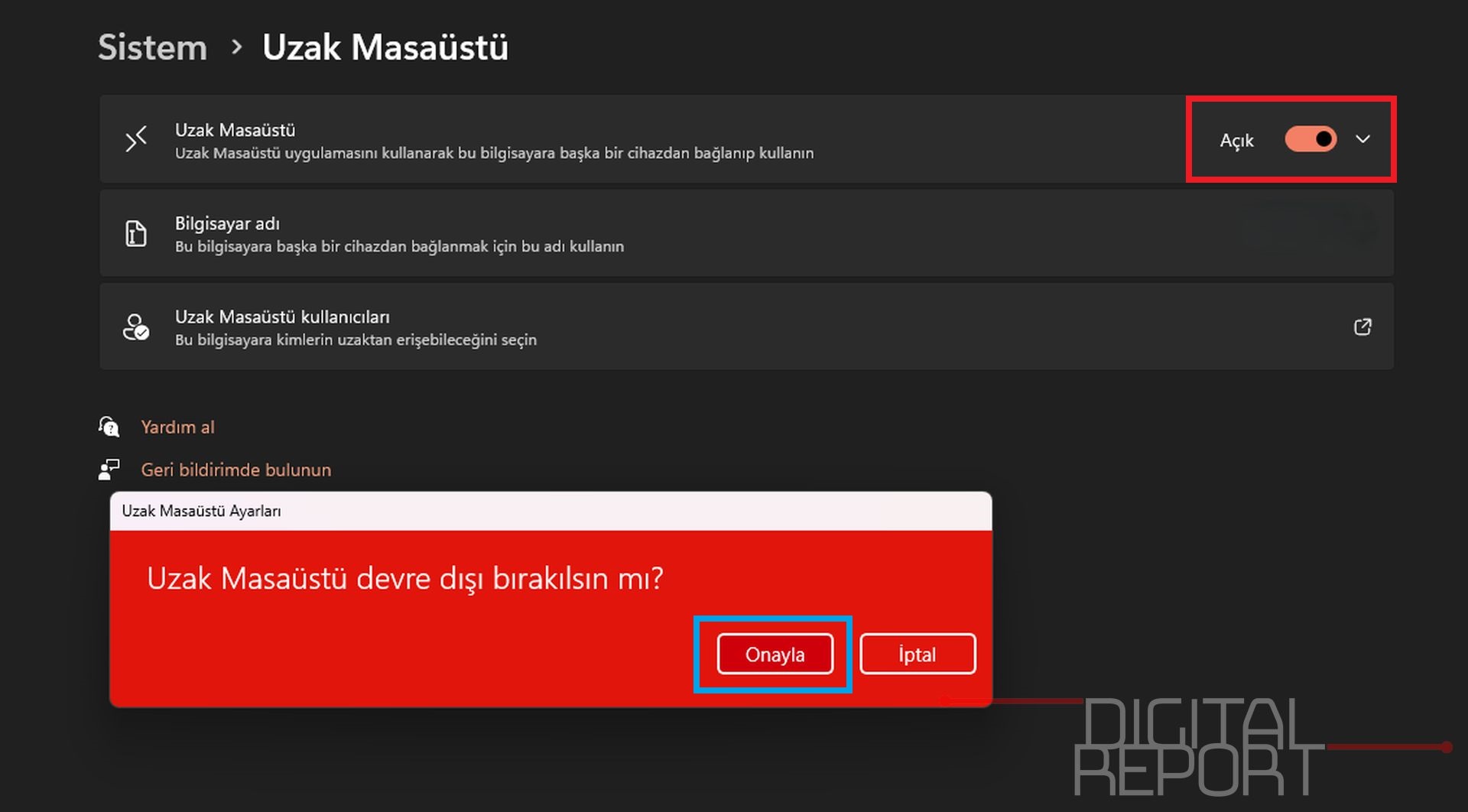
Yukarıdaki adımları takip ederek Windows 11 Uzak Masaüstü özelliğini tamamen devre dışı bırakabilirsiniz.
Windows 11 Uzak Masaüstü bağlantısı nasıl yapılır?
Windows 11’de Uzak Masaüstü bağlantısını ayarlamak, uzaktan bilgisayarınıza erişmek için oldukça kullanışlıdır. Özelllikle evden çalışma ya da uzaktan teknik destek için ideal olan bu özellik, belirli adımları izleyerek kolayca etkinleştirilebilir. Bağlantıyı yapabilmek için aşağıdaki adımları izlemelisiniz:
Windows 11 Pro sürümüne sahip olduğunuzdan emin olun
Uzak Masaüstü özelliği yalnızca Windows 11 Pro sürümünde mevcut olduğu için sürümünüzü kontrol etmenizde fayda var. Kontrol etmek için:
- Bilgisayarınızdan Ayarlar menüsünü açın,
- Sistem sekmesine ve ardından ekranın en aşağısında bulunan Sistem Bilgisi seçeneğine tıklayın,
- Windows özellikleri altındaki Sürüm kısmından sürümünüzü kontrol edin.
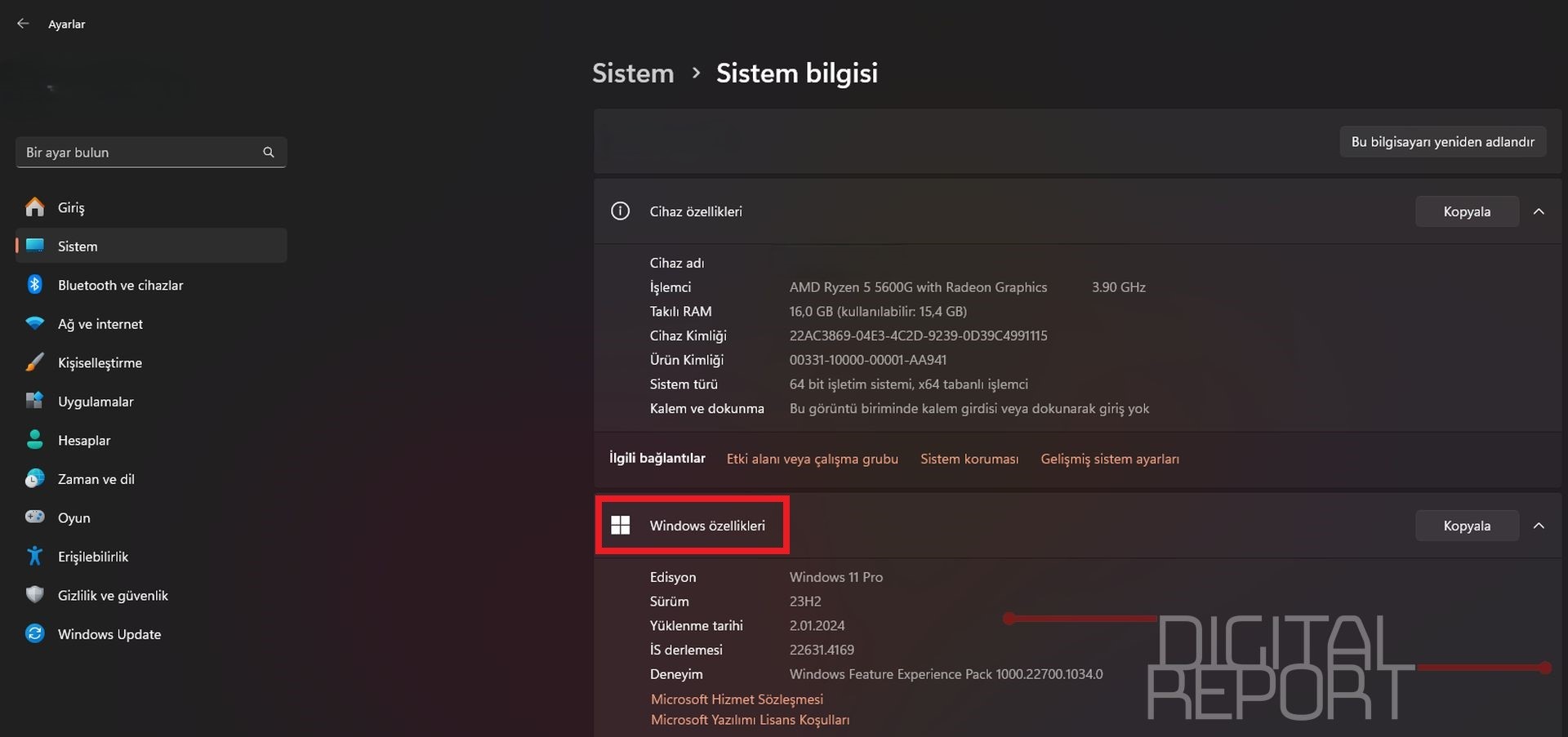
Uzak Masaüstü özelliğini açın
Windows 11 Pro sürümünü doğruladıktan sonra Uzak Masaüstü’nü etkinleştirmek için şu adımları izlemelisiniz:
- Ayarlar menüsünü açın,
- Sistem sekmesi altındaki Uzak Masaüstü bölümüne gidin,
- Uzak Masaüstü’nü açık konuma getirin,
- Değişikliği onaylamak için Onayla butonuna tıklayın.
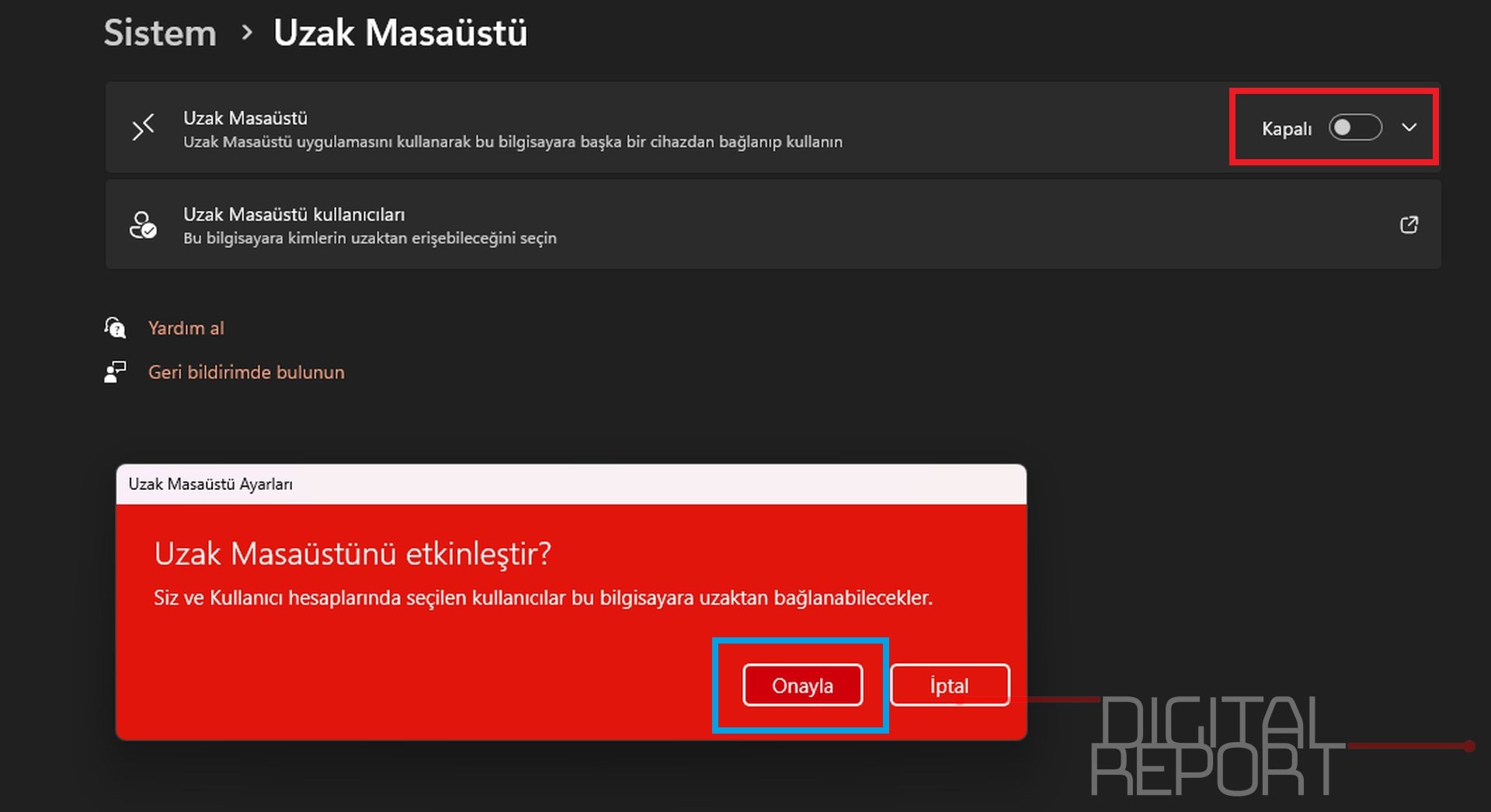
Bilgisayarınızın adını not edin
Uzak Masaüstü bağlantısı kurarken, bilgisayarınızın adını bilmeniz gerekecek. Uzak Masaüstü ayar ekranında, Bilgisayar adı altındaki adı not alın. Bu adı daha sonra bağlantı kurarken kullanmanız gerekecek.
Uzak Masaüstü bağlantısını kurun
Yerel Windows bilgisayarınızdan bağlanmak için:
- Görev çubuğundaki arama kutusuna Uzak Masaüstü bağlantısı yazın ve çıkan uygulamayı açın,
- Uzak Masaüstü bağlantısı penceresine, bağlanmak istediğiniz bilgisayarın adını (daha önce not aldığınız ad) yazın,
- Bağlan butonuna tıklayın ve bağlantının tamamlanmasını bekleyin.
Windows 11 Uzak Masaüstü bağlantısı, uzaktan erişim ve kontrol ihtiyaçları için son derece kullanışlı bir özelliktir. Ancak bu işlevi kullanmıyorsanız veya güvenlik endişeleriniz varsa, devre dışı bırakmak oldukça basit bir işlemdir ve sistem güvenliğinizi artırabilir. Yukarıdaki adımları takip ederek hem Uzak Masaüstü bağlantısını yönetebilir hem de ihtiyacınıza göre etkinleştirip devre dışı bırakabilirsiniz.
Öne çıkan görsel: Microsoft
Tüm iç görseller: Barış Selman / Linkmedya