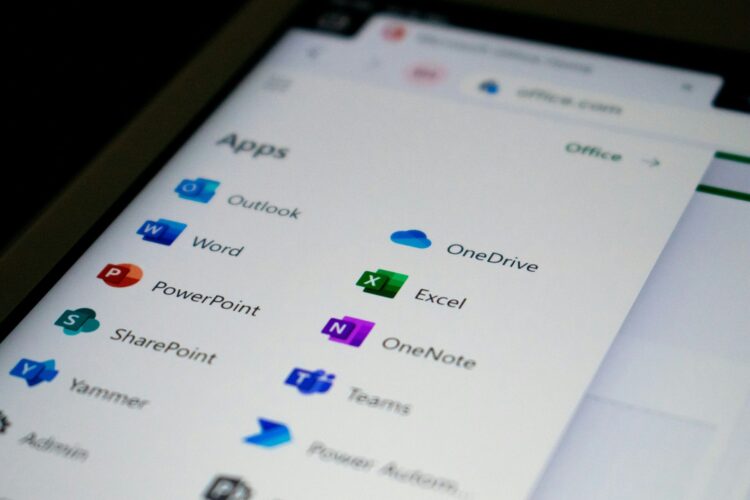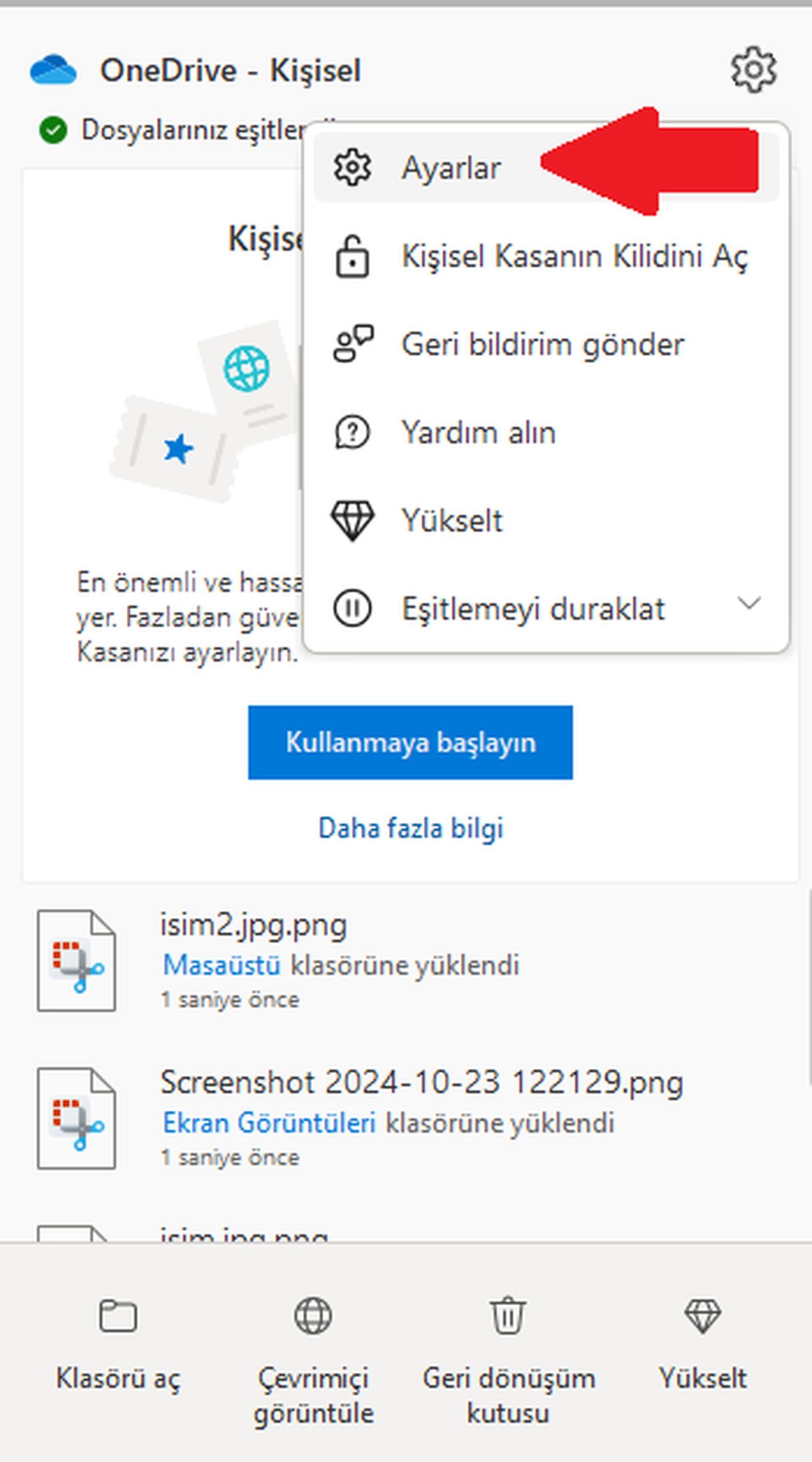OneDrive, Windows 11 ile varsayılan olarak yüklü geliyor ve bu da sizlerin dosyalarınızı bulutta yedekleyebilmenizi ve kolaylıkla erişebilmenizi sağlıyor. Ancak bu otomatik yedekleme özelliği herkese hitap etmeyebilir. Windows 11‘de OneDrive klasör yedeklemeleri nasıl devre dışı bırakılır öğrenmek istiyorsanız, bu rehberimiz sizlere yardımcı olacak.
OneDrive yedeklemelerini neden devre dışı bırakmalısınız?
OneDrive, bilgisayarınızı ilk kurduğunuzda varsayılan olarak Masaüstü, Resimler ve Belgeler gibi belirli klasörleri yedekliyor. Ancak bu durum hem bulut alanınızda gereksiz dosya yığınlarına neden olabilir hem de hangi dosyaların yedeklendiğini kontrol etmenizi zorlaştırabilir. Bu otomatik yedeklemeyi devre dışı bırakarak dosya depolama yönetiminiz üzerinde daha fazla kontrol sahibi olabilir ve bulut alanınızı daha verimli kullanabilirsiniz.
Windows 11’de OneDrive klasör yedeklemeleri nasıl devre dışı bırakılır?
OneDrive’ın otomatik klasör yedeklemelerini devre dışı bırakmak için aşağıdaki adımları takip etmelisiniz:
- Bilgisayarınızın ana ekranında aşağıdaki görselde göreceğiniz gibi OneDrive simgesine tıklayın,
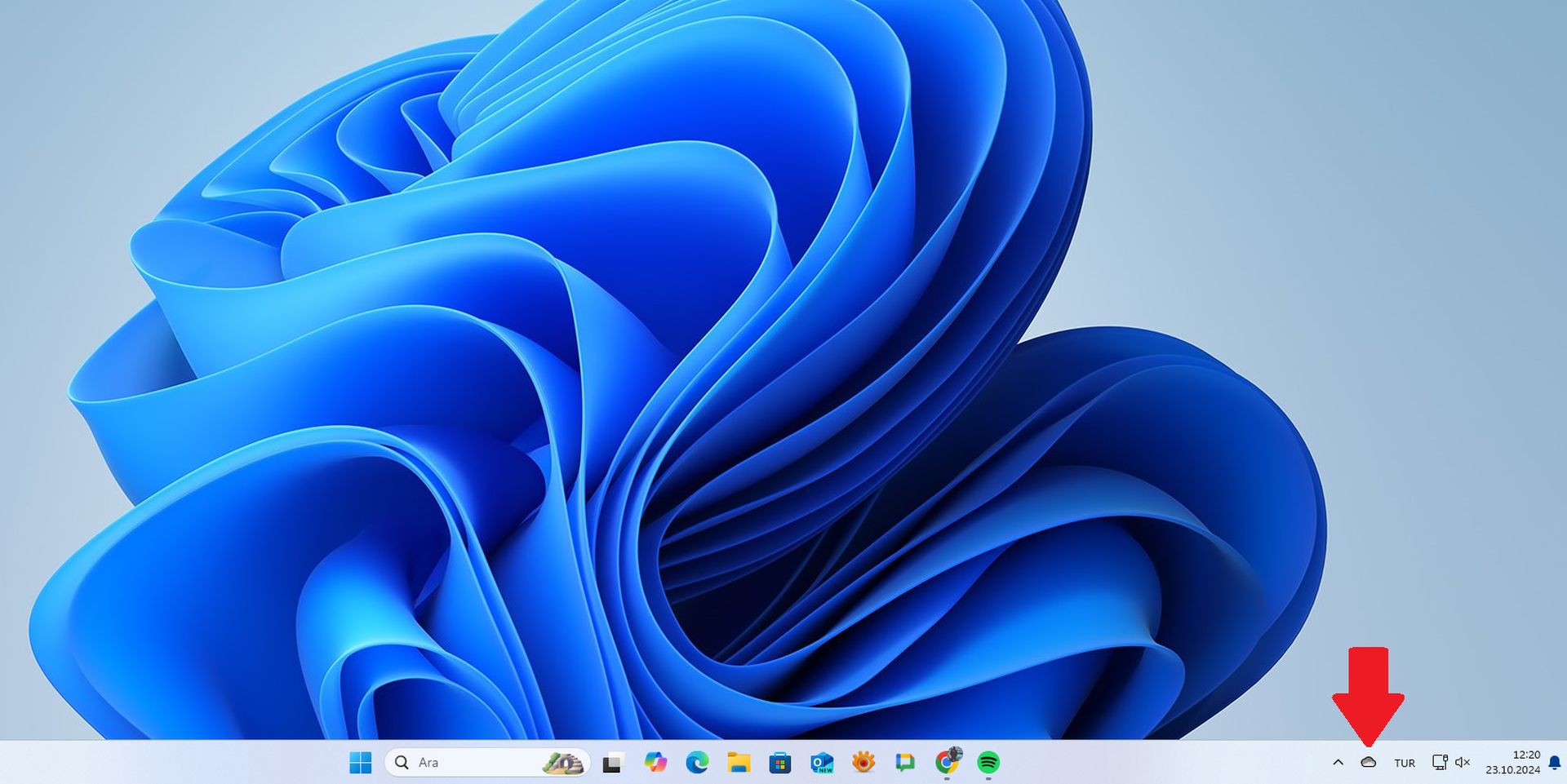
- Ekranın sağ üst köşesinde bulunan Ayarlar dişli simgesine tıklayın, ardından Ayarlar sekmesine gidin,
- Açılan menüden ekranın sol üst kısmında bulunan Eşitle ve yedekle seçeneğine, ardından Yedeklemeyi yönet seçeneğine tıklayın,

- Son olarak açılan bu pencereden aşağıdaki gibi açık olan yedekleme alanlarını devre dışı bırakın.
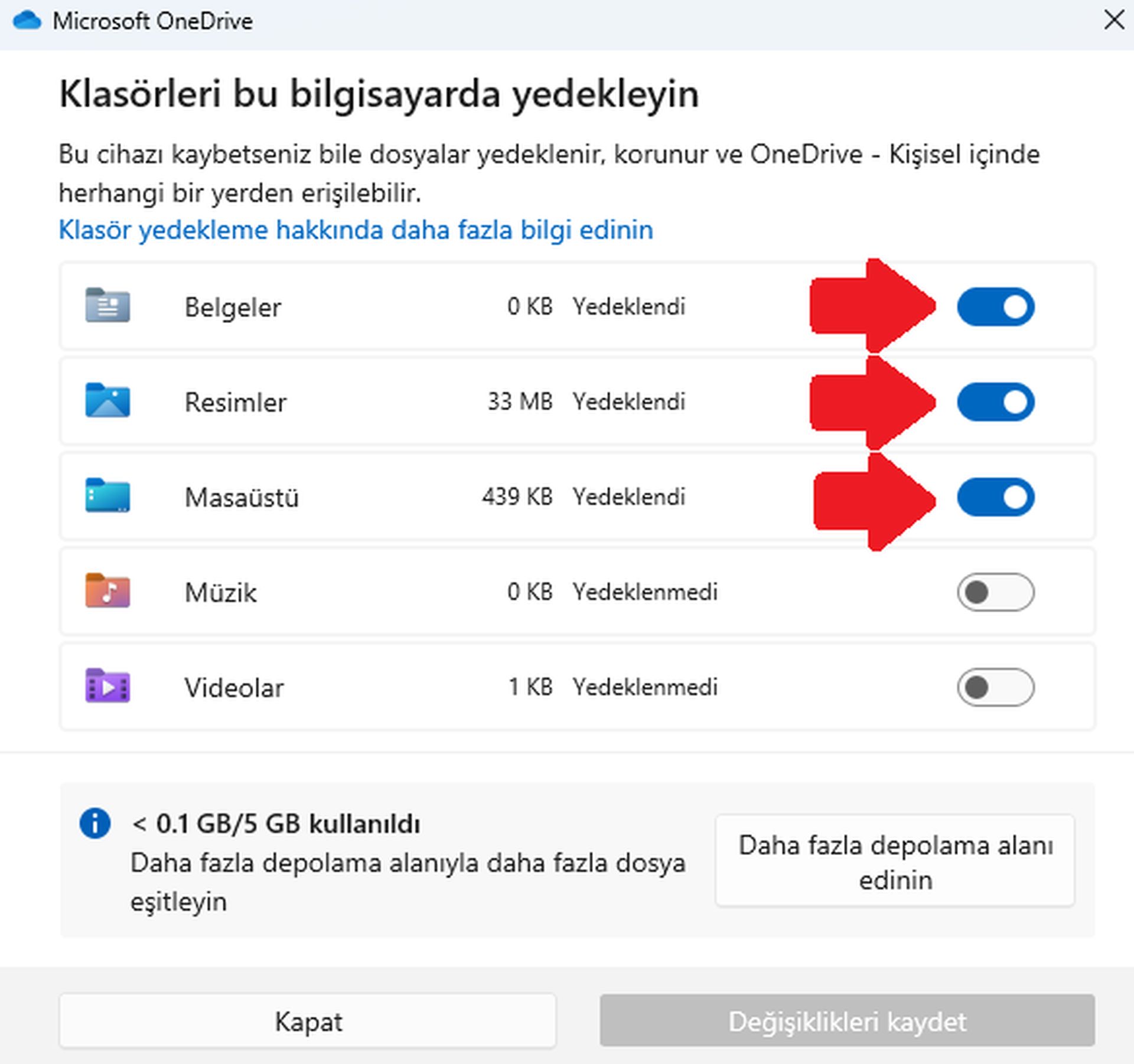
Bulut alanınızı düzenleyin ve yer tasarrufu sağlayın
Dosya yönetiminizi düzenli tutmak ve OneDrive’da gereksiz dosya birikimini önlemek istiyorsanız, bilgisayarınızı ilk kez kullanmaya başladığınızda otomatik yedeklemeyi devre dışı bırakmanız en iyi seçenek olacaktır. Bunu baştan yapmak, daha sonra dosyalarınızı geri taşımak zorunda kalmanızı önler. Ancak OneDrive’ı zaten kullanıyorsanız ve yedeklemeleri şimdi devre dışı bırakmak istiyorsanız, yukarıdaki adımları izleyerek dosya senkronizasyonu üzerinde tam kontrol sağlayabilirsiniz.
Unutmayın, dosyalar artık otomatik olarak yedeklenmese de, OneDrive’daki bu dosyalara çevrimdışı erişim sağlamaya devam edebilirsiniz.
Öne çıkan görsel: Ed Hardie/Unsplash