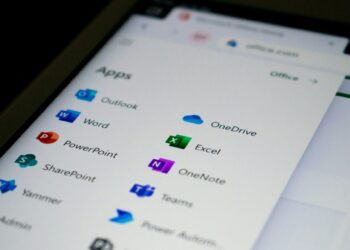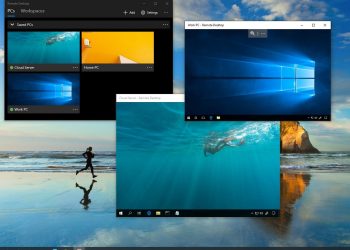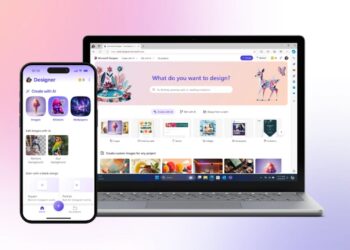Windows 10’un resmi olarak desteğini kaybetmesiyle birlikte, Windows 11 baskın işletim sistemi olma yolunda hızla ilerliyor. Birçok kullanıcı en son Microsoft işletim sistemine çoktan geçti ve mükemmel olmasa da çoğu kullanıcı Windows 10’dan güzel bir adım olduğunu düşünüyor. Elbette, insanların alışması gereken birkaç tuhaflık var, ancak hataların ve teknik sorunların çoğu çoktan giderildi.
Windows 11’in mükemmel olduğu anlamına gelmiyor. Aslında, insanlar hala ses çalmaması, ağ bağlantılarının gecikmeli olması ve oyunların optimum hızlardan daha düşük hızlarda çalışmasına neden olan yaygın Windows 11 sorunlarıyla karşılaşıyor.
Neyse ki bu sorunların çoğu, kapsamlı sorun giderme veya müşteri desteğine başvurmaya gerek kalmadan kolayca çözülebiliyor.
Windows 11 basit sorunları ve çözümleri
Windows 11’in getirdiği yenilikler ve geliştirmeler kullanıcıları heyecanlandırıyor. Her yeni işletim sistemi gibi, Windows 11 de bazı sorunlarla karşılaşabiliyor. Ses kesilmeleri, ağ bağlantı sorunları, ekran titremeleri, oyun performansındaki düşüşler, arama hataları, yavaşlama ve pil ömrü kısalması gibi sorunlar, kullanıcı deneyimini olumsuz etkiliyor. Neyse ki bu sorunların çoğu basit çözümlerle giderilebiliyor. Bu rehber, Windows 11 kullanıcılarının karşılaşabileceği yaygın sorunlara pratik çözümler sunuyor. Sorun giderme adımlarını takip ederek, Windows 11 deneyiminizi optimize edebilir ve sorunsuz bir şekilde kullanmaya devam edebilirsiniz.
Windows 11’de ses yok
Windows 11’de ses olması gerekiyor. Ancak sizin Windows 11 sürümünüz inatla ses çıkarmayı reddediyorsa, düzeltmeniz gerekebilir. Windows 11’de ses olmamasının birkaç nedeni olabilir, bu nedenle aşağıdaki olası düzeltmelerden birkaçını deneyin:
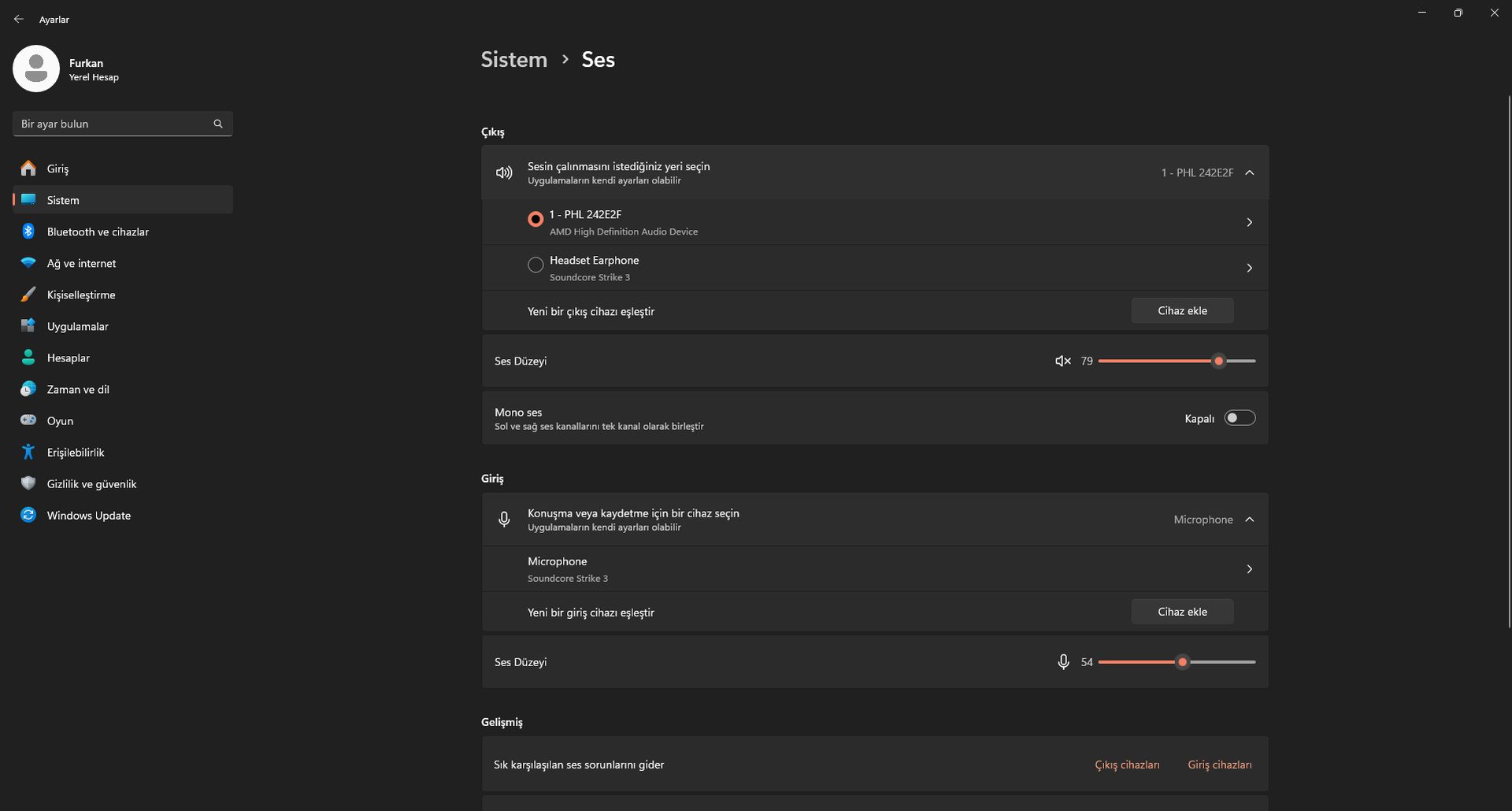
- Ses seviyelerinizi kontrol edin: Sağ alttaki hoparlör simgesine (tarih ve saatin yanında) sağ tıklayın ve Ses Mikserini Aç’ı seçin. Ses seviyesinin duyabileceğiniz kadar yüksek olduğundan emin olun.
- Ses ayarlarını kontrol edin: Sağ alttaki hoparlör simgesine sağ tıklayın ve Ses ayarlarını aç’ı seçin. Sesi çalacak yeri seçin’in yanında hoparlörlerinizin veya kulaklığınızın seçili olup olmadığını kontrol edin.
- Bağlantıları kontrol edin: Harici hoparlörler kullanıyorsanız, doğru şekilde bağlandıklarından emin olun. Herhangi bir kablo bağlantısını iki kez kontrol edin ve kablosuz hoparlörler veya kulaklıklar kullanıyorsanız bağlantıyı kesin ve yeniden bağlayın.
- Windows 11 ses sorun gidericisini çalıştırın: Sağ alttaki hoparlör simgesine sağ tıklayın ve Ses sorunlarını gider’i seçin. Ardından ekrandaki talimatları izleyin.
Windows 11’in çıkışıyla birlikte yaşanan ses sorunları, kullanıcıların deneyimini olumsuz etkileyen önemli bir faktör oldu. Microsoft’un bu sorunu çözmek için sürekli güncellemeler yayınlaması, kullanıcıların memnuniyetini artırmaya yönelik önemli bir adım olarak değerlendiriliyor.
Windows 11 ağ sorunları
İnternete bağlanamıyor musunuz? Bağlantı beklenenden daha mı yavaş? Windows 11 ağ sorunları zaman zaman ortaya çıkabilir. Bu olası düzeltmeleri deneyin:
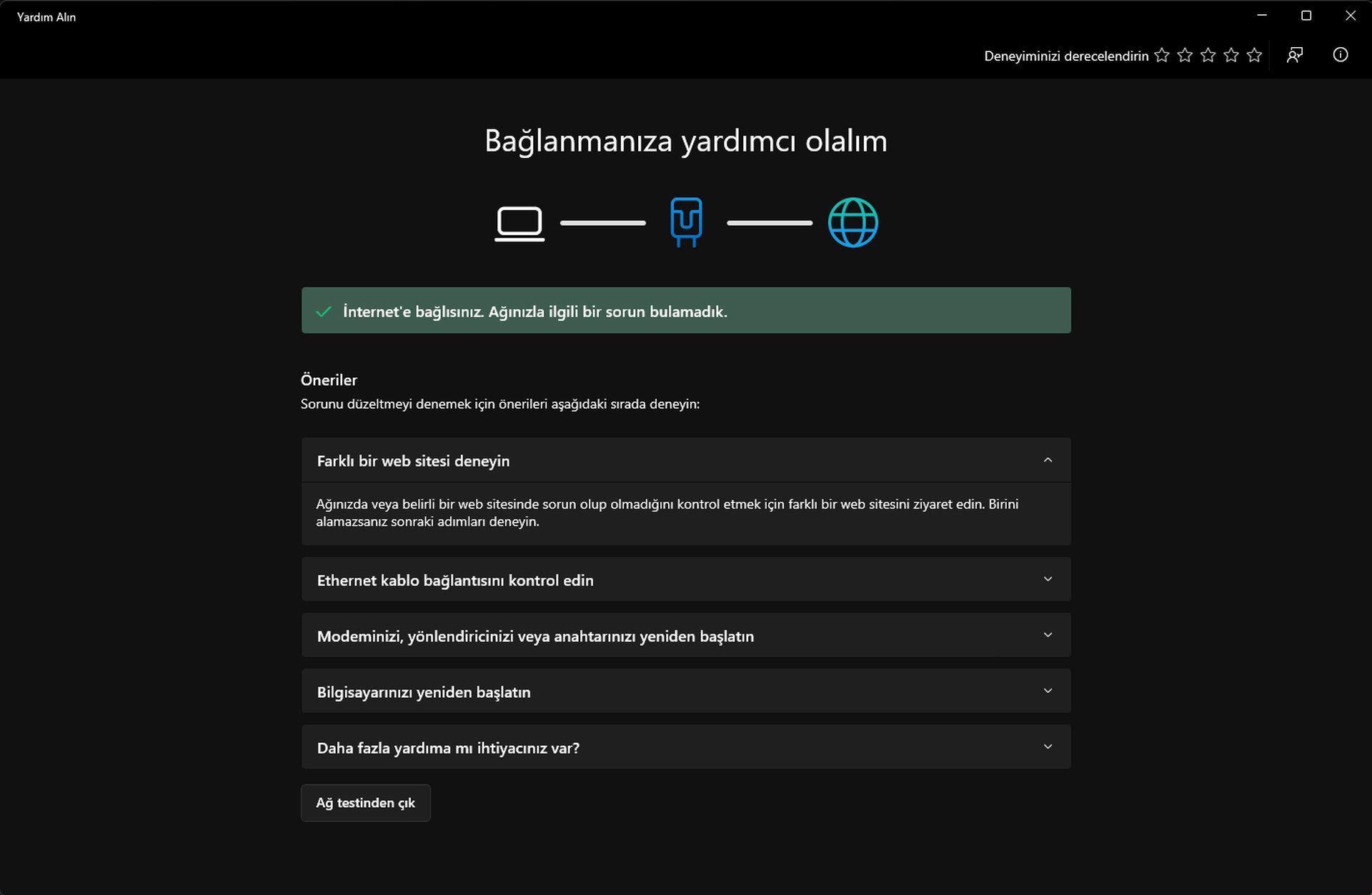
- Yönlendiricinizi sıfırlayın: Windows’un hatası olmayabilir. Sorunu çözüp çözmediğini görmek için modeminizi ve/veya yönlendiricinizi sıfırlamayı deneyin.
- Bilgisayarınızı sıfırlayın: Yalnızca yeniden başlatmak bazen ağ sorunlarını çözebilir. Bir deneyin.
- Windows 11 ağ ayarlarını sıfırlayın: Ayarlar menüsünü açmak için Windows tuşu + I tuşlarına basın. Ağ ve internet > Gelişmiş ağ ayarları’nı seçin. Aşağı kaydırın ve Ağ sıfırlama’yı seçin. Onaylamak için Şimdi sıfırla > Evet’i seçin.
- Bağlantı yöntemini değiştirin: Mümkünse, yardımcı olup olmadığını görmek için Ethernet’ten Wi-Fi’ye veya tam tersine geçin.
- Windows 11 ağ sorun gidericisini çalıştırın: Windows arama kutusunda Ağ Sorun Giderici’yi arayın. Ağ sorunlarını bul ve düzelt’i seçin. İnternet bağlantımı sorun gider > İleri’yi seçin.
Windows 11 ekranınız yanıp sönüyor, bulanık veya siyah
Ekranınız Windows 11’de düzgün davranmıyor mu? Doğru görünmüyorsa, deneyebileceğiniz bazı düzeltmeler şunlardır:
- Kapatıp tekrar açın: Bilgisayarınızı sıfırlayın ve monitörünüzü kapatıp tekrar açın.
- Bağlantıları kontrol edin: Kabloların PC’nize ve monitörünüze doğru şekilde bağlandığını onaylayın. Şüpheniz varsa, fişlerini çekin ve yeniden takın.
- Sürücülerinizi güncelleyin: Özel bir grafik kartınız veya çipiniz varsa, GPU sürücülerinizi güncellemeyi deneyin. En son sürücüleri ilgili web sitelerinden AMD, Intel veya Nvidia‘dan indirin. Daha fazla yardıma mı ihtiyacınız var?
- Windows’u güncelleyin: En son Windows 11 sürümüne güncellemeyi deneyin. Belirli yamalar ve düzeltmeler bu sorunu sizin için çözebilir. En son büyük güncellemeyi indirme adımları burada.

Windows 11’de oyunlar yavaş çalışıyor
Windows 11’deki oyun performansı ilk çıkışından bu yana inişli çıkışlı oldu ve bazı insanlar ciddi performans sorunlarıyla karşılaştı.
- Sisteminizin aşırı ısınmadığını kontrol edin: Aşırı ısınmadıklarından emin olmak için CPU sıcaklığınızı (ve siz buradayken GPU’nuzu) kontrol edin. Öyleyse, oyun performansının düşmesinin nedeni bu olabilir.
- Grafik sürücülerinizi güncelleyin: En son grafik sürücülerini ilgili web sitelerinden AMD, Intel veya Nvidia’dan indirin.
- En son Windows güncellemelerini yükleyin: En son Windows 11 sürümüne güncellemeyi deneyin; son sürümlerden bazılarında oyunla ilgili yamalar var. En son büyük güncellemeyi indirme adımları burada.
- VBS’yi devre dışı bırakmayı deneyin: Windows 11’in Sanallaştırmaya Dayalı Güvenliğinin, Windows 11’deki oyun performansıyla ilgili bazı sorunlara neden olabileceği bildiriliyor. Yardımcı olup olmadığını görmek için bunu devre dışı bırakmayı deneyin.
Oyun performansınız hala düşükse daha iyi performans için oyun içi ayarlarınızı ayarlamanız gerekebilir.
Windows 11 araması dosyalarınızı bulamıyor
Windows 11’in arama aracı aslında akıllı fakat bazen gerçekten aptalca davranabiliyor. Yine de dosyalarınızı yeniden indekslemesi gerekebilir. Bunun için:
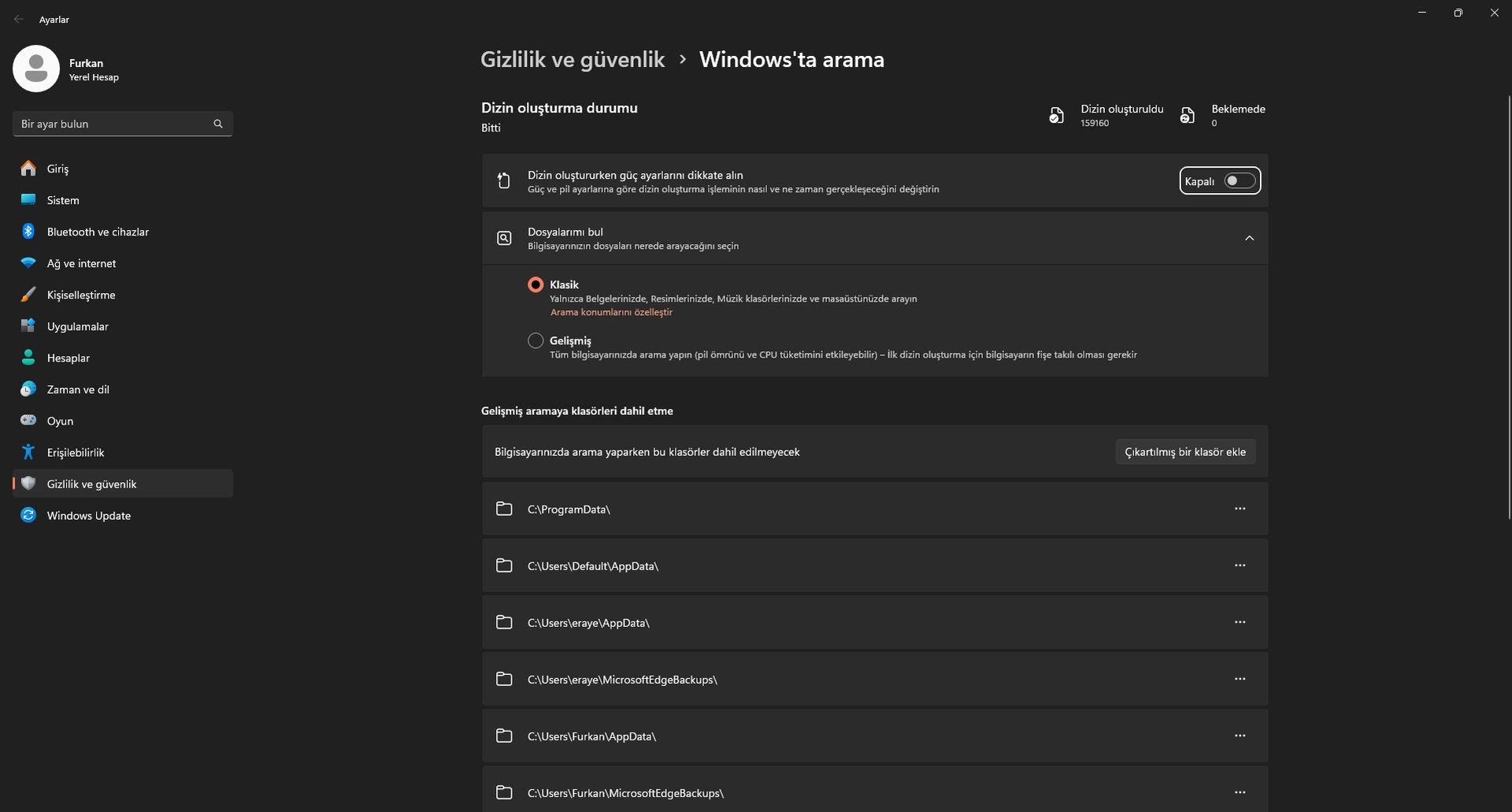
- Windows arama özelliğini kullanarak Dizin’i arayın ve Dizin Oluşturma Seçenekleri’ni seçin. Gelişmiş > Yeniden Oluştur’u seçin.
- Dosya Gezgini’ni kullanarak dizini manuel olarak ekleyin: Dosya Gezgini’ni açın, “Bu bilgisayar”a gidin ve aramanın düzgün çalışmasını istediğiniz sürücüye sağ tıklayın. “Özellikler”i seçin ve “İçeriği dizine ekle…” seçeneğini işaretleyin.
Windows 11 yavaş çalışıyor
Windows 11’in yavaş çalışması, kullanıcı deneyimini olumsuz etkileyen yaygın bir sorun. Bu sorunu çözmek için birkaç yöntem bulunmakta:
- Başlangıç programlarını kontrol edin: Bilgisayarınızın başlangıcında otomatik olarak çalışan gereksiz programlar, sisteminizi yavaşlatabilir. Görev Yöneticisi’ni (Ctrl+Shift+Esc) açarak “Başlangıç” sekmesine gidin ve gereksiz programları devre dışı bırakın.
- Disk temizleme yapın: Disk Temizleme aracı, geçici dosyaları, sistem dosyalarını ve diğer gereksiz verileri temizleyerek bilgisayarınızın performansını artırabilir. Windows arama çubuğuna “Disk Temizleme” yazarak aracı çalıştırın ve temizlemek istediğiniz sürücüyü seçin.
- Windows Update’leri kontrol edin: Windows güncellemeleri, performans iyileştirmeleri ve hata düzeltmeleri içerebilir. Ayarlar’a gidin, “Güncelleme ve Güvenlik” bölümünü açın ve güncellemeleri kontrol edin.

Windows 11 pil ömrü sorunları
Dizüstü bilgisayar kullanıcıları için pil ömrü oldukça önemli. Windows 11’de pil ömrü sorunları yaşıyorsanız, aşağıdaki çözümleri deneyebilirsiniz:
- Güç ayarlarını optimize edin: Ayarlar’a gidin, “Sistem” bölümünü açın ve “Güç ve uyku” ayarlarına gidin. Burada pil tasarrufu modunu etkinleştirebilir veya ekran parlaklığını düşürebilirsiniz.
- Arka planda çalışan uygulamaları kapatın: Gereksiz yere arka planda çalışan uygulamalar pil ömrünü tüketebilir. Görev Yöneticisi’ni açarak “İşlemler” sekmesine gidin ve gereksiz uygulamaları sonlandırabilirsiniz.
- Pil sürücülerini güncelleyin: “Aygıt Yöneticisi”ni açın, “Pil” bölümünü genişletin ve pil sürücülerinize sağ tıklayarak “Sürücüyü güncelle” seçeneğini belirleyin.
YouTube videoları nasıl indirilir?
Windows 11, kullanıcılara gelişmiş bir deneyim sunmayı hedefliyor olsa da, bazı yaygın sorunlarla karşılaşabiliyor. Ancak bu sorunlar, basit çözümlerle kolayca aşılabiliyor. Ses, ağ bağlantısı, ekran, oyun performansı, arama, yavaş çalışma ve pil ömrü gibi sorunlar için sunulan çözüm önerileri, kullanıcıların Windows 11 deneyimini optimize etmelerine yardımcı oluyor. Microsoft’un sürekli güncellemelerle bu sorunları ele alması, kullanıcı memnuniyetini artırmaya yönelik olumlu bir adım olarak görülüyor.
Öne çıkan kaynak görseli: Windows / Unsplash