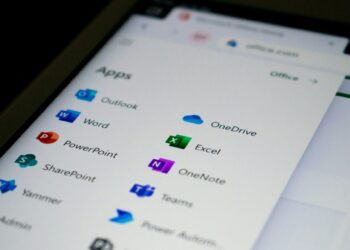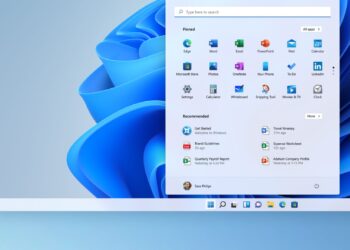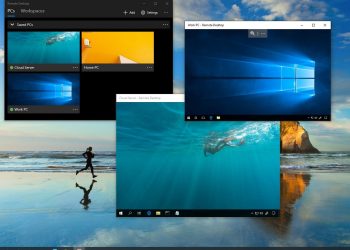Windows program gizleme yollarını sizler için derledik. Bir Windows bilgisayarındaki dosyaları veya klasörleri başka bir kişinin görememesi için gizlemek mümkün.
Windows program gizleme rehberi
Program gizleme, Windows’un önceki sürümlerinde de erişilebilen bir özelliktir.
Windows 10 ve 11’de dosya gizleme
Aşağıdaki adımları uyguladıktan sonra bir klasör veya dosyayı gizleyeceksiniz ancak bunlar sistemden silinmeyecek. Sadece gizlenecekler. Bu adımları takip etmeniz yeterli:
- İlgilendiğiniz dosya veya klasöre gidin.
- Simgesine sağ tıklayın.
- Farklı seçeneklere sahip bir açılır menü sorulacaktır.
- En alta gidin ve Özellikler bölümünü açın.
- Özellikler altında, ilk sekmeye dokunun: Genel
- “Özellikler”i görmek için aşağı kaydırın.
- İki seçenek olacaktır: Salt okunur / Gizli
- “Gizli” seçeneğini seçin
- “Kabul Et” ile onaylayın ve özelliklerden çıkın.
Simgenin diğer benzer simgelere göre biraz daha şeffaf hale geldiğini göreceksiniz. Birkaç saniye sonra kaybolacak. Klasöre gidip klasörün “görünüm” ayarını değiştirirsek istediğimiz zaman gösterebiliriz.
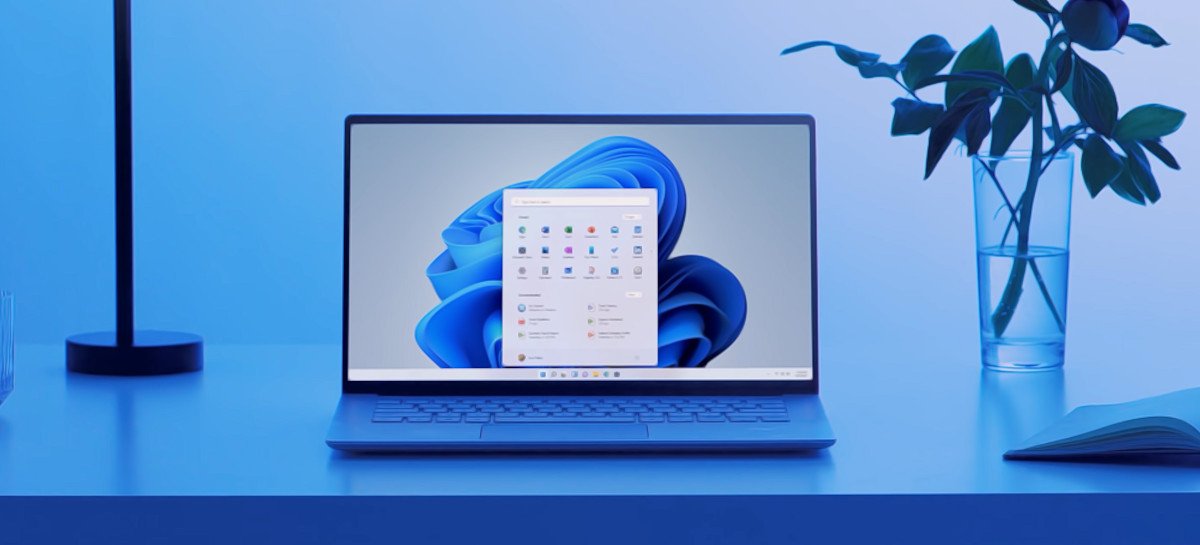
Klasörü açın ve en üstte “Ana Sayfa” ve “Paylaş”ın yanında bulduğumuz “Görünüm” sekmesine gidin. Burada bir dizi seçenek göreceğiz:
- Öğe kutuları.
- Dosya adı uzantıları.
- Gizlenmiş dosyalar.
Gizli dosyaları işaretlerseniz, önceki adımları izleyerek gizlediğiniz belge ekranda yeniden görünecek.
Aynı “görünüm” bölümünde “seçilen öğeleri gizle” yazan bir düğme göreceksiniz. Bu, her birinin özelliklerine gitmek zorunda kalmadan dosya ve klasörleri toplu olarak gizlememize olanak tanır. İlgilendiğimiz tüm klasörleri veya dosyaları kontrol etmemiz ve “seçilen öğeleri gizle” seçeneğini işaretlememiz yeterli.
Windows 10 ve 11’de program gizleme
Bir dosya veya klasör yerine bir uygulamayı gizlemek istemeniz durumunda izlemeniz gereken adımlar farklıdır. Bunu bilgisayarın ayarlarından yapabilir ve kayıt defterini kullanabilir veya özellikle bu görevi yerine getiren bir üçüncü taraf programı kullanabiliriz. Her iki seçenek de oldukça basit.
Kayıt defterinden program gizleme
Windows 10’da bir uygulamayı kayıt defterinden gizlemek için yapmamız gereken ilk şey sistem kayıt defterini açmak. Bunu yapmak için:
- “Windows+R”ye basın.
- Bir “Çalıştır” penceresi açılacak ve oraya “Regedit” yazın.
Ardından aşağıdaki komutu yazın:
- HKEY_LOCAL_MACHINESOFTWAREMicrosoftWindowsCurrentVersionUninstall.
Orada, bilgisayarda yüklü olan her uygulama için somut bir tane olmak üzere birçok kayıt defteri anahtarı bulacağız. Onları ekranın sol tarafında göreceğiz. Her birinin hangi uygulamaya karşılık geldiğini bulmak için onu seçiyoruz ve sağ tarafta DisplayName adlı string değerine bakıyoruz. Bunun yanında ilgilendiğimiz uygulama veya programın ilgili adı görünecek.

Bu yöntemle ilgili sorun şu ki, ilgilendiğimiz programı bulana kadar tek tek tıklamamız gerekecek ve yanlış programı gizlememek veya silmemek için özellikle hata yapmamaya dikkat etmeliyiz.
- Bir uygulama seçtiğinizde, adına dokunun ve “Yeni”yi seçmeniz gereken bir açılır menü gösterilecek.
- Burada DWORD Değerini (32 bit) seçeceksiniz.
- Adı “SystemComponent” olarak değiştirin ve değerini 0’dan 1’e değiştirin.
- Ardından, kabul edin ve kaydedin.
Microsoft Teams, Windows 11’den nasıl kaldırılır?
Üçüncü taraf uygulamaları kullanarak program gizleme
Gizlemek istediğiniz uygulamanın türüne bağlı olarak, diğer seçenek özel bir program veya üçüncü taraf uygulaması kullanmak. Örneğin, Kaldırma Listesinden Gizle aracını kullanabiliriz. Bunu yapmak, kayıt defterinde tek tek gitmekten çok daha rahat ve basit. Çünkü program bize yüklü tüm uygulamaların bir listesini gösterecek ve biz de bunları kolaylıkla gizleyebileceğimiz veya gösterebileceğiz.

İşlemi oldukça basit. Çünkü bir uygulamayı gizlemek için yapmamız gereken tek şey, söz konusu uygulamayı listede işaretlemek ve ardından aracın üst çubuğunda görüntülenen hayalet düğmesine tıklamak. Tercih edersek, listenin kendisinde farenin sağ tuşu ile tıklayıp bağlamsal menüden Programlardan ve özelliklerden gizle seçeneğini seçtiğimizde bir uygulamayı gizlememiz de mümkün.
Gizlemek veya göstermek istediğimizde veya gizlemek istediğimiz yeni şeyleri yüklediğimizde programa geri dönebiliriz. Sadece birkaç saniyemizi alacak ve tamamen gizleyeceğiz, hatta Denetim Masası’nın programlarını kaldırma penceresinde görünmeyi de bırakacaklar.
Programları tekrar göstermek için aynı adımları izleyin.