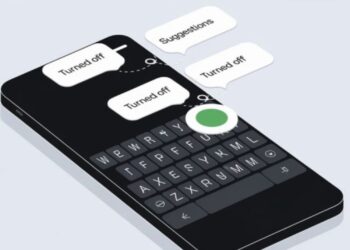Windows’ta Android uygulamalarını çalıştırmak, kolay bir süreç olsa da yardımcı programları gerektiren bir süreç. Söz konusu uygulama olduğunda çok az platform Android ekosistemine rakip olabilir. Ancak maalesef, uygulamaları telefondan ya da tabletten Windows PC’ye aktarmak, masaüstü yazılımı yüklemek kadar kolay değil.
Android uygulamalarını Windows PC’nizde çalıştırabilmeniz için ihtiyaç duyabileceğiniz programları ve nasıl kullanabileceğinizi anlatan bir kılavuz hazırladık. Aşağıdaki yardımcı programları kullanarak, en iyi Android uygulamaları ve oyunlarının keyfini Windows PC’nizde de çıkarabilirsiniz.
- Windows 10’da Powerpoint Sunu Moduna geçme [Nasıl Yapılır]
- En iyi Windows güvenlik duvarı programları
- Windows 10’da özel çözünürlük ekleme [Nasıl Yapılır]
Bir Chromebook çalıştırıyorsanız, Android uygulamalarını Chrome OS’ye nasıl yükleyebileceğinize dair de adımları anlattık. Gelelim Windows’ta Android’i deneyimlemeniz için gerekli programlara.
Windows’ta Android uygulamalarını çalıştırma programları
Bluestacks emulator
Bluestacks App Player, Windows masaüstünüzde Android 7.1.2 (nougat sürümü) için 32 bit ve 64 bit oyunları ve uygulamaları çalıştırmanızı sağlayan, popüler ve kaliteli Android emülatörlerinden biri.
![Windows’ta Android uygulamalarını çalıştırma [Nasıl Yapılır] 2 Windows’ta Android uygulamalarını çalıştırma [Nasıl Yapılır]](https://digitalreport.com.tr/wp-content/uploads/2020/12/bluestacks-emulator-nasil-kullanilir.jpg)
Ücretsiz bir program olan Bluestacks App Player, özel tasarlanmış arayüzü üzerinden kolay bir şekilde emülasyon ayarlarını değiştirebileceğiniz ve uygulamaları başlatabileceğiniz bir sistem sunuyor. Layercake teknolojisi, Windows tabanlı cihazlarda çalışan Android oyunlarının performansını iyileştirmek için donanım hızlandırıcıları kullanır.
Twitch ya da benzeri bir hesabınız, buna ek olarak 8 GB’dan fazla RAM’e sahip bir PC’niz varsa, Bluestacks “akış modu” ve OBS Studio’yu kullanarak Android uygulamalarını ve oyunlarını bile yayınlayabilirsiniz. Bununla birlikte kullanıcılar, varsa optimum performans elde etmek için BIOS’ta AMD-V ya da Intel VT-x’i etkinleştirmek isteyebilir.
Bluestacks, premium destek sağlayan, reklamları devre dışı bırakan ve duvar kağıtlarını içeren özellikleri, isteğe bağlı olarak aylık 4 dolar, yıllık ise 40 dolarlık bir planla sunuyor. Ayrıca program, Galaxy Store ile de uyumludur ve Samsung’un uygulama mağazasından satın alınan uygulamaları kullanmanıza ve oynatmanıza olanak tanır.
Bluestacks’ı bilgisayarınıza, aşağıdaki adımları takip ederek yükleyebilirsiniz:
- Yükleyiciyi resmi Bluestacks sitesinden indirin.
- Yükleme uygulamasını başlatın ve uygulama ve veri dosyaları için veri konumunu seçin. Maalesef, Bluestacks dizinini değiştiremezsiniz. Varsayılan olarak önyükleme sürücünüze kurulacaktır.
- Bluestacks yüklendikten sonra başlatın ve Google / Samsung hesap bilgilerinizi girin. Google Play Store ve Galaxy Store’da oturum açmak ve Android uygulama kitaplığınıza erişmek için bu bilgilere ihtiyacınız olacaktır.
Çift önyükleme
Android’in daha yeni sürümlerini veren emülasyona bir alternatif daha var, ancak kurulumu biraz daha karmaşık. “Çift önyükleme” olarak adlandırılan ve Windows PC’nizi etkili bir şekilde Android cihazınıza dönüştüren bu sistem ile, bilgisayarınızı açtığınızda Android’de önyükleme seçeneğine sahip olacaksınız. Android, PC’nizde akıllı telefon ya da tabletinizde olduğu gibi çalışacaktır.
Ancak buna başlamak, yerel Android’i yüklemek kadar basit değildir. Bilgisayar donanımı, işlemciler, ekran kartları ve sabit sürücüler, Android’e üçüncü taraf bir geliştirici tarafından eklenmesi gerektiğinden, cihazınızı destekleyen özel bir dağıtım bulmanız gerekir.
Android-x86
Android-x86, Android’i AMD ve Intel işlemcili x86 tabanlı bilgisayarlara getiriyor. Bu sistemle ilgili ilginç olan şey, kullanıcılara artık tercih edilmeyen Donut ya da Pie gibi, Android’in herhangi bir sürümünü bile yükleme şansı sunmaları. Proje, x86 tabanlı işlemciler için LineageOS (cm-x86) yapılarını bile sunuyor.
![Windows’ta Android uygulamalarını çalıştırma [Nasıl Yapılır] 3 Windows’ta Android uygulamalarını çalıştırma [Nasıl Yapılır]](https://digitalreport.com.tr/wp-content/uploads/2020/12/android-x86-nasil-kullanilir.jpg)
Daha yeni bir Android derlemesi arayanlar için Android-x86 9.0-r2 bu yazıyı yazdığımızdaki en son sürümdü. Android-9.0.0_r54’e dayanarak, Surface 3’teki bir ses sorununu ve UEFI moduna önyükleme ile ilgili başka bir sorunu çözdü. Katkıda bulunanlar şu anda Android 10 tabanlı bir sürüm üzerinde çalışıyor, ancak projede Mayıs 2020’den beri yeni bir şey yayınlanmadı.
Android işletim sistemindeki özelleştirmeler minimum düzeyde olsa da, Android-x86 ekibi, Android’inizde masaüstü benzeri bir arayüz yüklemesini sağlamak için bazı önemli ince ayarlar ekledi. Yeni bir görev çubuğu başlatıcısı ve uygulamaları tam ekran yerine yeniden boyutlandırılabilir pencerelerde başlatma yeteneği gibi özelliklerle birlikte geliyor.
Android-x86 ayrıca, Android’i beğeninize göre özelleştirmenize de olanak tanıyor. Birlikte güzel bir şekilde durup durmayacakları konusunu düşünmeden üçüncü taraf temaları, ana ekranları ve daha fazlasını yükleyebilirsiniz.
Android-x86’yı kullanmak için bilgisayarınızın sahip olması gereken donanımlar ise şu şekilde:
- Bir AMD ya da Intel işlemci.
- 2GB ya da daha fazla RAM.
- 4GB ya da daha fazla disk alanı.
- Kullanılabilir bir USB bağlantı noktası.
Bilgisayarınız bu gereksinimleri karşılıyorsa, şu üç araca da ihtiyacınız olacaktır:
- Boş bir USB sürücüsü.
- Android-x86, PC’nize indirmelisiniz.
- UNetbootin, PC’nize indirmelisiniz.
Şimdi, izlemeniz gereken adımlar şu şekilde:
- UNetbootin’i bulun ve açın, Diskimage’in en sağındaki üç nokta butonuna tıklayın.
- İndirilen ISO dosyasını bulun ve seçin.
- Tip’in yanında, listeden USB sürücüsünü seçin ve ardından Tamam’a tıklayın. UNetbootin’in, Android-x86’yı flash sürücünüze kopyalayıp yüklemesini bekleyin.
- Bilgisayarınızı yeniden başlatın. Bu, Windows 10’un ESC ya da F12 gibi yüklenmesini önlemek için belirli bir tuşa basmanızı gerektirebilir. Önyükleme Aygıtı Seçimi’ni seçmenize izin veren bir ekran görülmelidir.
- Flash sürücünüzü seçin.
- UNetbootin menüsünden, Android-x86’yı Sabit Diske Yükle’yi seçin.
- Android-x86’yı yüklemek istediğiniz bölümü ya da konumu seçin. Program diski biçimlendirmeyi planlayıp planlamadığınızı soracaktır. Emin değilseniz bir yanıt vermeyin.
- GRUB’u yüklemek için Evet’i seçin ve ardından tekrar Evet’i seçin.
- Android-x86’nın sabit sürücünüzdeki verileri okuyup yazmasını sağlayan “make system r/w” seçeneğini isteyip istemediğiniz sorulur. Evet’i seçin.
- Bilgisayarınızı ikinci kez yeniden başlatın. Yüklendikten sonra Android uygulamalarını istediğiniz gibi yüklemek için Google Play Store’u kullanın.
Samsung’un Windows bağlantısı
Microsoft’un Telefonunuz uygulaması, Android telefon sahiplerinin mobil cihazlarını kullanmadan Windows bilgisayarlarından metin gönderip almalarına olanak tanır. Kullanıcılar ayrıca telefonlarının fotoğraflarına Windows 10’dan erişebilir ve İşlem Merkezi’nde telefonla ilgili bildirimleri görebilir.
![Windows’ta Android uygulamalarını çalıştırma [Nasıl Yapılır] 4 Windows’ta Android uygulamalarını çalıştırma [Nasıl Yapılır]](https://digitalreport.com.tr/wp-content/uploads/2020/12/samsung-windows-baglantisi-nasil-kullanilir.jpg)
Samsung, Windows Bağlantısı ile bu harika ilişkiyi bir adım öteye taşıyor. Bu teknoloji iki hizmet sunuyor: Telefon ekranı ve Uygulamalar. İlk özellikle, aslında bir Samsung telefon ekranını PC’nizden etkileşimli bir pencereye aktarıyorsunuz. Uygulamalar ile, telefonun tüm ekranını yansıtmak yerine uygulamaları ayrı ayrı yayınlıyorsunuz.
Ancak tüm Android uygulamaları Samsung telefonda kalıyor. Üstelik bu yöntem, Windows 10 PC ve Samsung Android telefonun aynı yerel ağda olmasını gerektiriyor. Microsoft, uyumlu Samsung telefonlarının bir listesini resmi sitesinde açıkladı. Zira tüm Samsung telefonlar Windows Bağlantısı’nı desteklemiyor.
Android 9 ve üstü işletim sistemine sahip olan Samsung telefonlar için bu süreç, aşağıdaki adımlarla yürütülür:
- Telefonunuz uygulamasını açın, yüklü değilse Microsoft Store’dan indirin.
- Microsoft hesabınızda oturum açın.
- Samsung telefona geçin. Hızlı Panel’de aşağı kaydırın ve Windows Bağlantısı’na dokunun. Hızlı Panel’de görünmüyorsa, Google Play Store’dan indirin.
- Diğer Microsoft uygulamaları zaten oturum açmışsa, bunu telefonunuzda tekrar yapmanız gerekmez. Değilse manuel oturum açın.
- İstenen izinleri onaylayın.
Samsung telefon ve Windows 10, bu aşamada eşitlenmeye başlar. Tamamlandığında eşleşmeye izin vermek için Samsung telefonun ekranında “İzin Ver” düğmesine dokunun. Başarılı olduğunda, Samsung telefonunuz açık durumda olan bir anahtar gösterecektir, bağlantıyı kesmek istediğinizde o anahtara dokunabilirsiniz. Ekranda ayrıca, bağlı bilgisayarın adı ve Microsoft Hesabı oturum açma adı da listelenir.
- Windows 10’da Telefonunuz uygulaması açıkken, sol alt köşedeki ayarlar simgesine tıklayın.
- Telefon Ekranımı Görüntüle seçeneğinin açık olduğunu doğrulayın.
- Başlamak için soldaki Telefon Ekranı ya da Uygulamalar seçeneğini seçin.
Surface Duo ve Microsoft’un emülatörü
Surface Duo, 2020’nin Eylül ayında piyasaya sürüldü. Qualcomm Snapdragon 855 işlemci ile çalışan, çift ekranlı katlanabilir bir Android akıllı telefon.
![Windows’ta Android uygulamalarını çalıştırma [Nasıl Yapılır] 5 Windows’ta Android uygulamalarını çalıştırma [Nasıl Yapılır]](https://digitalreport.com.tr/wp-content/uploads/2020/12/surface-duo-microsoft-emulatoru-nasil-kullanilir.jpg)
Microsoft, Surface Duo’daki tüm süreçlere hazırlanmak için, Duo SDK önizlemesini hem geliştiriciler hem de Android hayranları için indirilebilir olarak sundu. Bu önizleme, bilgisayarınıza Android Studio ile entegre edilmiş çift ekranlı Duo düzenini taklit edecek şekilde tasarlanmış, bir Android emülatörü yükler. Geliştirici araçları sizin için karmaşık geliyorsa, Android uygulamalarını Windows bilgisayarınızda test etmek için bu da iyi bir seçenek.
Windows’ta Android uygulamalarını çalıştırma konusundaki alternatifler işte bu şekilde.

![Windows’ta Android uygulamalarını çalıştırma [Nasıl Yapılır] 1 Windows’ta Android uygulamalarını çalıştırma [Nasıl Yapılır]](https://digitalreport.com.tr/wp-content/uploads/2020/12/windows-ta-android-uygulamalarini-calistirma-750x500.jpg)