Word tablo hücre birleştirme yollarını sizler için yazımızda derledik. MS Word, tablo hücrelerini tablolarınızın yapısını ve düzenini geliştirecek şekilde birleştirmek için kolay bir yöntem sunuyor.
Word tablo hücre birleştirme neden önemli?
Bu seçeneği kullanarak iki veya daha fazla hücreyi tek bir hücrede birleştirebilirsiniz. Bunu yapmanın sık nedenlerinden biri, tablo başlığı olarak tablo başlığını kullanmanız gerekmesi olabilir. Tabii ki, bu başlığın tablo genişliğiniz kadar geniş veya alt kümeler için yeterince geniş tek bir satır olmasını istersiniz ve elbette sola hizalanmasını tercih edersiniz.
Word tablo hücre birleştirme yolları
- Şeritte Düzen Sekmesini Kullanma
- Bağlam Menüsünü Kullanma
- Tablo Silgisi Aracını Kullanma
Kılavuzun bu bölümü, üç yöntemi de ayrıntılı olarak tartışacak ve ayrıca Word’deki hücreleri nasıl değiştireceğinizi ve böleceğinizi sizlere anlatacak.

1. Şeritte Düzen Sekmesini Kullanma
Şerit, birçok tablo biçimlendirme aracı da dahil olmak üzere, MS Word’ün mevcut tüm özelliklerini barındırır. Bu yöntemde, Şeritteki Hücreleri Birleştir düğmesine erişmek için birkaç tıklamayı nasıl kullanacağınızı göstereceğiz. İşte nasıl başlayabileceğiniz:
Word belgesini açın
- Her şeyden önce zaten açılmış bir Word belgesine ihtiyacımız var. Bu aşamadaki değişiklikler kolayca geri alınabilir, dosyanıza zarar verme konusunda endişelenmenize gerek yok.
Birleştirmek istediğiniz hücreleri seçin
- Tablonuzda birleştirmek istediğiniz hücreleri seçin. Bunu, birkaç satırı veya sütunu vurgulayarak gerçekleştirebilirsiniz. Lütfen bitişik hücreleri seçip seçmediğinizi iki kez kontrol edin.
Şeritteki Düzen Sekmesine gidin
- İmleciniz bir tablonun içinde veya yakınında herhangi bir yerdeyken ve tablo odaklandığında, Şeritte Düzen sekmesi görülebilir. Seçenekler ve Ana Sayfa arasında tıklarsanız, Düzen sekmesini Şeridin sonunda bulacaksınız. Tasarım sekmesi de görünür olmalı. Tablo Araçları grubu içinde, şeridin biraz sağındadır. Tasarım sekmesi yanındadır ve ayrıca tablo aracıyla aynı gruptadır.
Hücreleri Birleştir düğmesini seçin
- Birleştirmek istediğiniz hücreleri üzerlerine tıklayarak seçin.
- Ardından, Birleştir grubunun altındaki Hücreleri Birleştir düğmesini tıklayın. Bir hata yaptıysanız ve yanlış hücreleri seçtiyseniz, kısayol menüsünden Hücreleri Birleştirmeyi Geri Al’ı tıklamanız yeterli.
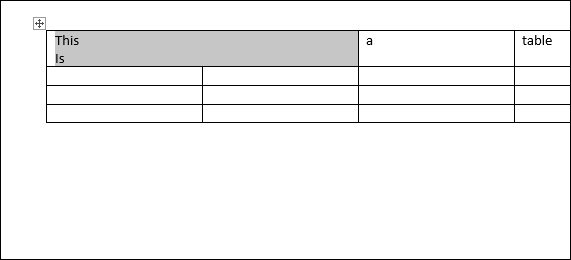
2. Bağlam Menüsünü Kullanma
MS Word’de tablo hücrelerini birleştirmenin en hızlı yöntemi bu yaklaşımı kullanmak. O kadar hızlı ki, sadece iki tıklamayla tamamlanabilir. İşte bunun nasıl yapılacağı:
Bir Word belgesi açın
Hücreleri birleştirmek istediğiniz Word belgenizi açmalısınız. Unutmayın, yapmak üzere olduğunuz değişiklikler geri alınabilir, bu nedenle Word belgenizi karıştırmaktan çekinmeyin.
Birleştirmek istediğiniz tablo hücrelerini seçin
Birleştirmek için tablonuzda iki veya daha fazla hücre seçin. Yalnızca birbirine bitişik hücreleri seçtiğinizden emin olun. Aynı anda satırları ve sütunları veya bunlardan sadece birini vurgulayabilirsiniz.
Birleştirmek istediğiniz tablo hücrelerinden herhangi birine sağ tıklayın
Bağlam menüsünü görüntülemek için vurgulanan bölgeye sağ tıklayarak hücreleri seçin. İmlecinizin yanında iki açılır menü göreceksiniz. Alt menüden Hücreleri birleştir’i seçin.
3. Tablo Silgisi Aracını Kullanma
Tablo Silgisi aracı, Microsoft Word kullanarak belirli tablo hücresi kenarlıklarını, Elektronik Tablo kenarlıklarının kaldırılmasına benzer şekilde kaldırmamıza olanak tanır. Hücreleri birleştirdiğinizde, hücre sınırlarını neden ortadan kaldırdığımızı merak ediyor olabilirsiniz. Aralarındaki sınırları ortadan kaldırdığımızda aslında hücreleri tek bir hücrede birleştiriyoruz. Bu araç, özellikle tablonun içeriğini değiştirmeden hücreleri birleştirmek istediğinizde oldukça kullanışlıdır.
Bir Microsoft Word belgesi açın
- Word belgenizi açın ve hücrelerin birleştirilmesini istediğiniz tabloyu bulun.
Düzen sekmesine gidin
- Tablo eklemek için, Tablo Düzeni sekmesini getirmek için belgenizde herhangi bir yeri tıklayın. Bu genellikle Word pencerenizin ortasındadır.

Silgi Aracını Seçin
- Belge açılır menüsünden Silgi seçeneğini seçin. Şeridin sol tarafındaki Çiz grubu altında Silgi düğmesini tıklayın. İmlecinizin beyaz bir silgi sembolü haline geldiğini göreceksiniz.
- Tablonuzda birleştirmek istediğiniz hücreler arasındaki kenarlığı tıklayın. Hücreleri arka arkaya birleştiriyorsanız, aralarındaki dikey bariyeri seçin. Öte yandan, sütunları birleştiriyorsanız, aralarında yatay bir kenarlık arayın ve seçin.
İmlecinizi kenar çizgileri üzerinde yatay ve/veya dikey olarak sürükleyerek de aynı anda çok sayıda kenarlığı silebilirsiniz. Silgi aracı daha sonra sınır çizgilerini kırmızıyla vurgulayacak ve sol tıklamayı bıraktıktan sonra bunları kaldıracaktır.
UYARI: Ancak, bunu yaparsanız, birleştirilmiş hücrelerin içeriğinin kaldırılacağını unutmayın. Bu işlevin yalnızca boş tablo hücrelerini birleştirirken yararlı olduğunu unutmayın.
Hangi sınırı seçeceğinizden emin değilseniz, bunu doğru bir şekilde yapmanın ne kadar zor olabileceğini anlıyoruz. Bu nedenle, herhangi bir değişikliği geri almak isterseniz, bir kez daha CTRL+Z tuşlarına basmanız yeterli.
Microsoft Word filigran ekleme nasıl yapılır?
Word’de tablo hücrelerini düzenleme veya silme
Microsoft Word’de, birleştirilmiş hücreler içeren tablolarla çalışırken dikkatli olun. Birleştirilmiş hücreler silinemez. MS Word’de, Tablo hücrelerini tamamen silmek için Hücreleri Sil seçeneği kullanılır. Öte yandan, Hücreleri Bölme işlemine “birleştirilmiş hücreleri silme” denir.
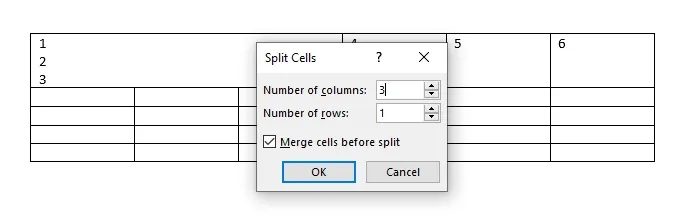
Word’de hücreleri bölme
- Bölmek istediğiniz birleştirilmiş hücreye tıklayın.
- Düzen sekmesinde Hücreleri Böl düğmesini seçin.
- Belgenizin ortasında görünen Bölünmüş Hücreler açılır menüsünden “Hücreleri Böl”ü seçin. Ayırmak istediğiniz satır ve sütun sayısını girin.
Hücreleri Böl seçeneğini işaretlediğinizde, yalnızca birleştirilmiş hücreleri işaretlediyseniz görüntülenecek.
Word’de birleştirilmiş hücreleri düzenleme
Birleştirmek için öncekinden daha fazla hücreye ihtiyacınız olduğunu fark ederseniz, birleştirilmiş hücreleri de değiştirebilirsiniz. Bunu, yukarıda belirtilen tekniklerden herhangi birinde yaptığımızla aynı prosedürleri uygulayarak yapabilirsiniz.
Hücreleri arka arkaya birleştirdiğinizde, birleştirdiğiniz hücrelerin içeriğinin biçimlendirmesi biraz değişecek. Hücreleri arka arkaya birleştirdiğinizde, her hücrenin içeriğinin bir önceki hücrenin içeriğinin altına bir satır yerleştirildiğini fark edeceksiniz.






